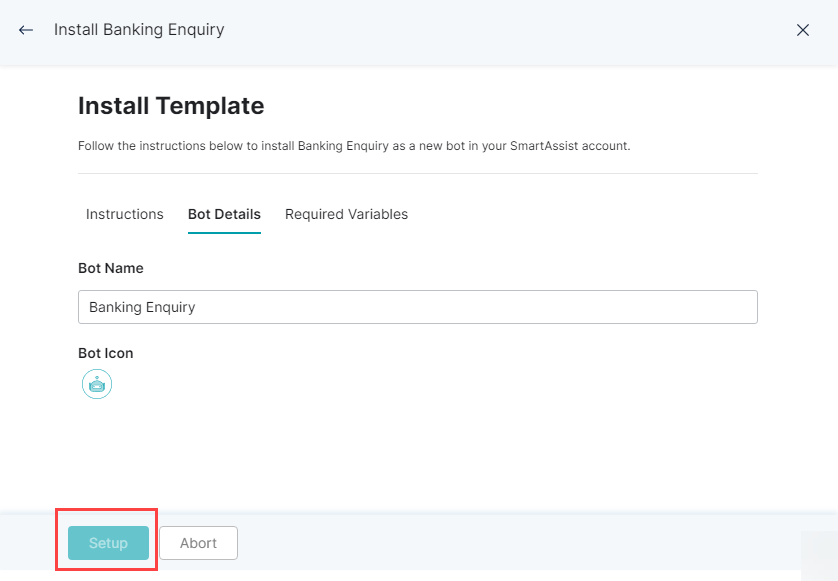SmartAssist는 Kore.ai 가상 비서 플랫폼을 사용하여 스마트 비서를 구축합니다. 이는 봇이 기본적으로 Kore.ai 가상 비서 플랫폼을 사용하여 구축되고 설정되었음을 의미합니다. 구현 세부 사항을 알 필요는 없습니다. 그러나 가상 비서 플랫폼을 잘 알고 비즈니스 요구 사항에 맞는 봇을 준비한 경우 그 봇을 활용해 SmartAssist 애플리케이션을 구축할 수 있습니다. 로그인 이후에 환영 대화 상자에서 다음 옵션을 선택하세요.
- 새 봇 생성
- 기존 봇 선택
- 사전 학습된 봇 선택
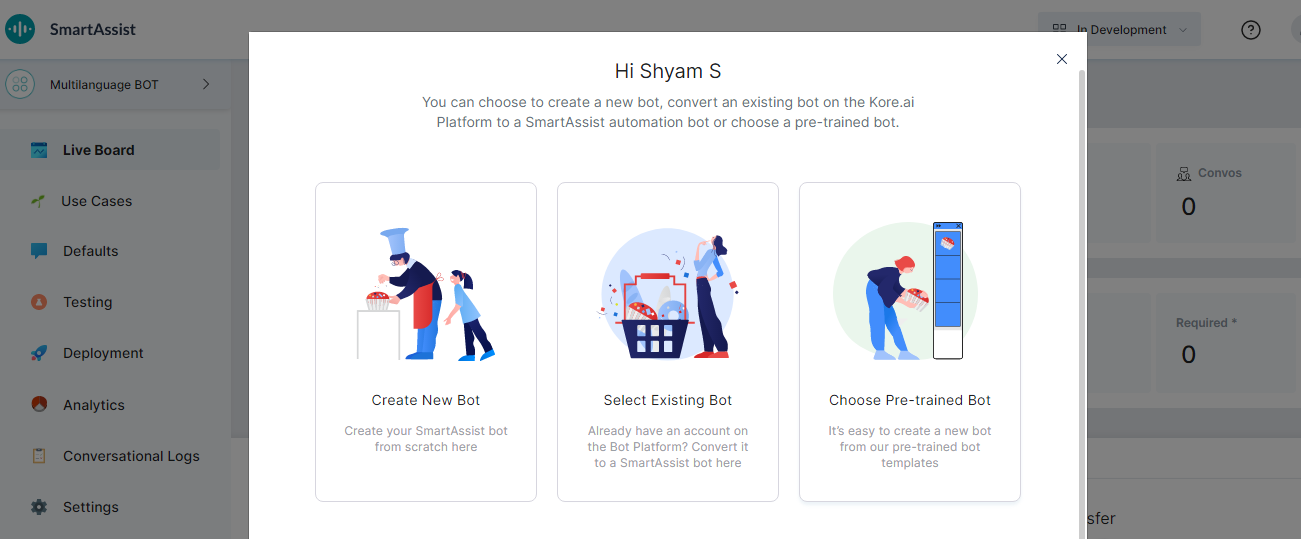
새 봇 생성
새 봇을 생성하려면 다음 단계를 수행하세요.
- 새 봇 생성을 클릭합니다.
- 새 봇 대화 상자에서 SmartAssist 봇 이름 필드에 이름을 입력합니다.
- 또한 봇 정의 및 설정 파일을 사용하여 봇을 가져올 수 있습니다. 봇을 가져오려면 "봇 정의 및 설정 파일을 사용하여 봇을 가져오고 싶습니다" 체크 박스를 선택하세요.
- 봇 정의 파일 필드에서 파일 선택을 클릭하여 파일을 찾고 선택합니다.
- 봇 설정 파일 필드에서 파일 선택을 클릭하여 설정 파일을 찾고 선택합니다.
- 사용자 정의 스크립트 파일 필드에서 파일 선택을 클릭하여 사용자 정의 스크립트 파일을 찾고 선택합니다.
- 봇 아이콘 섹션에서 봇 아이콘을 선택합니다.
- 가져오기를 클릭합니다.
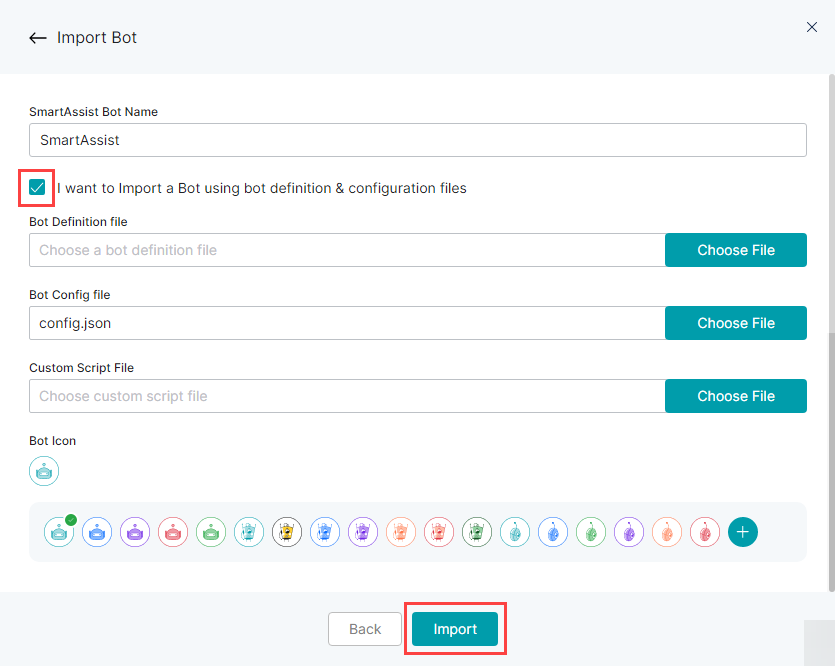
기존 봇 선택
기존 봇을 선택하려면 다음 단계를 수행하세요.
- 기존 봇 선택을 클릭합니다.
- 기존 봇 선택 대화 상자에서 봇을 선택합니다.
- 기본적으로 백업 생성 체크 박스가 선택되어 있습니다. 봇 변환 과정 중 봇이 수정됩니다. 따라서 백업을 생성하는 것이 좋습니다.
- 봇 변환을 클릭합니다. 봇의 백업이 생성되고 zip 파일로 다운로드됩니다.
- 봇 변환 대화 상자에서 봇 변환 상태를 확인할 수 있습니다.
- 로그 파일을 다운로드할 수도 있습니다. 로그 파일 다운로드를 클릭합니다.
- 완료를 클릭하면 애플리케이션에 접근할 수 있습니다.
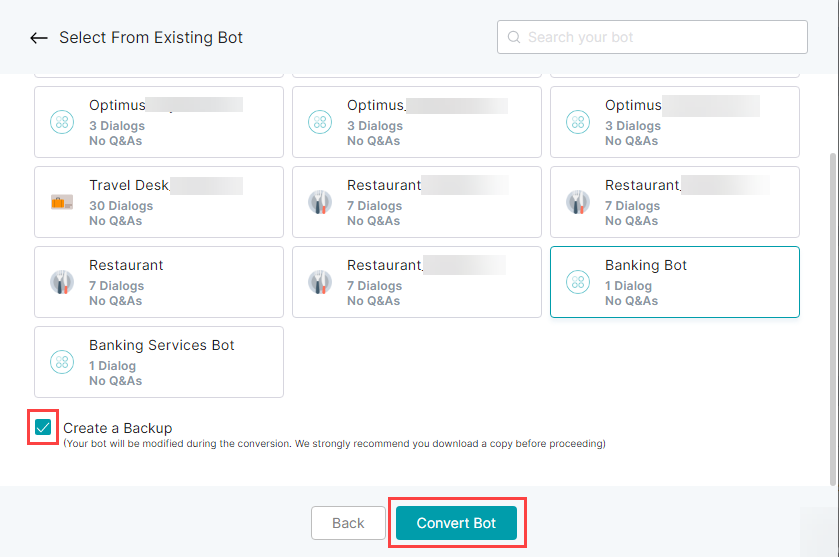
사전 학습된 봇 선택
사전 학습된 봇을 선택하려면 다음 단계를 수행하세요.
- 사전 학습된 봇 선택을 클릭합니다.
- 봇 스토어 페이지의 템플릿에서 제공되는 템플릿 목록을 확인하고 아래 나열된 다양한 카테고리를 기준으로 탐색할 수 있습니다.
- 다음 기준에 따라 봇을 필터링할 수 있습니다.
- 고객 서비스, HR, 의료, 소매, 통신 등과 같은 영역.
- NLU 개념 디지털 뷰, IVR 통합, 옴니채널 경험 등과 같은 기능.
- Salesforce 등과 같은 통합.
- 이메일, Facebook Messenger, Twilio 등과 같은 배포용 채널.
- 다음을 기준으로 템플릿 봇을 정렬할 수 있습니다.
- 설치 수
- 최신
- 알파벳순
- 다음 기준에 따라 봇을 필터링할 수 있습니다.
- 템플릿 봇 위에 마우스를 올려놓으면 다음과 같은 기능을 미리 볼 수 있습니다.
- 봇 이름, 봇 아이콘, 봇 요약.
- 관련 기능, 복잡성, 배포 채널, 다운로드 수.
- 미리 보기 디스플레이에서 자세한 내용을 보려면 탐색을 클릭합니다. 해당 대화 상자에서 다음을 확인할 수 있습니다.
- 봇의 기능을 설명하는 동영상.
- 두 섹션에서 다음을 제공합니다.
- 개요 – 이 섹션에서는 템플릿 봇과 이 봇에서 사용 가능한 기능 요약을 제공합니다.
- 기술 세부 사양 – 이 섹션에서는 데이터 소스와 같은 봇의 기술적인 측면에 대한 자세한 개요를 제공합니다.
- 오른쪽 열에서 다음을 확인할 수 있습니다.
- 봇의 카테고리 및 복잡성.
- 봇을 다운로드한 횟수.
- 채널, 언어, (있는 경우) 지원되는 통합 목록.
- 선택한 템플릿 봇과 유사한 봇의 관련된 봇 섹션.
- 봇을 탐색한 후 설치를 클릭하여 봇을 설치합니다.
- 템플릿 대화 상자에서 기본적으로 지시 사항 탭이 선택되어 있습니다. 선택한 템플릿 봇의 설치 가이드를 주어진 링크에서 확인할 수 있습니다.
- 봇 세부 정보 탭을 클릭합니다. 봇 이름을 입력하고 봇 아이콘을 선택합니다.
- 필수 변수 탭을 클릭하고 세부 정보를 입력합니다. 세부 정보는 선택한 템플릿 봇에 따라 다릅니다.
- 설치를 클릭하여 템플릿 봇을 설치하거나 중단을 클릭하여 설치를 취소합니다.