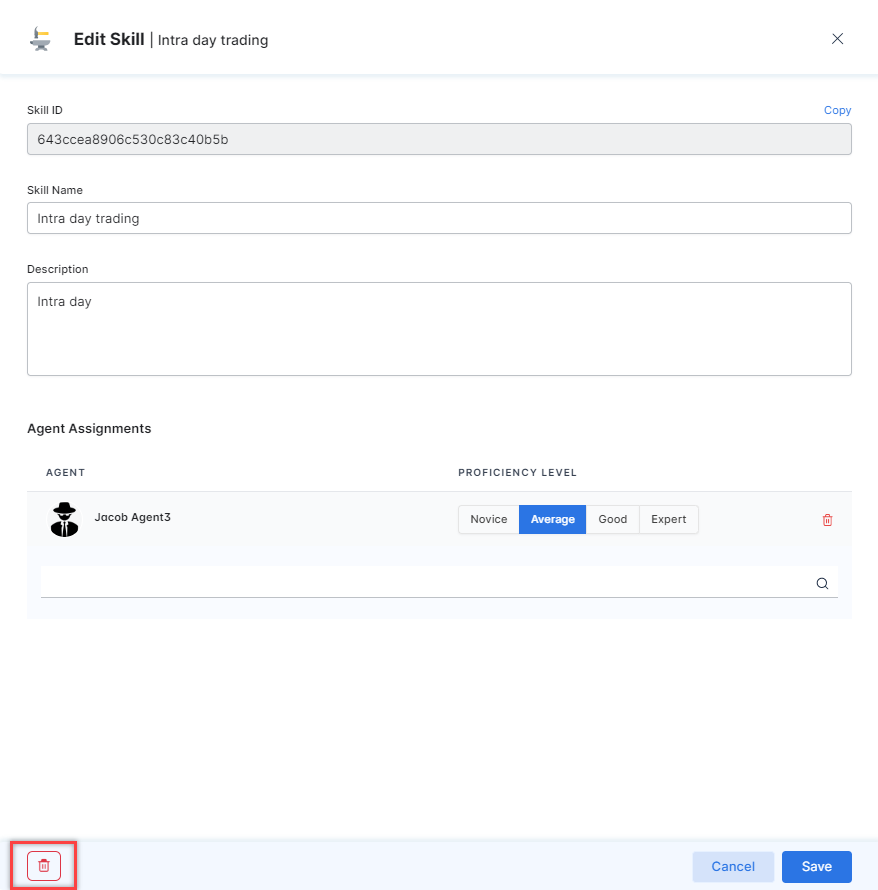A skill group aggregates similar agent skills. For example, Sales is a skill group, and skills such as up-selling, cross-selling, and presales are skills.
You can find Skill Groups by going to Configuration > Routing > Skills. On the Skills page, all skills are placed in a group. Click the name of a group to display associated skills.

Add a Skill Group
To add a new skill group, follow these steps:
- Click the + New Skill Group button;
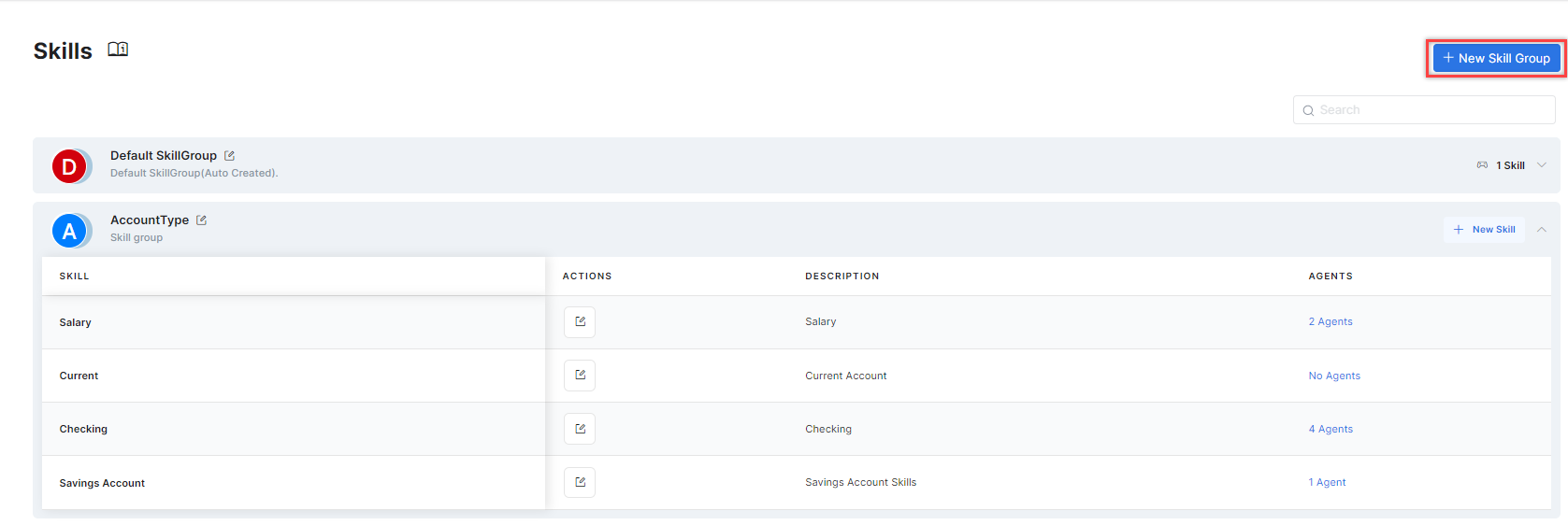
- In the Add New Skill Group window, provide inputs for the following:
- Skill Group Name: The skill group name for identification.
- Description: The skill group description to understand its context.
- Color: Associate a color to the group for easier identification. You can use Hex to choose a specific color, use the color picker or select from the preset color palette;
- Click Create to complete the process;
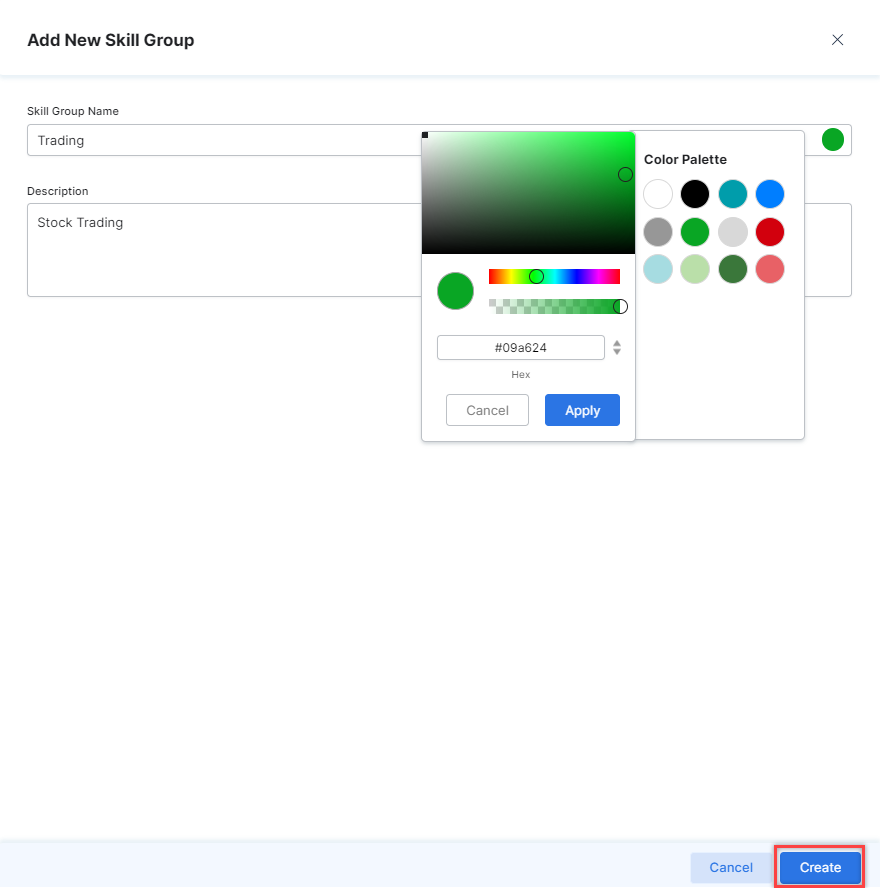
- A success confirmation message is displayed once the new skill group is created. You can now add skills to the group.
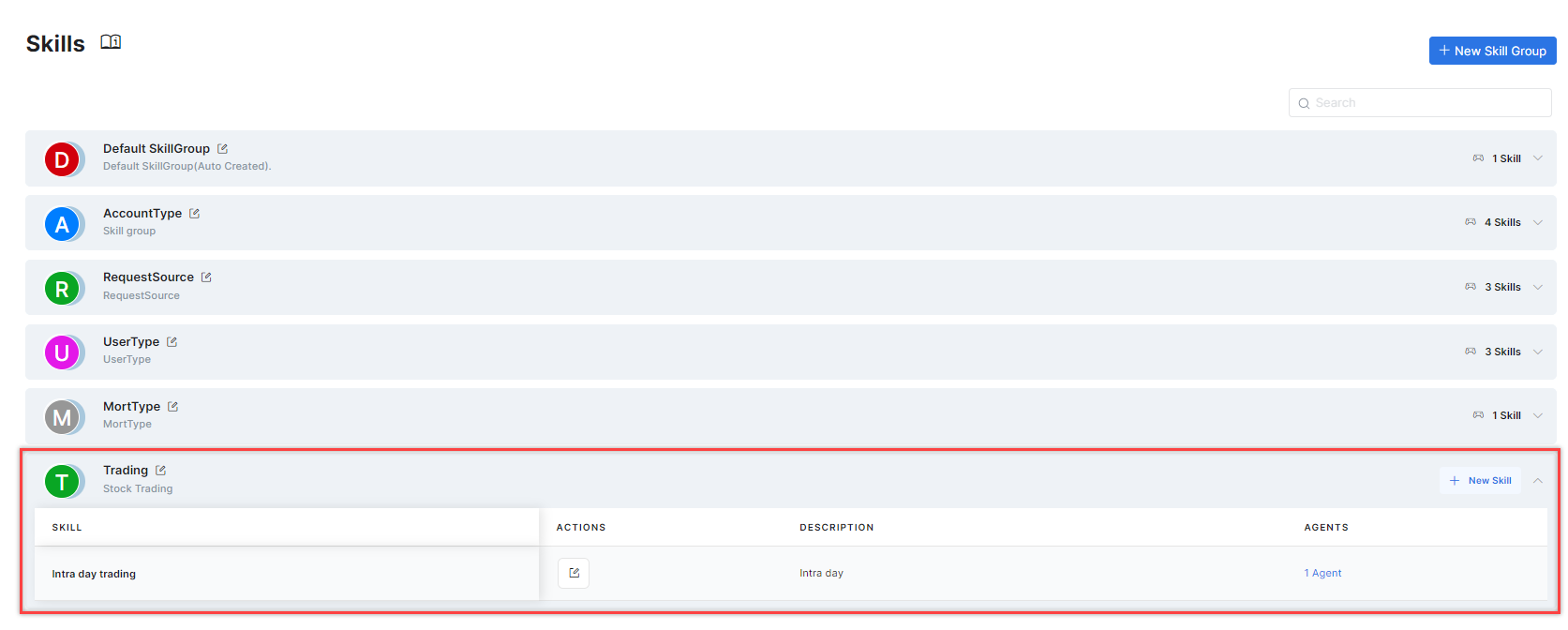
Edit a Skill Group
Follow these steps to edit a Skill Group once it is no longer associated with any skills:
- Click the Edit icon corresponding to the group you want to edit;

- Make the required changes in the Edit Skill Group window and click Save when done.
Delete a Skill Group
To delete a Skill Group, you must first remove the associated skills. In turn, the skills you have to remove must not be associated with any agent.
Follow these steps to delete a Skill Group:
- Delete the Skill:
- Click the desired skill group to get the associated skills list;
- Click the Edit icon corresponding to the skill you want to delete;
- Ensure that there are no agents assigned to the skill. If there are, you must remove them to delete the skill. Removing an agent from a skill also removes the skill assignment on the agent’s profile. Follow these steps:
- In the Edit Skill window, scroll down to Agent Assignments;
- Click the Delete icon for all the agents mapped to the skill.
- Click the Delete button on the confirmation pop-up for each agent. Once deleting all the agents under Agent Assignments, click Save.
- Click the Delete Skill icon.
- Click the Delete button on the confirmation pop-up to confirm your choice.
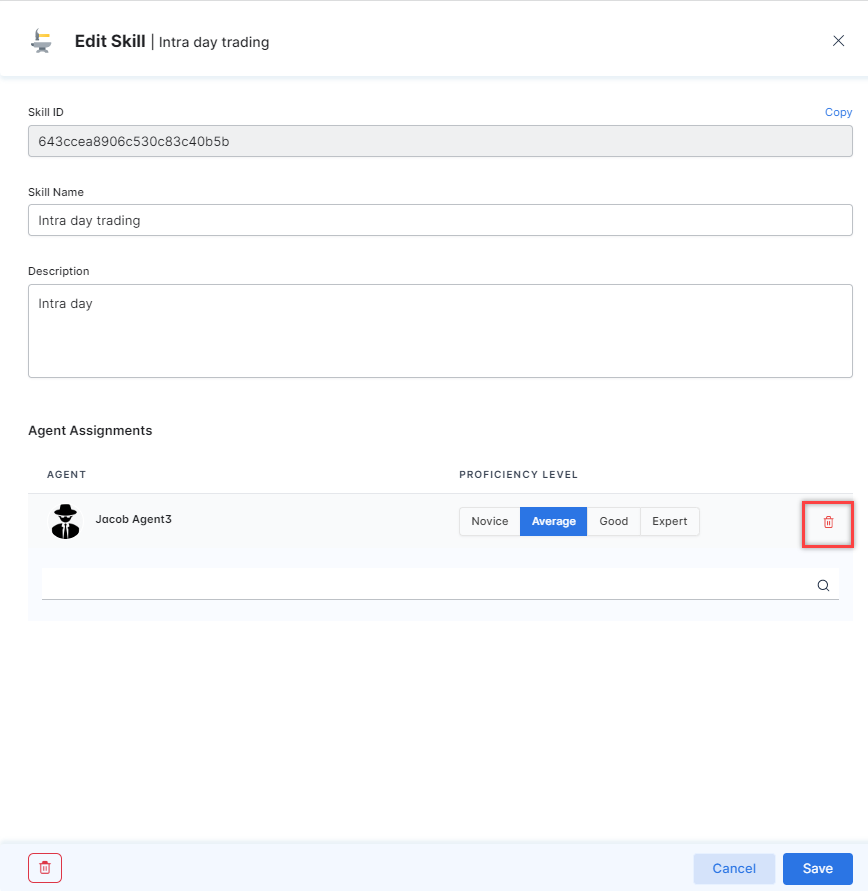
- Delete the Skill Group: