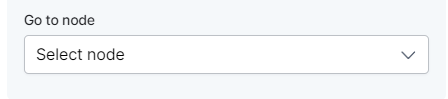This node transfers a conversation from the call to the chat channel, where the customer is provided a link to connect and interact via chat (either with an automated assistant or with a human agent).
To configure this node, set up the following:
- Enter a Custom Name by which to identify the node later.
- Define the deflection flow the callers will experience under Deflection Settings. Select one of the following options:
- Chat Automation to route the customer to a chat automation assistant.
- Live Chat Agent to connect the customer to a human agent.
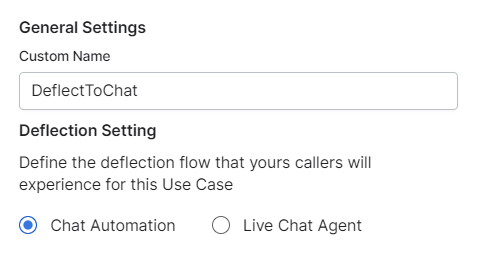
- In the Pre-Deflection Message section, choose the message to be played to the customer. Select one of the following options from under Choose your message type:
- Text to speech: This option allows you to transcribe text to speech. Type the text to be transcribed in the textbox or select an already configured message.
- Create a new prompt message to be played out for the Text to Speech message type by clicking + Create New. Enter a name for your message, type its contents and select the language.
- Define multiple message types for the prompt message to be played to the customer by clicking + Add Another. In this case, one message will be randomly selected and played during runtime.

- Audio File: You can type a new message to be played to the customer in the text field or click + Upload New to upload an audio file (.mp3 or .wav format) with the message to be played.

- Link: Click + Create New to add the text of the message you want to play to the customer and insert the URL of an audio file in .mp3 or .wav format. Click + Add Another to add another message URL.

- Text to speech: This option allows you to transcribe text to speech. Type the text to be transcribed in the textbox or select an already configured message.
- For Go to Node, select a node from the dropdown list. This node triggers once the call deflection occurs.