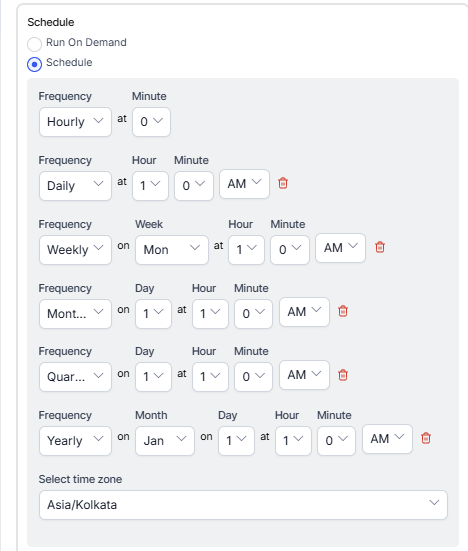Generating Queue Chat Metrics Interval Report
Queue Chat Metrics Interval Report is a summary of queue performance metrics that are particularly relevant to chat conversations, aggregated over configurable intervals (30-minute default).
To generate Queue Chat Metrics Report:
- On the Reports tab, click New Report.
- In the list of reports, choose the Queue Chat Metrics Interval Report.
- Enter the Report Name and Report Description.
- Select a Time Period.
- Select Data Filters.
- Select Report Generation and choose from the following options:
- Click Create.
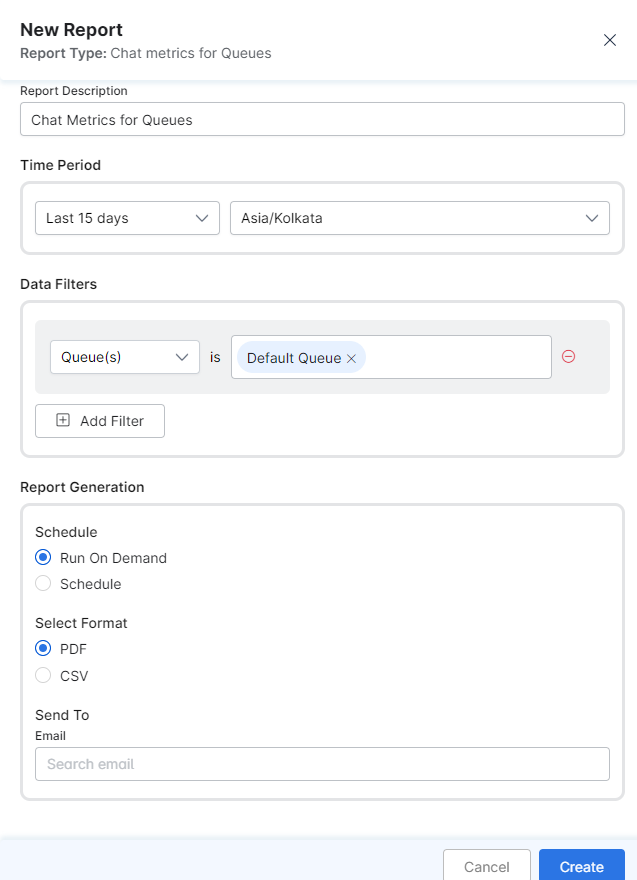
- An instance of the Queue Chat Metrics Interval Report is generated.

- Click the Run icon next to the instance of the report.

While generating reports you have two options, Run On Demand and Schedule.
Run On Demand: While creating a new report or editing an existing report, the schedule of the report can be set to run on demand.
Schedule: While creating a new report or editing an existing report, the schedule of the report can be changed. The use of the schedule is the standard way to generate a report. If the report is scheduled for later then it will automatically be generated on the scheduled day and time without the need to click Run. - Click the PDF icon and generate the output of that report, as shown below.

The Queue Chat Metrics Interval Report is generated and is available for download.
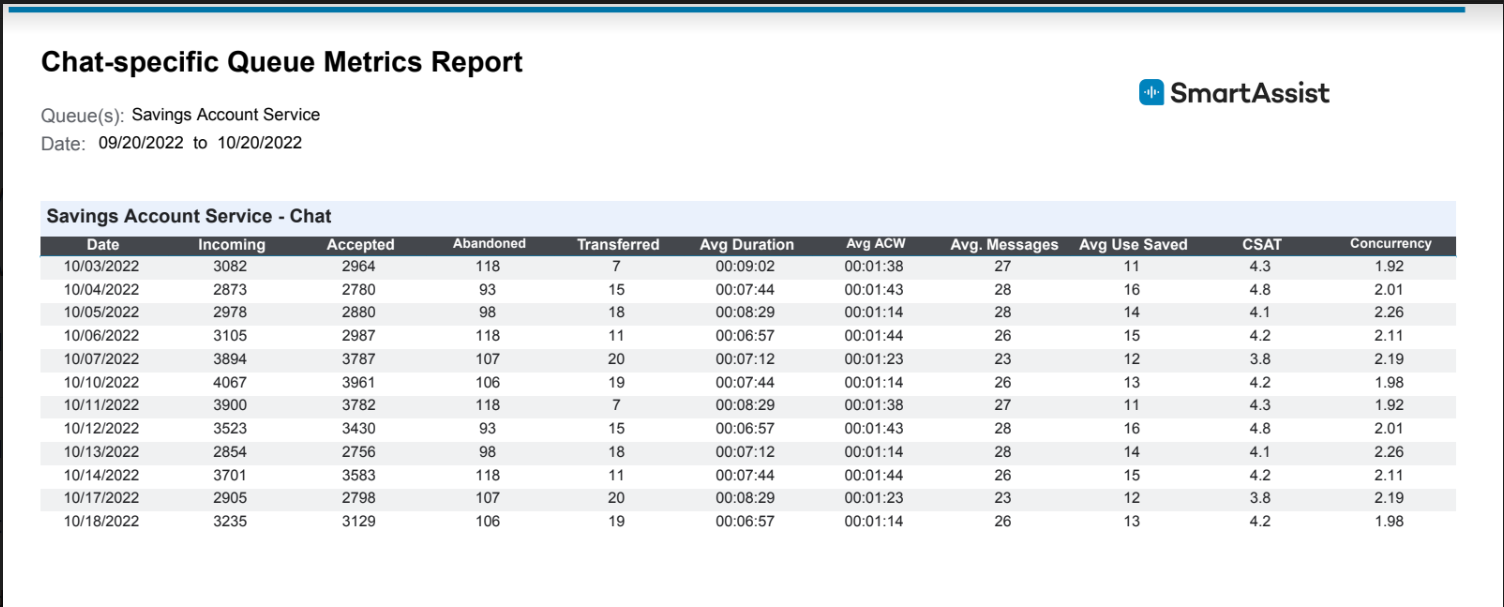
About Queue Chat Metrics Interval Report
| Column Name | Description |
| Date | Date of the conversation |
| Incoming | Number of calls (add for summary) |
| Accepted | Number of calls (add for summary) |
| Abandoned | Number of calls (add for summary) |
| Transferred | Number of calls (add for summary) |
| Avg Duration | Total time of call (no ACW)/number of calls accepted (average for summary) |
| Avg ACW | Total time of ACW / number of calls accepted (average for summary) |
| Avg Messages | Total number of messages between callers and agents/number of calls accepted (average for summary) |
| Avg Use Saved | Total number of saved messages on all calls/number of calls accepted (average for the summary) |
| CSAT | Avg CSAT on all calls/number of calls with CSAT info. (average for summary) |
| Concurrency | Total handle time of all chats/total actual time spent on all chats |