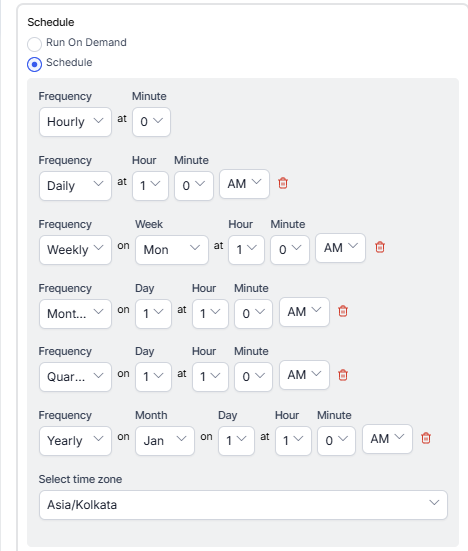Generating Interaction Details by Segment Report
The Interaction Details by Segment Report is a comprehensive report that covers how all interactions were processed for each segment.
To generate Interaction Details by Segment Report:
- On the Reports tab, click New Report.
- In the list of reports, choose the Interaction Details by Segment report.
- Enter the Report Name and Report Description.
- Select a Time Period.
- Select Data Filters.
- Select Report Generation and choose from the following options:
- Click Create.
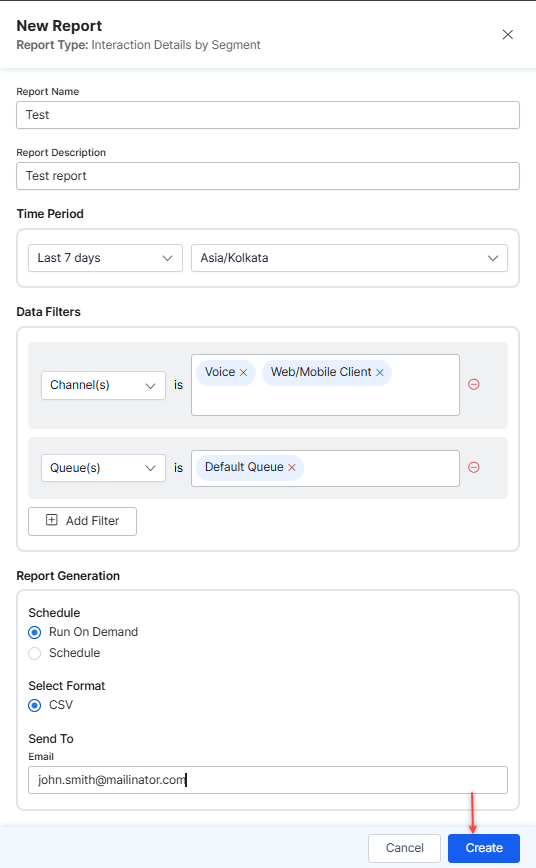
- An instance of the Interaction Details by Segment report is generated.

- Click the Run icon next to the instance of the report.

While generating reports you have two options, Run On Demand and Schedule.
Run On Demand: While creating a new report or editing an existing report, the schedule of the report can be set to run on demand.
Schedule: While creating a new report or editing an existing report, the schedule of the report can be changed. The use of the schedule is the standard way to generate a report. If the report is scheduled for later then it will automatically be generated on the scheduled day and time without the need to click Run. - Click the CSV icon and generate the output of that report, as shown below.

The Agent Interaction Details report is generated and is available for download.
About Report Fields
| Field | Description | Example |
| Session ID | Session ID from the CCAI system | cc-2024feb20-85421 |
| Direction | “Inbound” or “Outbound” | Inbound |
| Channel | Name of the channel (not channel type) | Voice |
| Customer | Name, email, or phone number of the customer (in this order of preference) | John Smith |
| Support | For Voice Inbound: Number called by the customer (Support number)
For Voice Outbound: Number chosen by the agent to make the call For Digital: Bot name For SMS Outbound: SMS name or number used by agent or bot For Email Outbound: Email address used by agent or bot |
+1-800-SUPPORT (Voice Inbound)
SalesBot (Digital) support@company.com (Email) |
| Queue Name | Queue entered, if applicable (blank if none) | Sales_Queue_US |
| Queue Entry Time | The time at which the interaction entered the queue | 2024-02-20 09:15:30 |
| Queue Exit Time | The time at which this portion of the conversation exited the queue | 2024-02-20 09:17:45 |
| Queue Wait Time | Wait time in queue (Duration – HH:mm: SS) | 00:02:15 |
| Agent Name | Agent Name (blank if no agent, “BOT” if bot responded) | Jane Doe |
| Agent Custom Name | Custom agent name (blank if no agent responded) | Jane D. |
| Agent Email | Agent email (blank if no agent responded) | jane.doe@company.com |
| Segment ID | Unique ID of the agent’s portion of the segment (blank if no agent picked up) | seg-20240220-1234 |
| Segment Start Time | Start of this agent’s segment (same format as Interactions Report) | 2024-02-20 09:17:45 |
| Segment End Time | End of this agent’s segment (standard time format) | 2024-02-20 09:32:15 |
| Talk Time | Talk time for this agent’s segment (HH:mm: SS) | 00:14:30 |
| Hold/Mute Time | Hold or mute time for this agent’s segment (HH:mm: SS) | 00:01:45 |
| Snooze Time | Snooze time for this agent’s segment (HH:mm: SS) | 00:00:00 |
| First Response Time | Duration from agent acceptance to first message (HH:mm: SS) | 00:00:15 |
| Consultants | Email IDs of all consultants for this agent’s segment (pipe-delimited) | tech.lead@company.com|supervisor@company.com |
| Joined Users | Email IDs of all users who joined during this agent’s segment (pipe-delimited) | quality.analyst@company.com|trainer@company.com |
| Conversation Skills | Placed in each segment of the conversation | Technical Support L2 |
| Transferred In By | • “System” if transferred due to queue wait timeout
• “Bot” if agent/queue transfer from bot • Email of agent/supervisor if manually transferred from the bot • Email of agent/supervisor who transferred |
Bot |
| Transferred In Status | Reason for transfer to queue or agent | Overdue |
| Status | Final smartStatus (last segment only) | Resolved |
| Reason | Reason code (last segment only) | Technical Issue Fixed |
| Disconnecting Event | “System/Bot/User/Agent Hangup” (last segment only) | Agent Hangup |