Generating Agent Login Logout Summary Report
Agent Login Logout Summary Report is a detailed report of an agent’s login and logout events.
To generate Agent Login Logout Summary Report:
- On the Reports tab, click New Report.
- In the list of reports, choose the Agent Login Logout Summary Report.
- Enter the Report Name and Report Description.
- Select a Time Period.
- Select Data Filters.
- Select Report Generation and choose from the following options::
- Click Create.
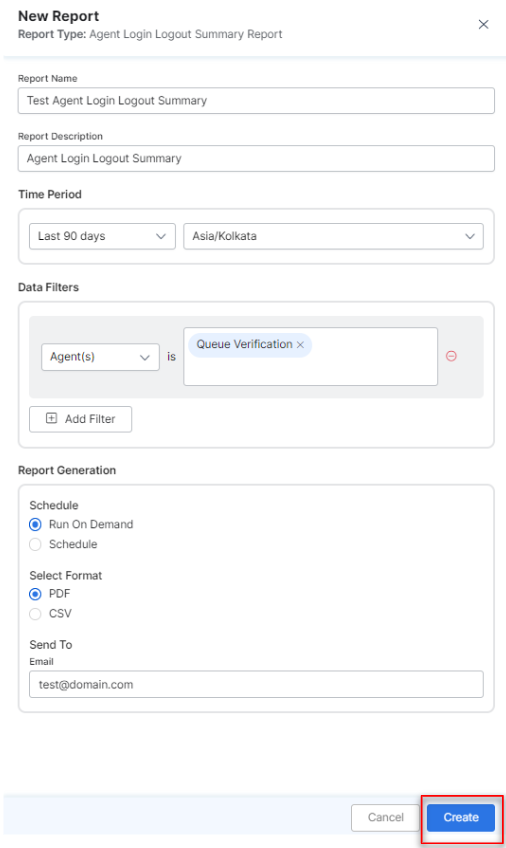
- An instance of the Agent Login Logout Summary report is generated.
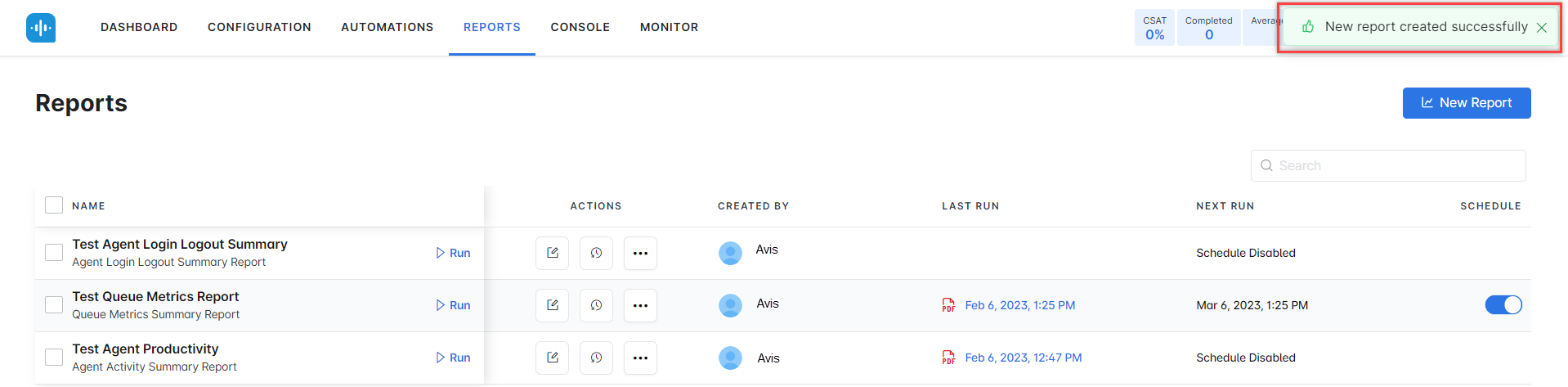
- Click the Run icon as shown below to generate the report.
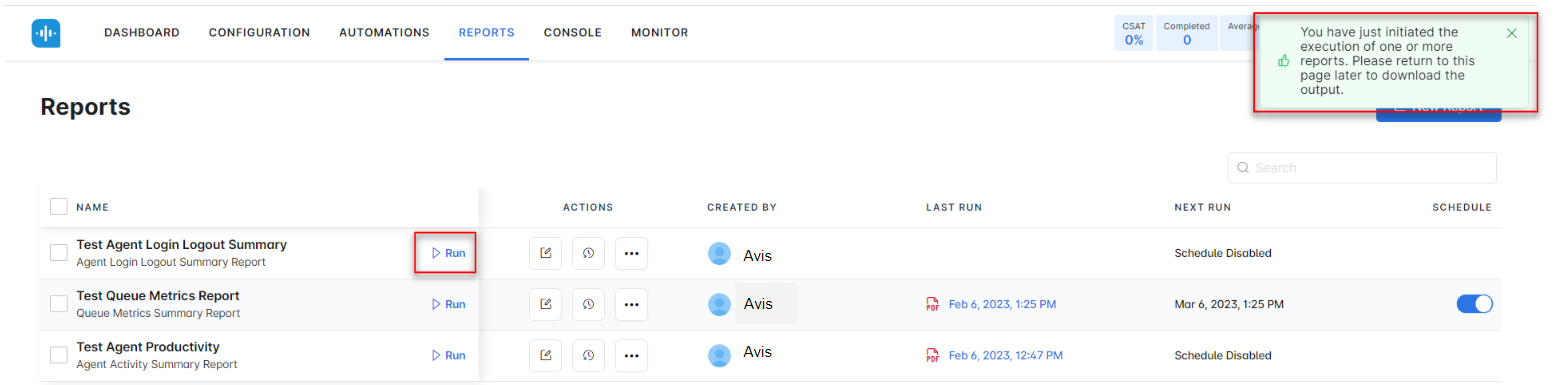
While generating reports you have two options, Run On Demand and Schedule.
Run On Demand: While creating a new report or editing an existing report, the schedule of the report can be set to run on demand.
Schedule: While creating a new report or editing an existing report, the schedule of the report can be changed. The use of the schedule is the standard way to generate a report. If the report is scheduled for later then it will automatically be generated on the scheduled day and time without the need to click Run. - First, the report object is configured (as PDF) and then the report output is generated as PDF. Click the PDF/Page icon to download the report.
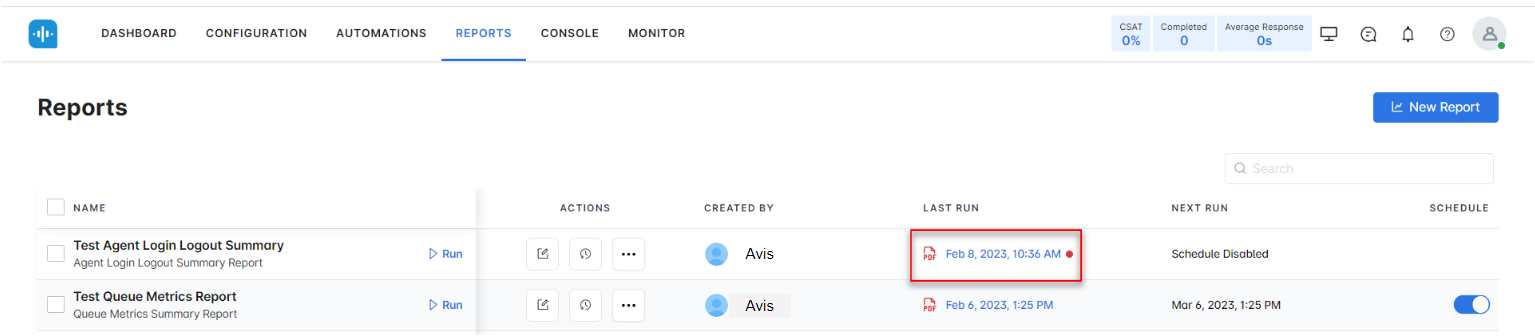
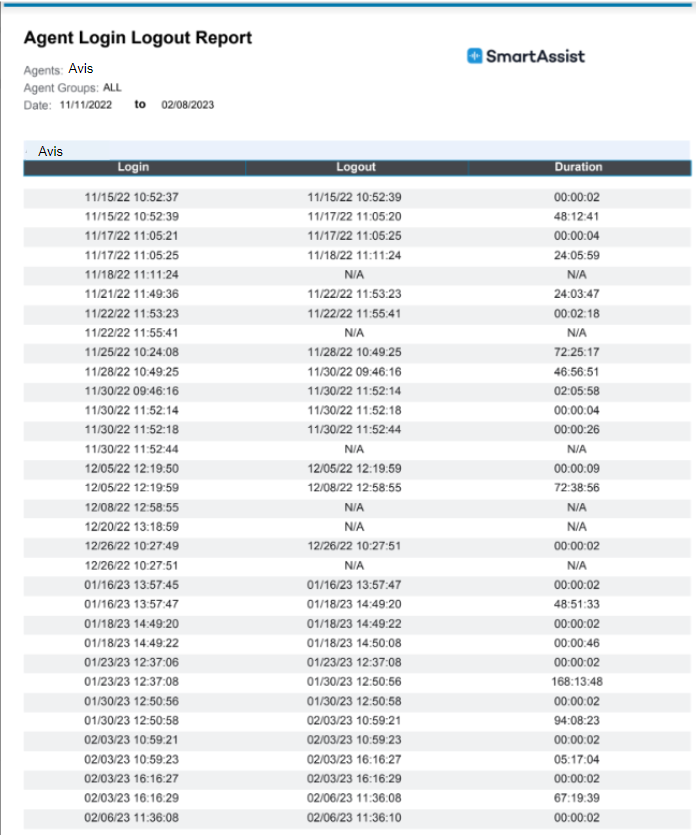
About Report Fields
| Field | Description | Example |
|---|---|---|
| Login | DateTime at which the Agent logged in, starting a new session. | “01/06/23 15:57:17” |
| Logout | DateTime at which the Agent logged out, ending a session. | “01/06/23 15:57:17” |
| Duration | Duration of the Session (Logout – Login). | “64:39:22” |
