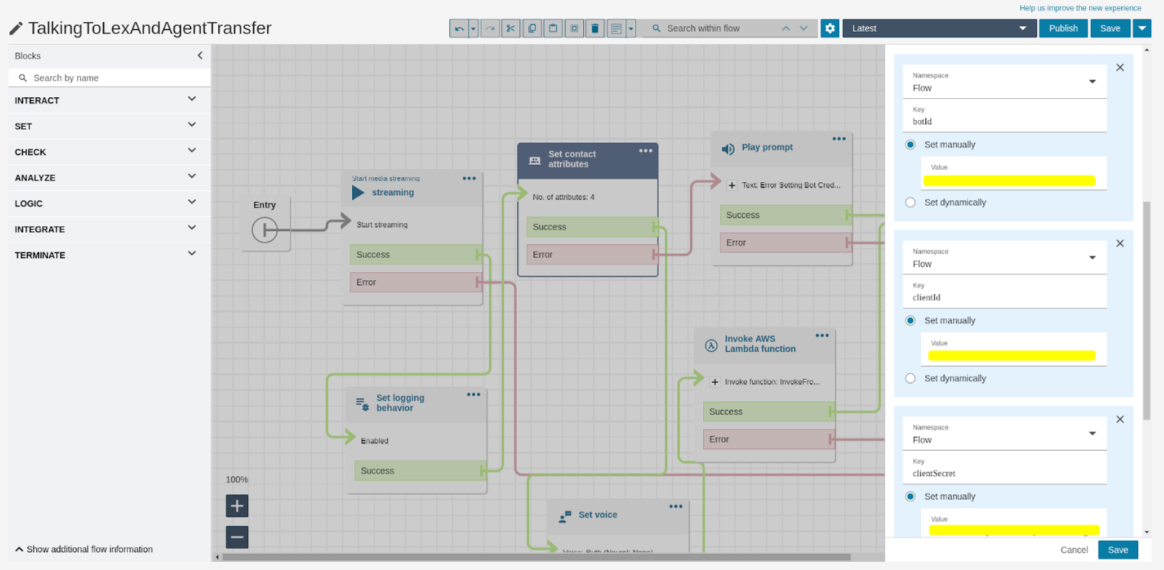Overview
This integration enables Amazon Connect to receive calls, enabling Kore.ai to offer voice automation and then transferring control to Amazon for routing to an Agent if necessary. It employs HTTP for the connection between Amazon Connect and the Kore.ai platform. Amazon Lex is utilized for ASR/TTS.
High-level architecture
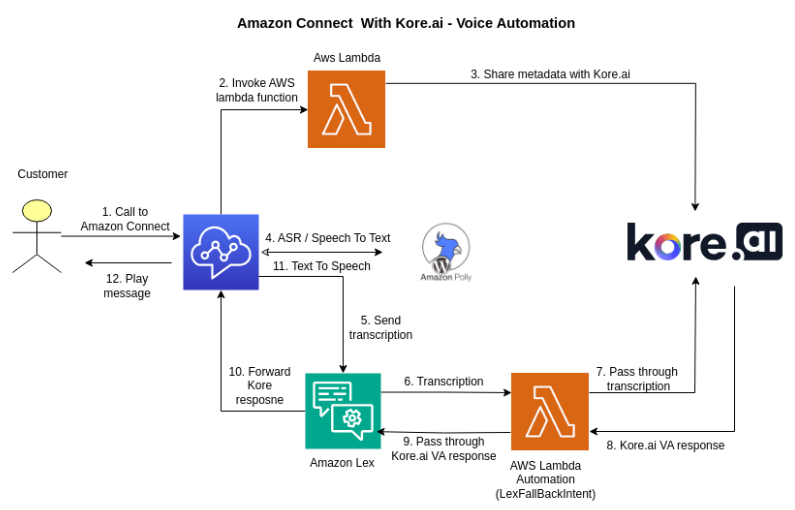
Pre-requisites
- Amazon Connect account
- A Kore voice bot trained with a few use cases.
Components and Permission Requirements
The following components are required:
- Kore.ai SmartAssist,
- AWS Lambda – Execute and Create Permissions,
- Amazon Lex – Full Access,
- Amazon Connect – Full Access.
Integration setup guide
Kore.ai SmartAssist
To onboard into the Kore.ai SmartAssist account and create dialog tasks, please refer to the following links:
Onboarding: https://docs.kore.ai/smartassist/getting-started/sign-up-for-smartassist/
Conversations: https://docs.kore.ai/smartassist/configuration/conversations/
AWS Lambda
Create the following Lambda Functions:
- InvokeFromConnectToLex
- This function is responsible for the Kore welcome prompt. You can download the code here.
- KoreConnectorForAmazonConnect
- The function is responsible for the automation. You can download the code here.
Amazon Lex
Under the v1 console, create a bot. For example, LexBotForAmazonConnect.
- Create the following intents under the bot:
- LexFallbackIntent
- SpeakToAgent
LexFallbackIntent:
SpeakToAgent:
- To create Sample Utterances, go to LexBotForAmazonConnect > Editor > SpeakToAgent.
- Create sample utterances for the intent and save. Learn more.
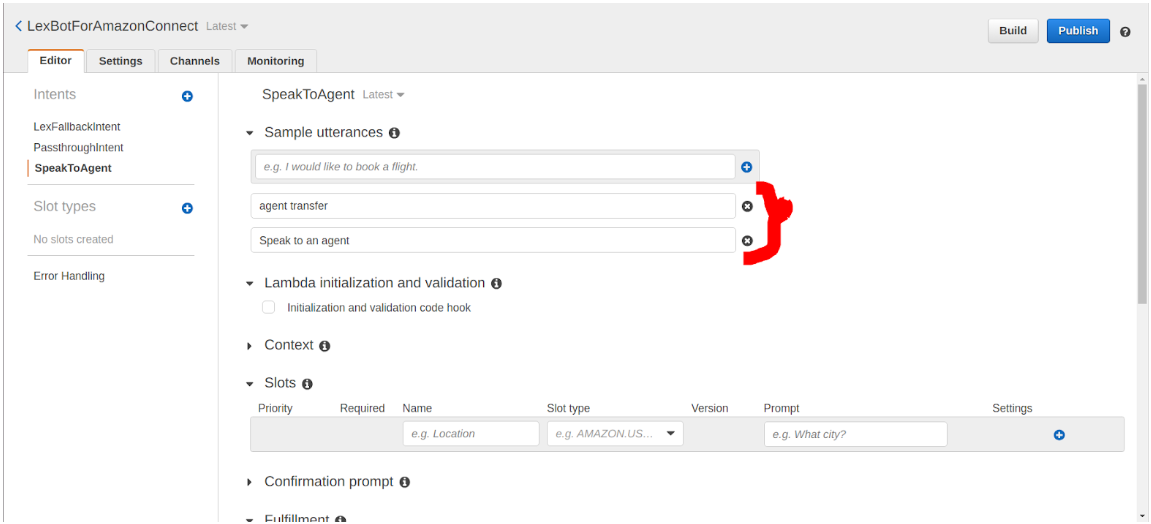
- To create an alias, go to LexBotForAmazonConnect > Settings > Aliases.
- Create an Alias name for the Lex bot as shown below.
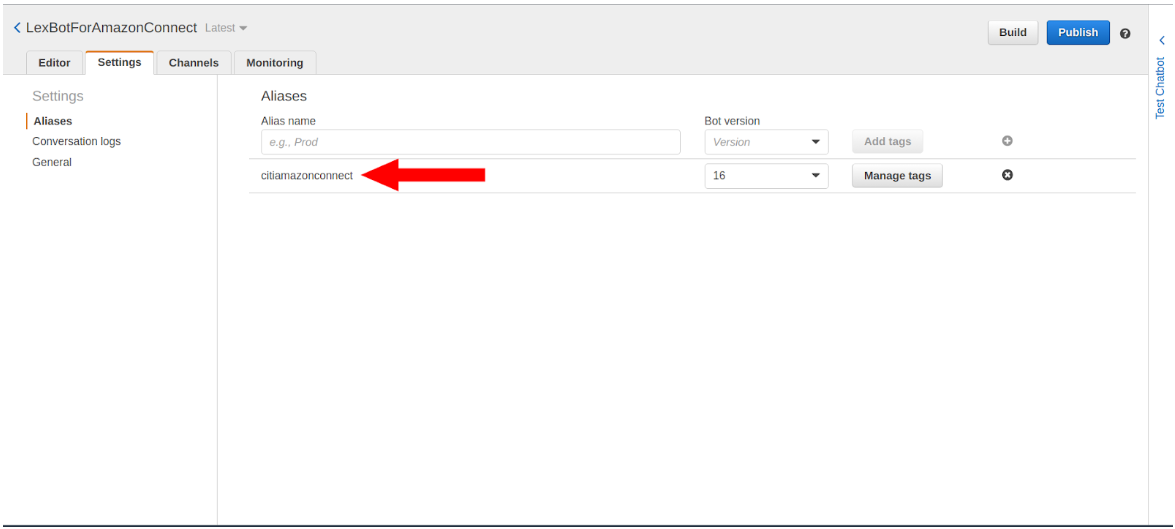
Amazon Connect
- Go to Amazon Connect > Instances.
- Create an Amazon Connect instance or log in to your existing Amazon Connect instance.
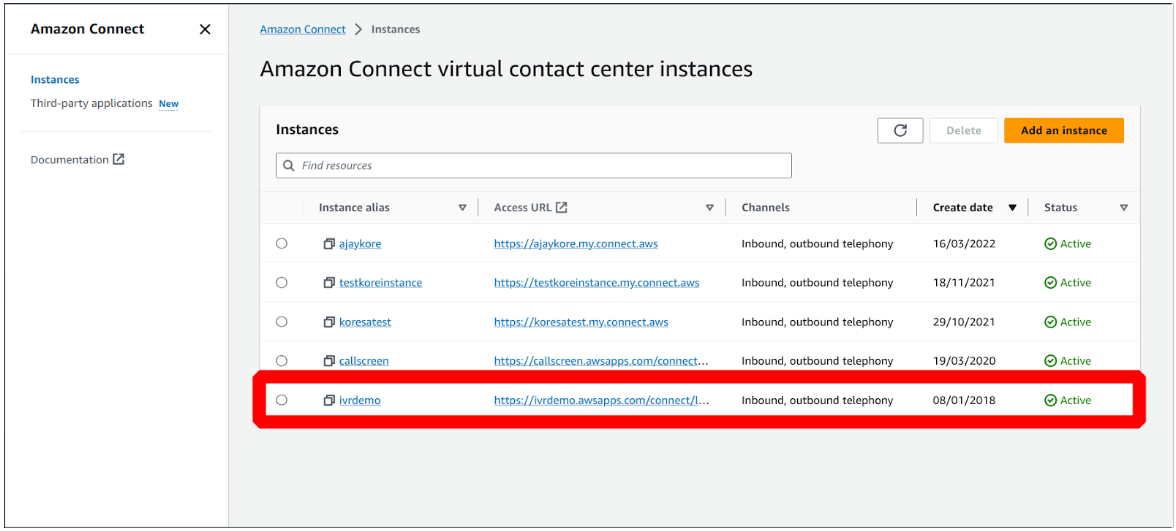
- Enable all the options under the Telephony Options section of the Amazon Connect instance.
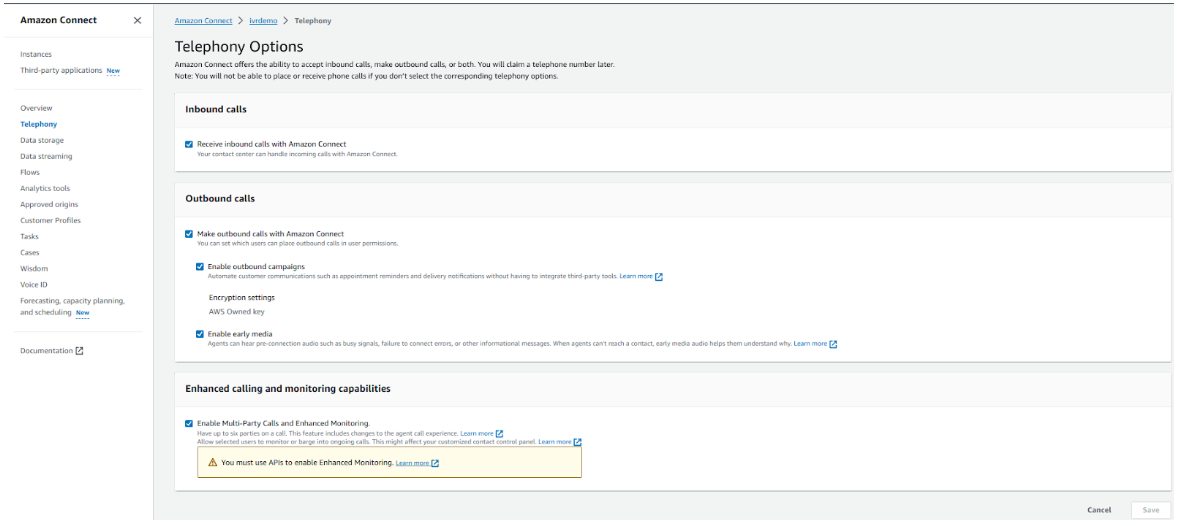
- Click Flows on the left panel and select the Amazon Lex Bot.
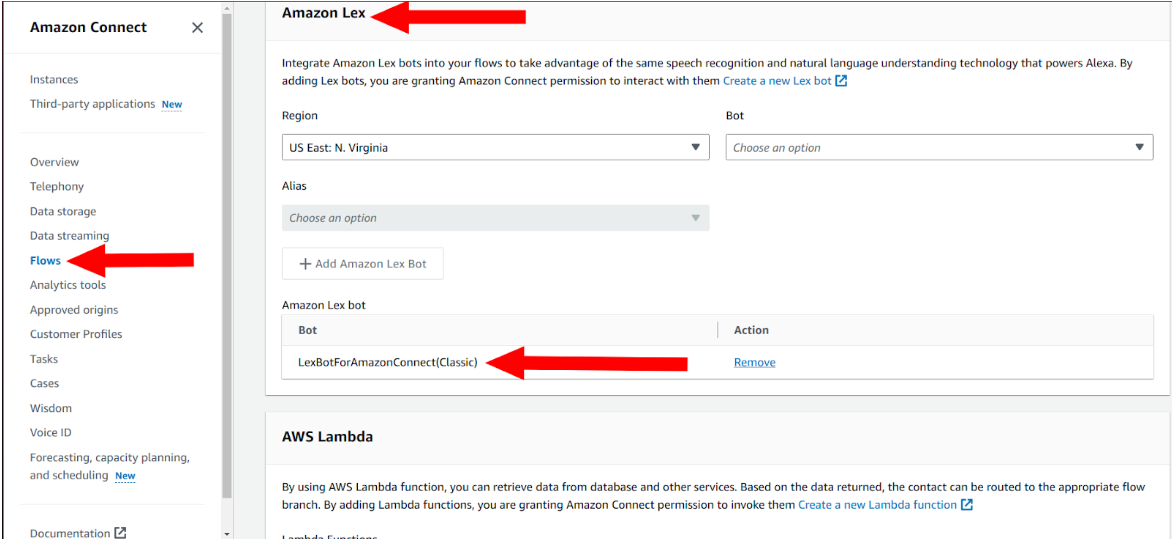
- Log in to your Amazon Connect instance.
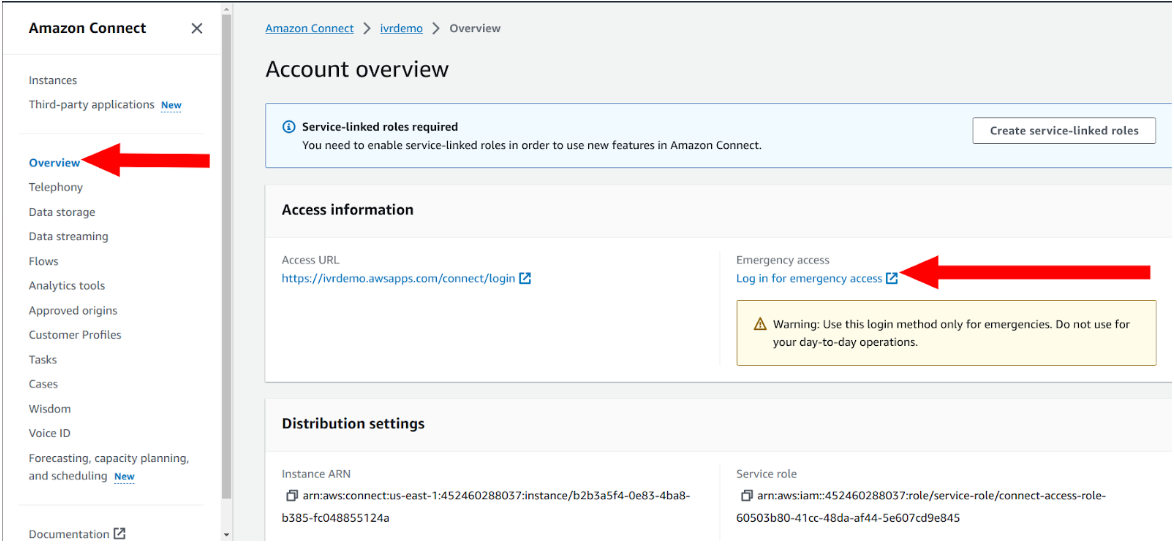
- The Amazon Connect home page is displayed. Click the flows to see/create a flow. Learn more.

- Import the flow into your Amazon Connect instance.
- Once the flow is imported, Click Set Contact Attributes and set the bot details used for automation. To access the below details from SmartAssist, go to CONFIGURATION > SYSTEM SETUP > API Setup > Click the App Name.
- Click Transfer to Flow (used for agent transfer), select the agent flow you want to transfer the user to, and click Save.

Testing the flow
- Purchase a phone number from Amazon and add it to the flow.
- Click Save.
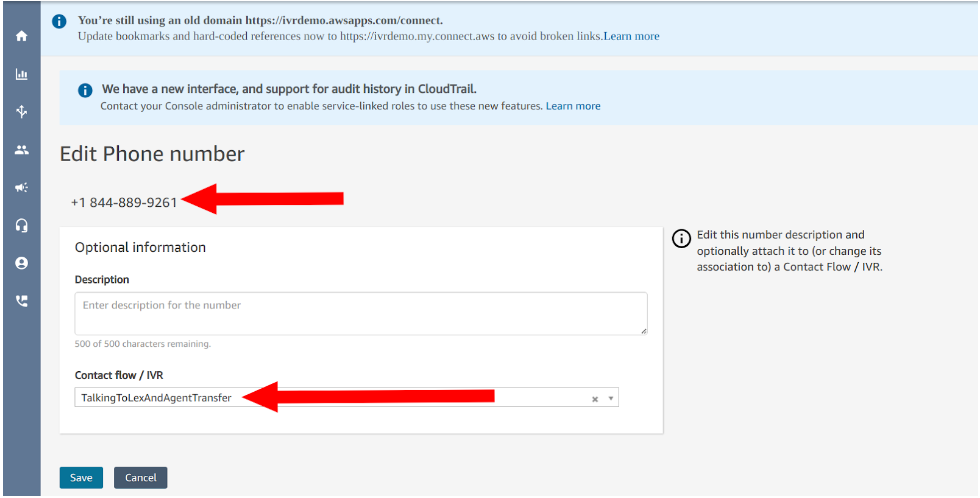
- Call the configured phone number and test the automation.
Demo link:
https://www.loom.com/share/f757452695fe403d94797806f6c4d137
Frequently Asked Questions (FAQ)
Q: The flow displays an error when I try calling.
A: Since we use Lambda’s, the warmup time sometimes exceeds the allowed limits. Try calling again after about 15-20 seconds.
Q: The bot is not responding and the call disconnects abruptly.
A: Ensure you have configured the bot details correctly in the Flow Contact Attributes.