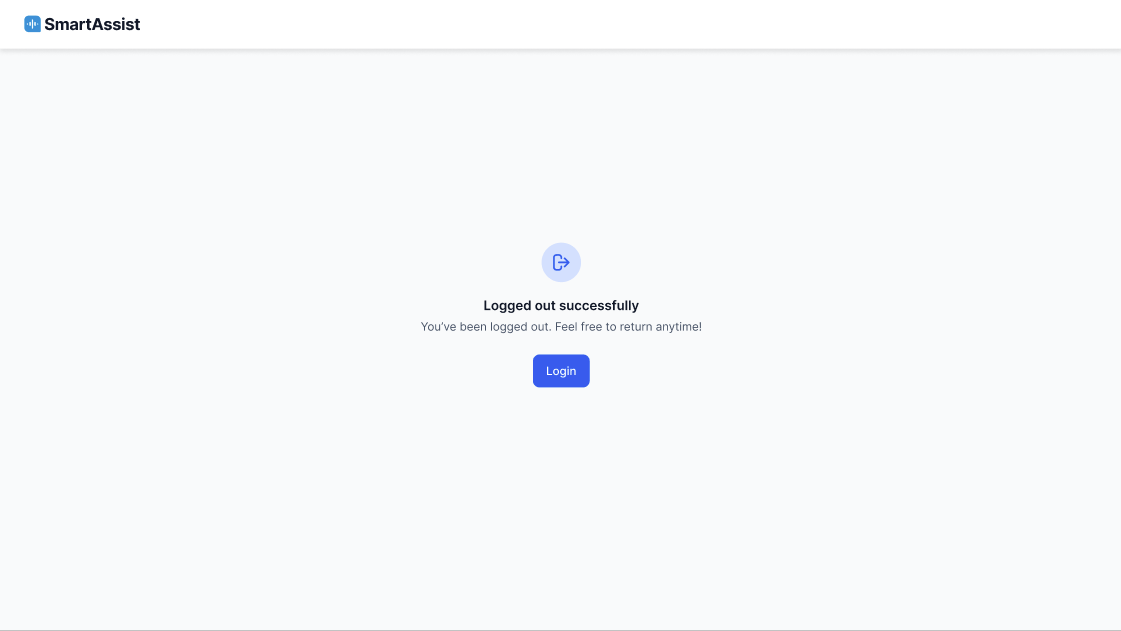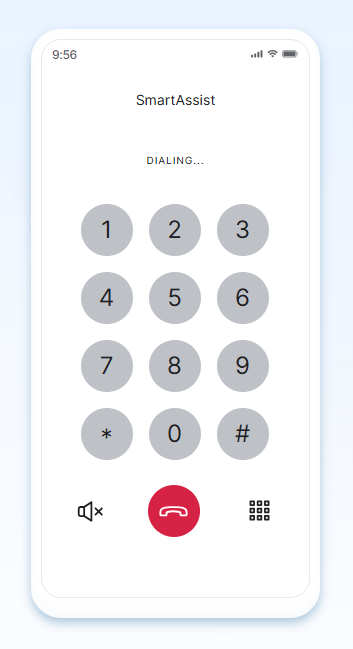The SmartAssist onboarding journey starts with Signing up for SmartAssist. SmartAssist login needs to be unique on the Kore.ai platform. The XO Platform automatically creates a workspace using the login you signed up with.
Sign up for SmartAssist
To sign up for SmartAssist:
- Visit the SmartAssist login page.
- Click Sign up.

- Enter your email address and click Continue. You can also log in using your Google, Windows, or LinkedIn accounts.

- If you entered your company email address, create your account by providing the Account Name or Company, Full Name, and Password, then select Create Account.

A verification link is sent to your work email. Open the email and complete the verification. The account is created after successful verification.
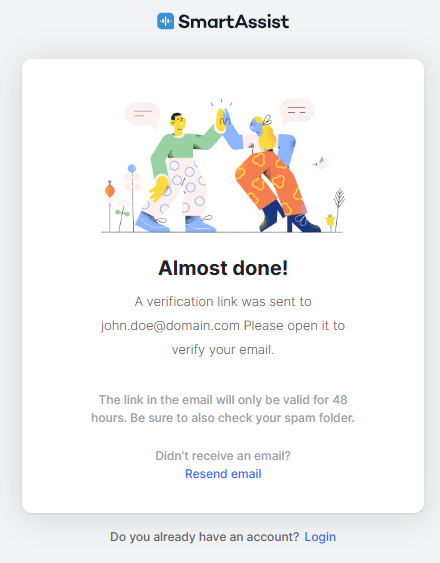
If you signed in using your Google, Windows, or LinkedIn account, enter your account password when prompted. After successful verification, the system redirects you to the Introduction Video page.

Click the Play button to watch the Introduction video or click Next. You will be redirected to the Questionnaire page.

Enter the details and click Next. You will be redirected to the Hands-on experience page.

- You will be redirected to the SmartAssist application.
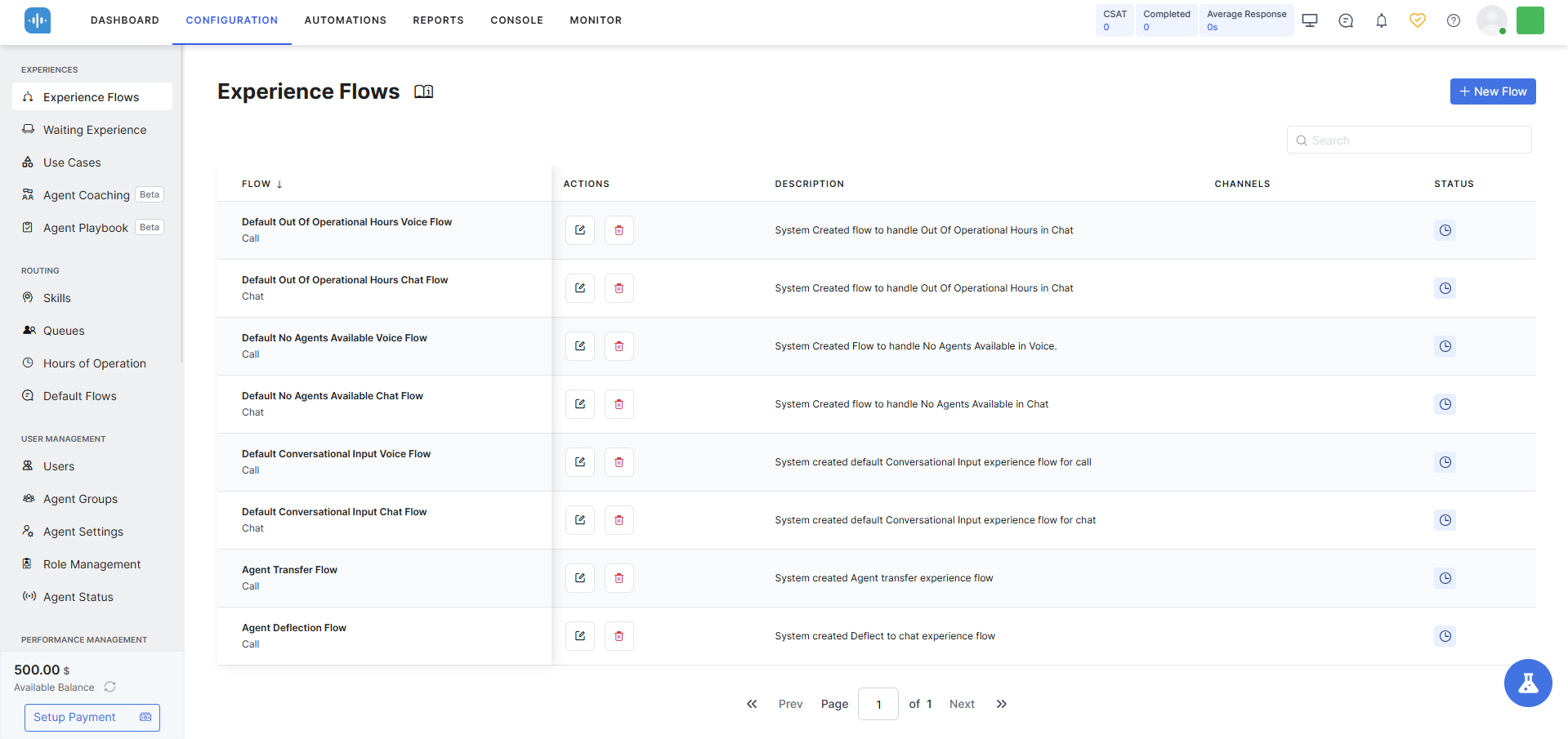
Sign in on SmartAssist
To sign in on SmartAssist:
- Visit the SmartAssist login page.
- Enter your email address and click Continue. You can also log in using your Google, Windows, or LinkedIn accounts.
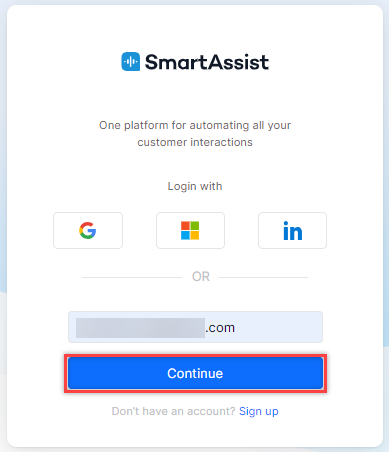
- Enter the password, and click Sign in.
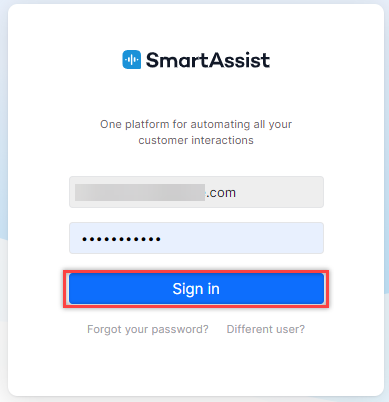
A pop-up message will be displayed if the SmartAssist permissions are disabled for the user.
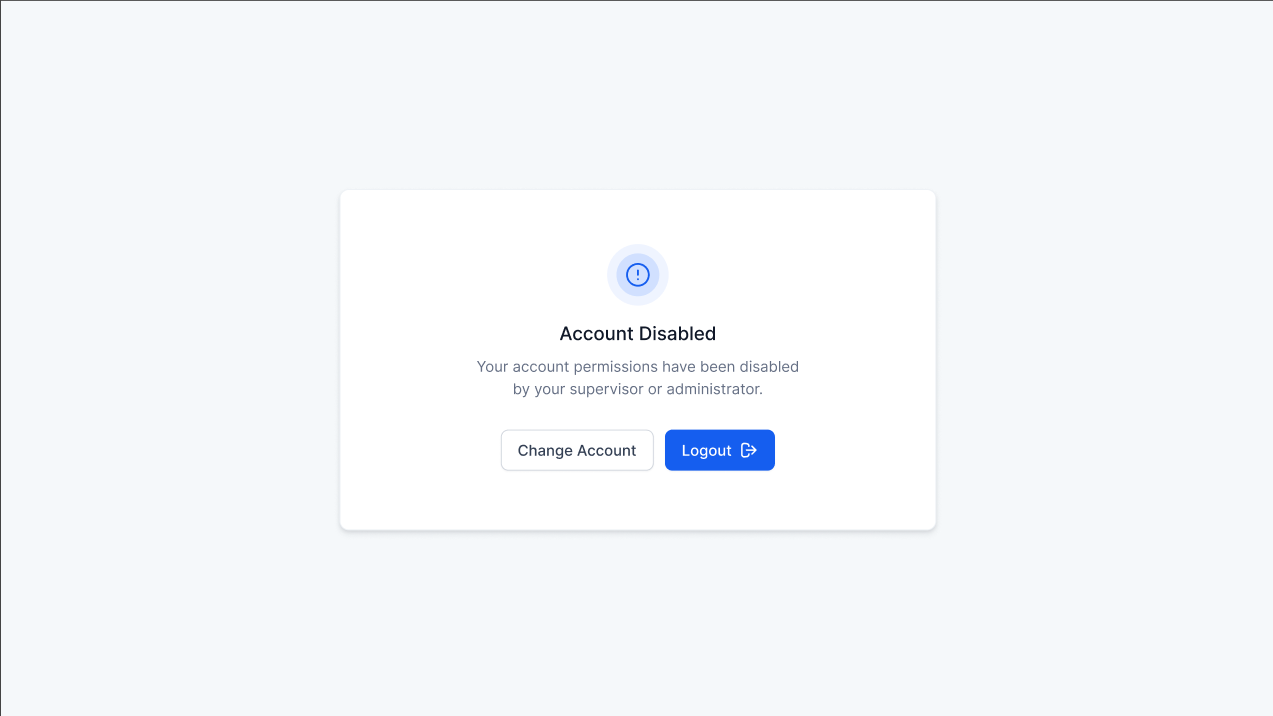
- The next step is to create a bot.
Two Factor Authentication
If two-factor authentication (2FA) is enabled on the Kore.ai Bots Admin Console, follow these steps to sign in on SmartAssist:
- Visit the SmartAssist login page.
- Enter your email address and click Continue.
- Enter your password.
- Enter the OTP sent to your registered email for secondary authentication.
- Upon successfully verifying the secondary factor, the system grants access to SmartAssist.
- The next step is to create a bot.
Logout Process
To log out of SmartAssist:
- Click the Profile icon at the top right corner and then click Logout.
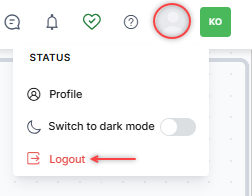
- If you have any ongoing interactions, a pop-up is displayed informing you to close or transfer the interactions before logging out. Click Ok.
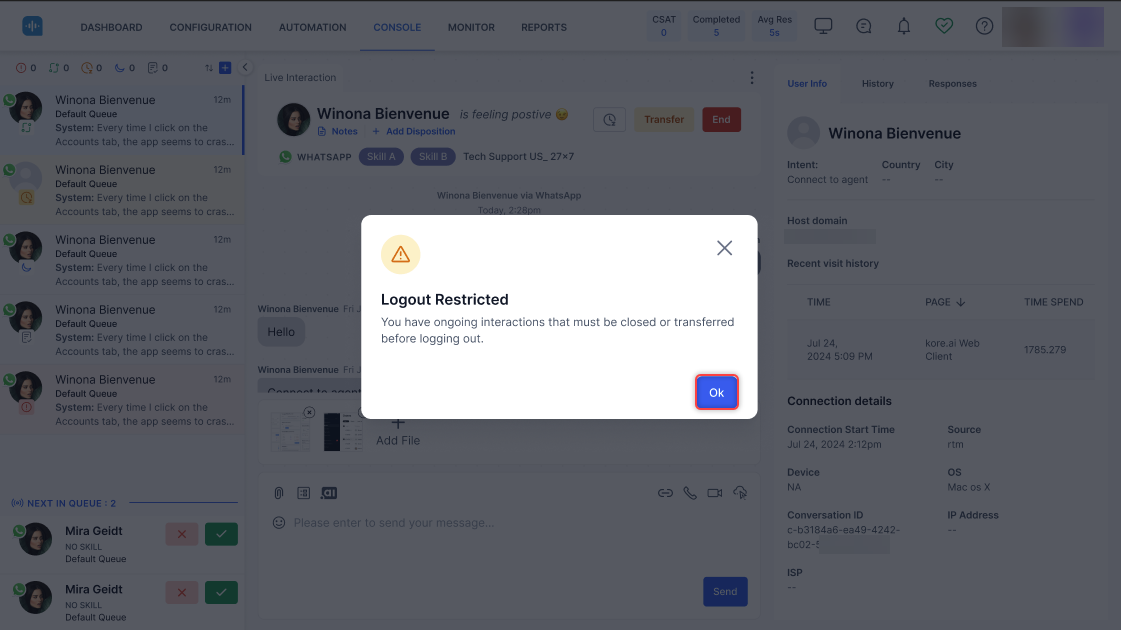
- A confirmation page is displayed and you are logged out of SmartAssist. Click the Login button to re-login.