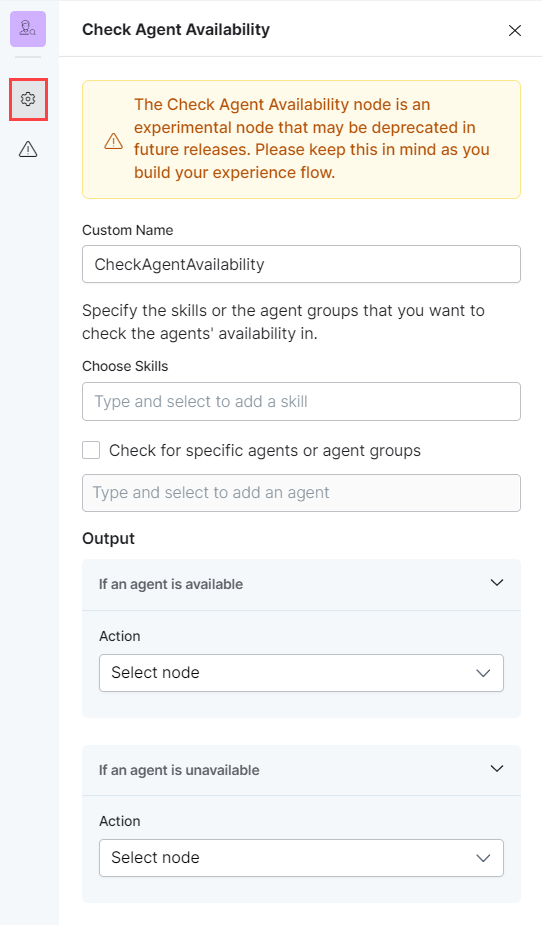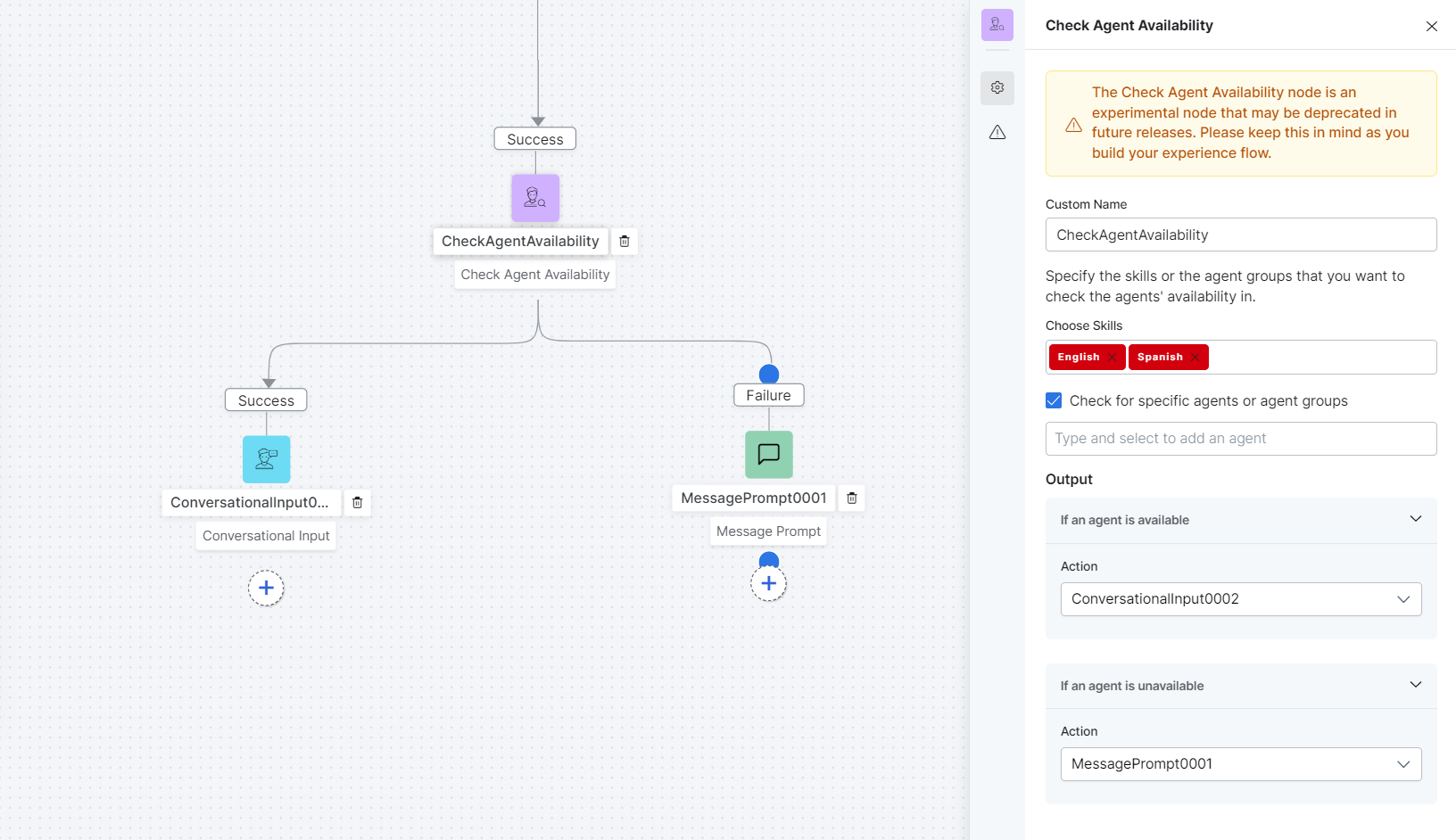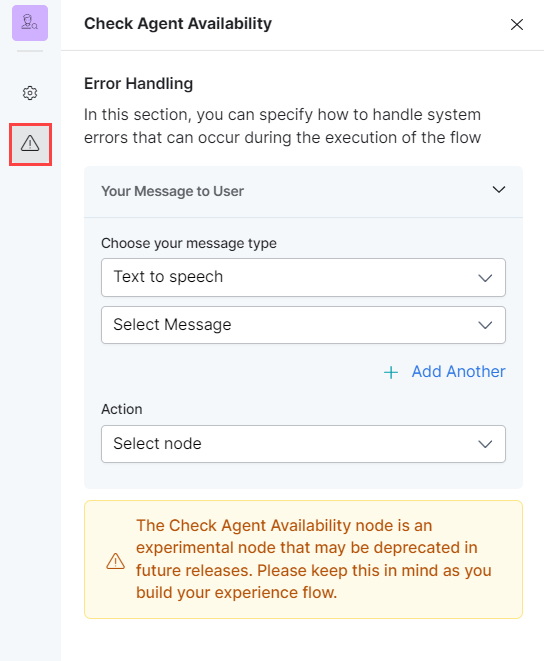This node is used to check agent availability based on skills and decide the next node to run within the experience flow.
| Note: Please be aware that the Check Agent Availability node is experimental and may be deprecated in a future release. |
To configure the Check Agent Availability node, you must set up the following:
General Settings
Click the General Settings icon and provide the following information:
-
- Provide a Custom Name by which to identify the node.
- In the Choose Skills drop-down, specify the skills or skill groups which you want to check agent availability for.
- Select the Check for specific agent or agent groups checkbox to search for specific agents or groups in the text field. This will restrict the node to only checking availability among the selected agents or groups.
- Under Output, you can select nodes to define the following:
- The success path (If an agent is available): The flow is directed to the selected node from the current node if an available is found, according to the criteria set above.
- The failure path (If no agent is available): The flow is directed to the selected node from the current node if an available agent is not found, according to the criteria set above.
Once providing node connections within the Output section, your flow might look similar to the example below, with both the success and the failure paths drawn on the canvas.
Error Handling
Use this section to handle system errors during customer interactions.
- Your Message to User: The message that will be played or displayed to the customer. Select one of the following options from under Choose your message type:
- Text to speech: This option allows you to transcribe text to speech. Type the text to be transcribed in the textbox or select an already configured message.
- Create a new prompt message to be played out for the Text to Speech message type by clicking + Create New. Enter a name for your message, type its contents and select the language.
- Define multiple message types for the prompt message to be played to the customer by clicking + Add Another. In this case, one message will be randomly selected and played during runtime.

- Text to speech: This option allows you to transcribe text to speech. Type the text to be transcribed in the textbox or select an already configured message.
- Audio File: You can type a new message to be played to the customer in the text field or click + Upload New to upload an audio file (.mp3 or .wav format) with the message to be played.

- Link: Click + Create New to add the text of the message you want to play to the customer and insert the URL of an audio file in .mp3 or .wav format. Click + Add Another to add another message URL.

- Action: Select the node to which you want to direct the error handling flow and define the system behavior. Either select a node type to create the node or identify and select an existing node.