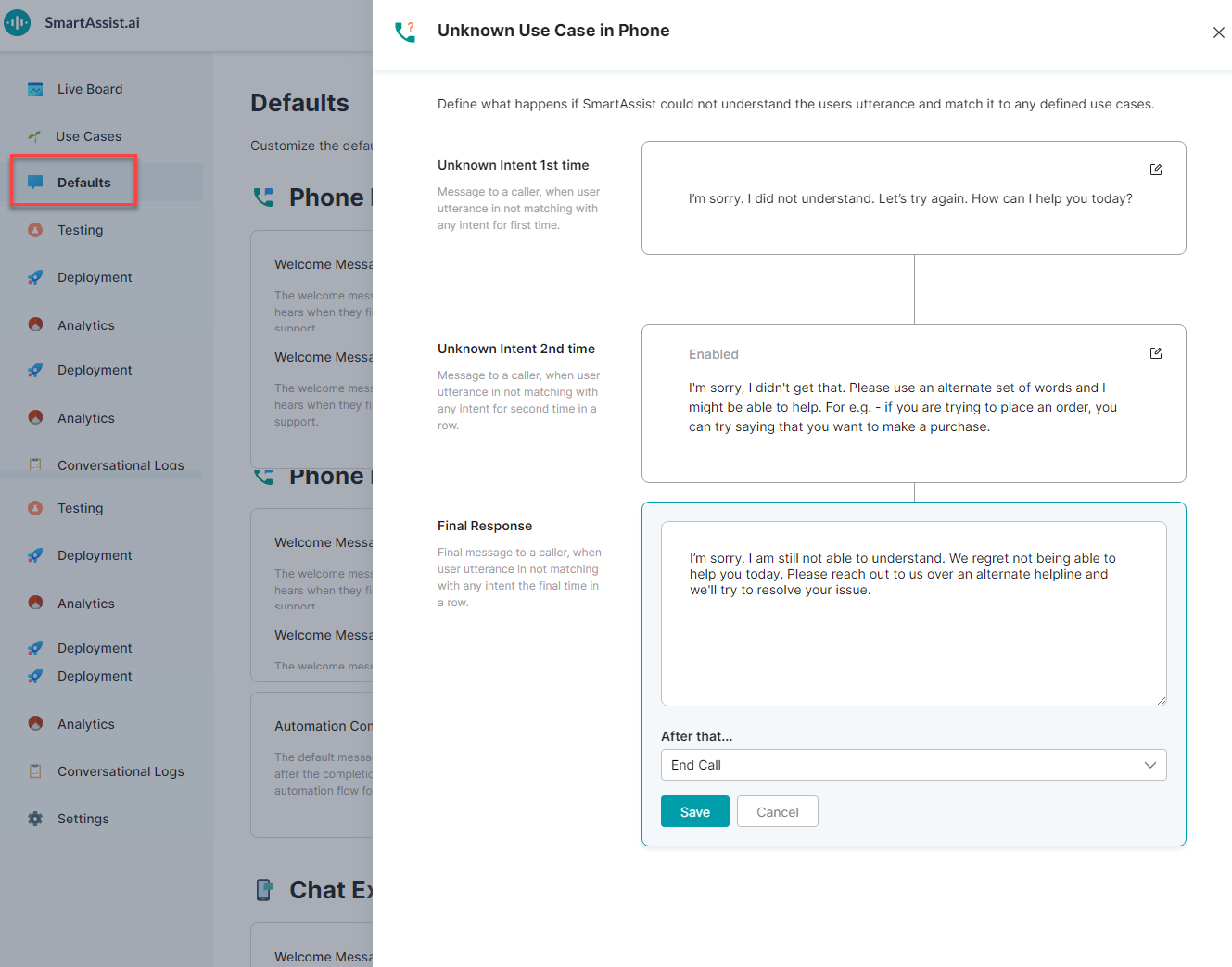This is the behavior when the SmartAssist does not understand the user utterance (when the Speech Recognition Engine does not understand the user speech), or it does not match any known use cases (when no use cases are configured for a given intent).
You can configure the Unknown Use Case to prompt the user up to two times and then define the behavior. If the user utterance is still not comprehensible, choose to either end the call/chat or transfer to an agent. This message is available for both Phone and Chat experiences.
Configure Unknown Use Case
To configure Unknown Use Case, follow the below steps:
- On the left pane, click Defaults.
- On the Defaults page, under the Phone Experiences section, click Unknown Use Case card.
- On the Unknown Use Case in Phone window, you can find two Unknown Intents.
- Click the Edit icon to edit. The response after the 2nd failed attempt is disabled by default, enable the same to add it.
- Edit the Final Response to:
- Add the final message played to the user.
- Define the exit behavior by selecting an option from the After that… drop-down list:
- End Call
- Transfer to Agent – Here, you can further specify if the user is given the option to switch to a chat agent for faster service by responding yes or holding on the line for a voice agent.
- Click Save.