The AgentAssist Settings page allows users to set the AgentAssist widget’s appearance. On this page, users can decide what features they want on the widget, how the widget’s search functionality should function, channel-specific settings, the landing page, and the URL opening behavior.
The AgentAssist Settings page has the following sections:
- AgentAssist Channel Specific Settings
- Knowledge AI
- AgentAssist General Settings
AgentAssist Channel-Specific Settings
This section lets you set your preferences based on the channels. It has three channels – Chat, Voice, and Email – with a channel-specific default selection of options. The following options toggles are available to select under this section:
- Proactive Mode: This widget automates intent identification, entity extraction, and transcript generation. It lets you have automatic(proactive) transcript logging and intent suggestions. If disabled, there will not be any automatic intent suggestions or transcripts logging. However, you can still use greetings, search bar, and MyBot automations. By default, this widget is enabled for all three channels.
- The Assist tab/Run button remains disabled. Only Run with agent’s input will be available.
- The Playbook feature functions as follows:
- For Dynamic playbooks, identification through the bulb icon and adherence are not functional, but tick-off and step progression continue to function.
- For Primary playbooks, the automatic adherence or automatic tick-off does not happen.
- If the Playbook widget is also disabled, the default landing page is “My Bot”.
- Agent Coaching: This widget enables real-time agent coaching based on the analysis of agent utterances and speech. You can set up specific utterances and speech patterns for AgentAssist to take relevant actions, such as providing hints and nudges or emailing the manager when those patterns occur. If disabled, you will no longer be able to utilize this feature. To resume real-time coaching, you must enable this feature. By default, it is disabled for all channels and available only for Chat and Voice channels.
- Agent Playbook: This widget provides agents with structured guidance and helps streamline task management. Supervisors can define stages and steps to follow, choose step progression (sequential or random), mark whether the steps are completed manually or automatically, and set adherence notifications. They can leverage this feature to gain valuable insights into agent adherence to specific playbook steps. They can use this data to enhance agents’ ability to handle interactions and significantly improve customer satisfaction.
If disabled, the Playbook tab doesn’t appear in the widget, but you have the Assist tab and the welcome messages in the Assist tab. However, if Playbook is enabled, then welcome messages become a part of the Playbooks step, and nothing appears in the Assist tab. By default, this widget is disabled, but you can enable it for all three channels. - Send Button: This widget lets you control the accessibility of Send button functionality for AgentAssist responses. By default, this widget is enabled for Voice and Chat channels only.
- Copy Button: This widget lets you control the accessibility of Copy button functionality for AgentAssist responses. By default, this widget is enabled for all three channels.
- Auto Summarization: This widget lets you automatically generate a conversation summary when it ends. Agents can copy the summary and save it into the Notes or Remark field while closing the conversation. By default, this widget is enabled for Voice and Chat channels only, and it also has the option to select the Submit button.
- Widget Landing Tab: This widget allows you to select the default landing page for your selected channel and is available for all three channels.
Steps to set channel-specific preferences
- Go to CONFIGURATION > SYSTEM SETUP > AgentAssist Settings.
- Click to expand the AgentAssist Channel Specific Settings.
- Select a channel in the Select channel list.
- Click the toggle against AgentAssist Channel Specific Settings to enable it (if Disabled).
- Turn the toggle on or off against each widget, as required.
- Select or clear the Submit button under the Auto Summarization section.
- Select an option from the list against the Widget Landing Tab section.
- Click Save to save your settings.
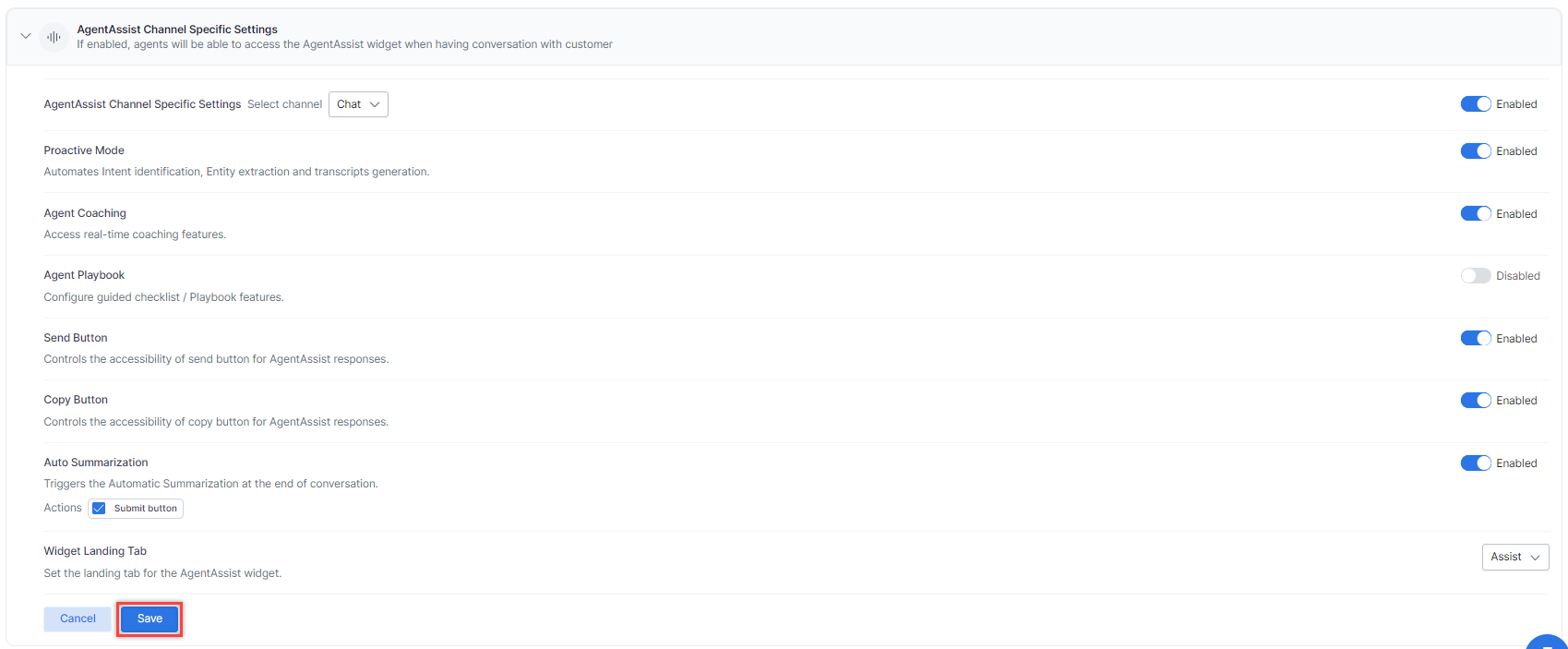
Knowledge AI
This section lets you gain access to the Knowledge AI features within the AgentAssist widget during customer interactions. Here, you can set a channel-specific display of Knowledge AI search results. It has three sub-sections:
- Search Results: Gives you the control over Knowledge AI search results. Agents can select between Always Show, Show with XO Results, and Show as a Fallback event.
- Always Show: Shows all results of Knowledge AI regardless of bot intents. This is the default selection.
- Show with XO Results: Shows results of Knowledge AI only when relevant bot events such as Dialog Tasks or FAQs are detected.
- Show as a Fallback: Shows results of Knowledge AI as a fallback when no bot events are detected.
- Show Auto Suggestions: When On, you can avail auto suggestions in the Ask AgentAssist search bar. Turn it Off if you don’t want to avail auto suggestions. The default selection is On.
- API Integration: You can optimize your search experience with the advanced Knowledge AI API configuration. Choose Basic to use the default Knowledge AI configurations or Advanced to configure how you want to use the Knowledge AI. The Advanced option lets you use your own API. The default selection is Basic.
Steps to set channel-specific Knowledge AI
- Go to CONFIGURATION > SYSTEM SETUP > AgentAssist Settings.
- Click to expand the Knowledge AI section.
- Select a channel in the Select channel list.
- Click the toggle against Knowledge Settings to enable it (if Disabled).
- Select the options under the Search Results, Show Auto Suggestions, and API Integration sections.
- Click Save to save your settings.
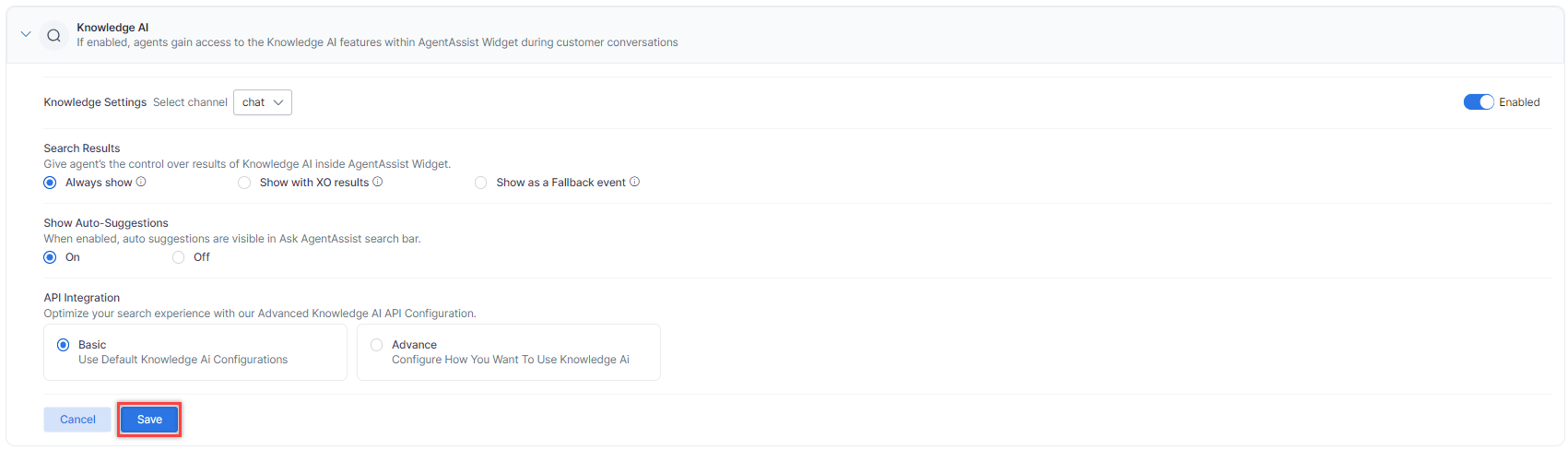
AgentAssist General Settings
This section lets you set up the general features of the AgentAssist widget. Here, you can turn on or off the event-not-found event trigger and control the URL opening behavior. It has two subsections:
- Honor Bot Event – Intent not found: Here, you can turn on or off the Honor Bot Event – Intent not found toggle. When turned on, the configured intent-not-found event triggers if AgentAssist doesn’t understand the user’s intent.
- Customize Logo: Here, you can customize your AgentAssist widget with your company’s logo.

