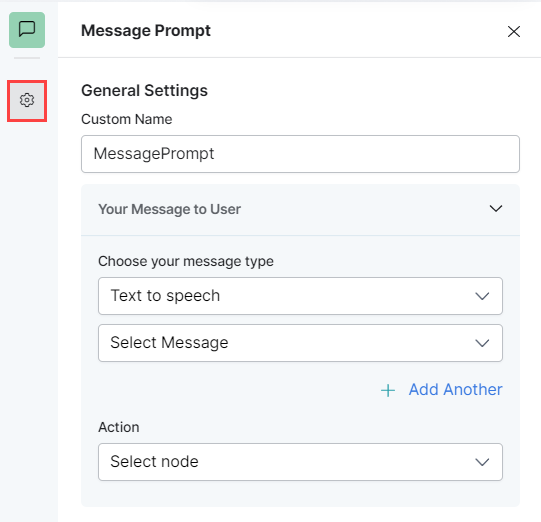This node can be used to provide automated responses to customers.
To configure this node, follow these steps:
- Click the General Settings icon and provide the Custom Name by which to identify the node later.
- For Your Message to User, choose the message that will be played or displayed to the customer via the IVR. Select one of the following options from under Choose your message type:
- Text to speech: This option allows you to transcribe text to speech. Type the text to be transcribed in the textbox or select an already configured message.
- Create a new prompt message to be played out for the Text to Speech message type by clicking + Create New. Enter a name for your message, type its contents and select the language.
- Define multiple message types for the prompt message to be played to the customer by clicking + Add Another. In this case, one message will be randomly selected and played during runtime.

- Audio File: You can type a new message to be played to the customer in the text field or click + Upload New to upload an audio file (.mp3 or .wav format) with the message to be played.

- Link: Click + Create New to add the text of the message you want to play to the customer and insert the URL of an audio file in .mp3 or .wav format. Click + Add Another to add another message URL.

- Action: Select the node to which you want to direct the error handling flow and define the system behavior. Either select a node type to create the node or identify and select an existing node.
- Text to speech: This option allows you to transcribe text to speech. Type the text to be transcribed in the textbox or select an already configured message.
Pass Data from Experience Flow to Dialog in a Child Bot
You can use a script to access data from an experience flow and pass it to a dialog in a child bot. The script node of the experience flow sets a variable using information from the current user session. This variable is then stored in the user session with a key using userSessionUtils. Learn more.