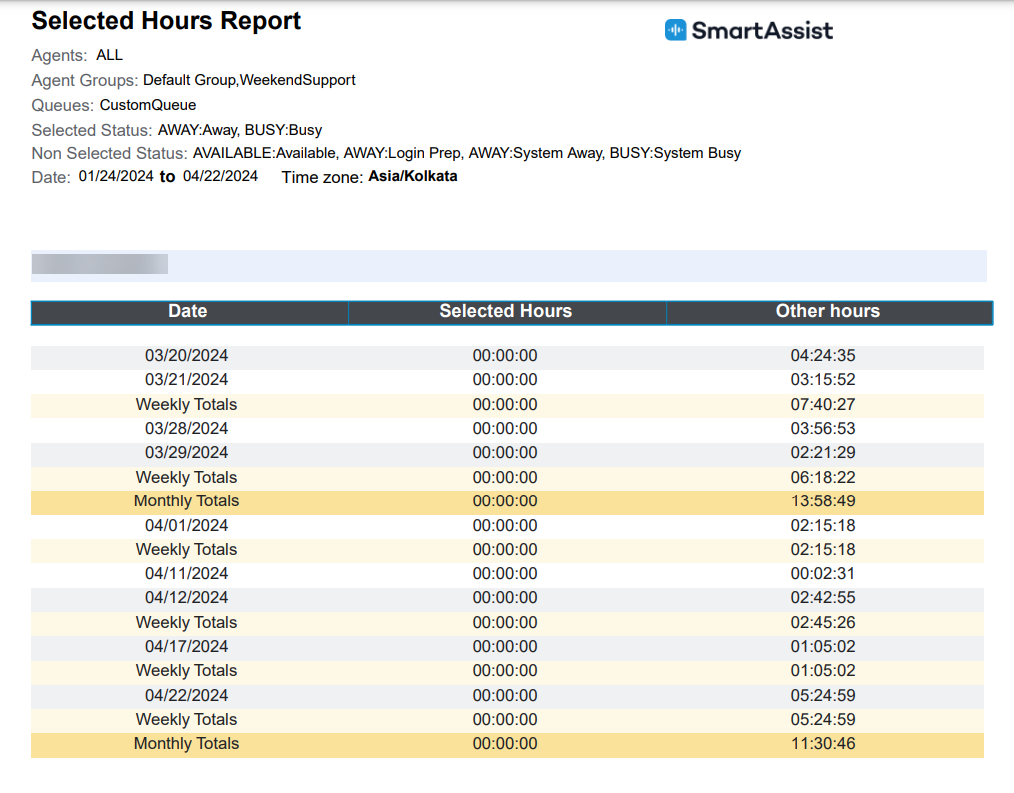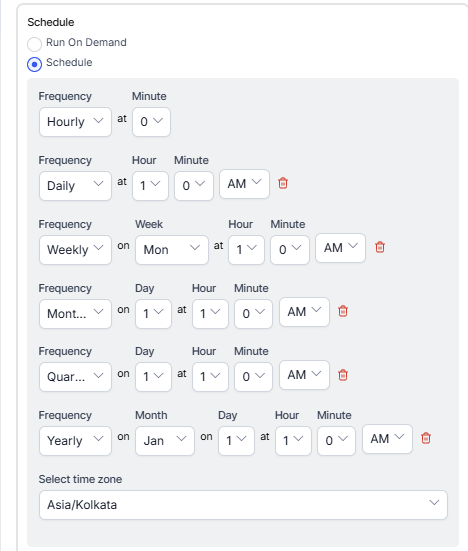Generating the Selected Hours Report
The Selected Hours Report shows daily totals of every agent’s productive hours. Productive hours are determined by built-in and custom statuses selected by users.
To generate the Selected Hours Report:
- On the Reports tab, click New Report.
- In the list of reports, choose the Selected Hours Report.
- Enter the Report Name and Report Description.
- Select the Time Period.
- Select the Data Filters.
- Select Report Generation and choose from the following options:
- Click Create.
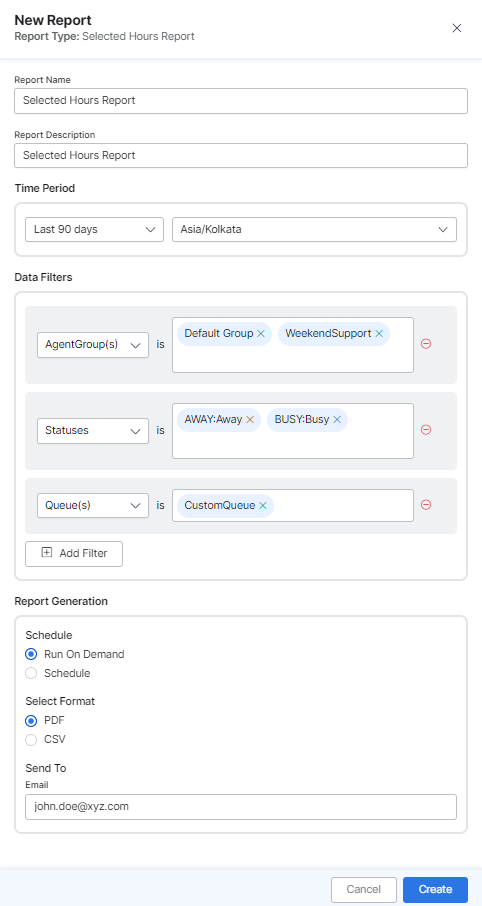
- The Selected Hours Report is generated.

- Click the Run icon next to the instance of the report.

While generating reports, you have two options – Run On Demand and Schedule.
Run On Demand: While creating a new report or editing an existing report, the report’s schedule can be set to run on demand.
Schedule: While creating a new report or editing an existing report, the report’s schedule can be changed. The use of the schedule is the standard way to generate a report. If the report is scheduled for later, then it will automatically be generated on the scheduled day and time without the need to click Run.Click the PDF/Page icon and generate the output of that report, as shown below.

The Selected Hours Report is generated and is available for download.