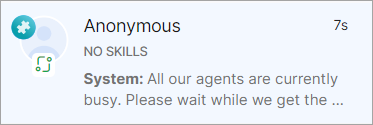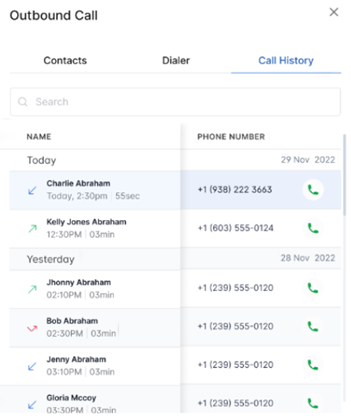The conversation tray helps agents track their workload by displaying all the conversations they handle.
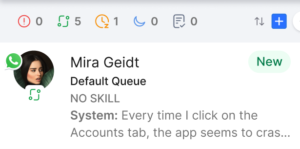
Conversation Status
The conversation tray divides conversations into different statuses, which are displayed at the top. Conversations can have any of the following four statuses:
- Overdue: These are conversations where the agent has not responded to the customer within the system-specified time.
- Ongoing: These are conversations where the last sent or received message was within the system-specified time.
- Snoozed: These are conversations where the conversation timer is paused.
- Idle: These are conversations where the last message was sent or received more than the system-specified time ago.
- After Call Work (ACW): ACW refers to the post-call tasks or activities that agents perform immediately after ending a conversation with a customer.
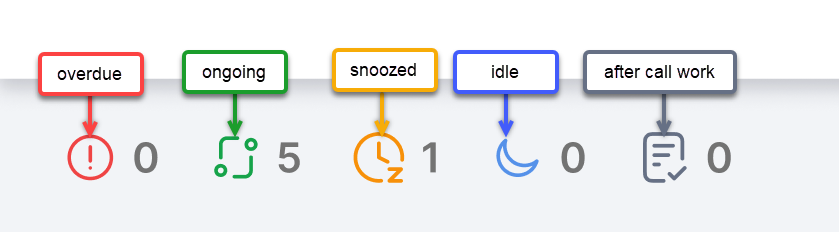
Incoming Conversation Types
Distinct icons for each communication channel ensure clarity and better interaction handling. Unique visual identifiers and tooltips for each interaction type support faster recognition and decision-making.
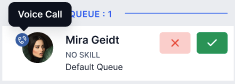
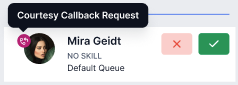
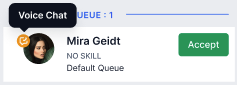
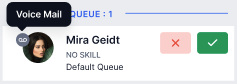
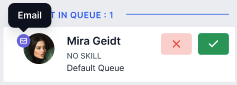
Search Conversations
The Search functionality allows agents to find customer conversations by phone number, email, or name. Located on the left side of the Agent Console within the conversation tray, this feature improves efficiency and reduces case handling time.
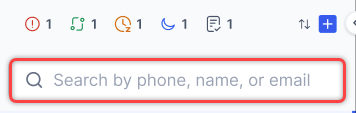
Using the Search Functionality
- Start typing a phone number, email address, or customer name in the search field, and matching results will appear automatically. Click any result to open that conversation.

- A “No results found” message is displayed if no matches exist.
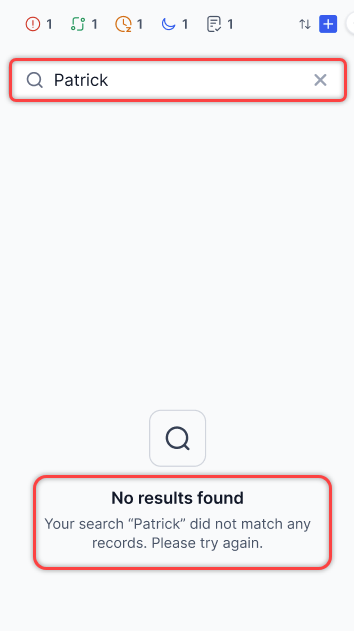
Conversation Information
This section displays data about the conversations you are handling.
Each entry in this tray includes the following information:
- Customer Name (if available)
- Skills that have been identified based on customer intent
- The last exchange in the conversation
- Customer profile picture
- Interaction channel icon
- Conversation status icon.
Manual Call using the Dialer
You can use the Dialer to call external contacts, as follows:
- Click the + icon on the Conversation Tray and click Outbound Call.
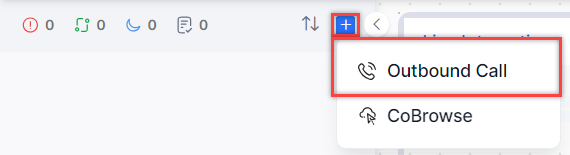
- To initiate an outbound call using the Dialer tab, select the country, dial any phone number, and click the Call button.
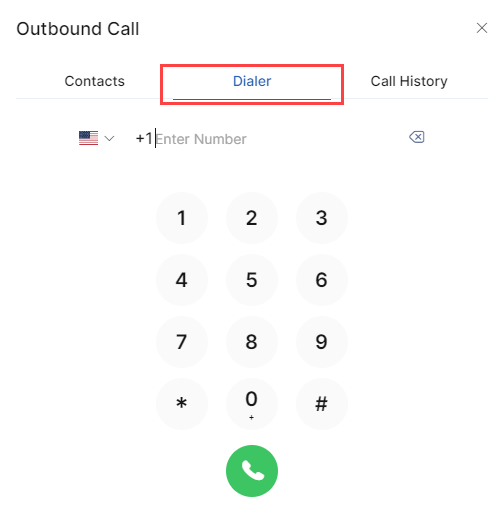
- The Contacts tab is a public directory (published by Administrators using Public APIs) where you can view saved contacts – Name and Phone Number.
- You can search for a specific name and click the Call button to initiate an Outbound Call with the selected contact.
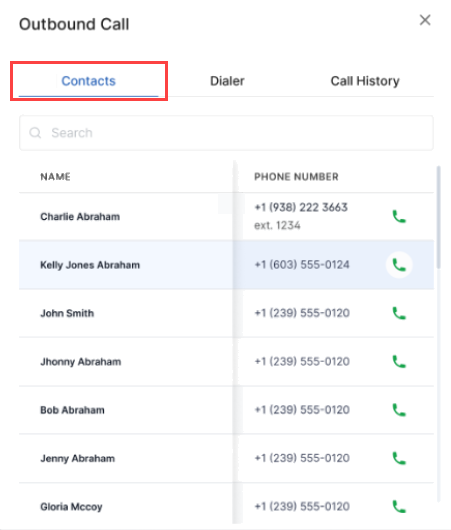
Call History
To view the Outbound Call History, follow these steps:
- Click the Dialpad icon to display the Outbound Call window.
- Click the Call History tab to view the following:
-
- Name
- Phone Number
- Day (Today, Yesterday, Monday, etc.)
- Date
- Time of call and duration
- Type of call (Incoming, Outgoing, or Transferred)