Q&A는 기존 답변으로 간단한 고객 문의에 답변하는 데 도움이 되지만 대화는 사용자와 봇 간의 다단계 정보 교환이 필요한 주문 넣기 또는 주문 상태 확인과 같은 고급 활동에 사용됩니다. Q&A와 같이 Q&A는 고객 의도를 이해하고 시작합니다. 고객 의도를 정의한 후 다음 옵션 중 하나를 선택할 수 있습니다. 자동화된 대화 트리거, 상담사로 전환, 대화로 전환.
- 자동화된 대화 – 자동화된 대화는 고객이 자동화된 경험을 통해 안내하기를 원한다고 SmartAssist에게 알려줍니다. Kore.ai 자동화 플랫폼 내의 대화 작업을 사용하여 추가로 작성할 수 있습니다.
- 상담사로 전환 – 사용자는 발신 통화 설정에 설정된 대로 라이브 상담사로 연결됩니다(자세한 내용은 여기를 클릭하세요). 또한, 자동화된 대화 상담사로 연결되는 옵션을 사용자에게 제공하도록 선택할 수 있습니다.
- 대화로 전환 – 사용자에게 대화 경험을 시작할 수 있는 링크가 제공됩니다.
대화 추가
대화를 추가하려면 다음 단계를 수행하세요.
- 유효한 자격 증명으로 SmartAssist에 로그인합니다.
- 기본적으로 라이브 보드가 표시됩니다. 왼쪽 창에서 사용 사례를 클릭합니다.
- 사용 사례 페이지에서 기본적으로 질문 및 답변 탭이 선택되어 있습니다.
- + 새 사용 사례 >새 대화를 클릭합니다.
- 이름 필드에 대화 이름을 입력합니다. 이것은 사용자의 의도를 식별합니다.
- 카테고리 필드에서 카테고리를 입력하거나 목록에서 카테고리를 선택합니다. 대화를 쉽게 관리하기 위해 정리하는 데 도움이 됩니다.
- 저장 및 완료를 클릭합니다.
- 다른 대화를 추가하려면 다른 항목 추가를 클릭합니다.

대화 구성
대화를 추가한 후 설정을 완료할 수 있습니다. 대화를 설정하려면 다음 단계를 수행하세요.
- 사용 사례 페이지의, 대화 탭에서 대화 목록을 확인할 수 있습니다.
- 각 대화의 설정 링크를 클릭하고 통화 및 대화 경험을 위한 SmartAssist 동작을 정의합니다.
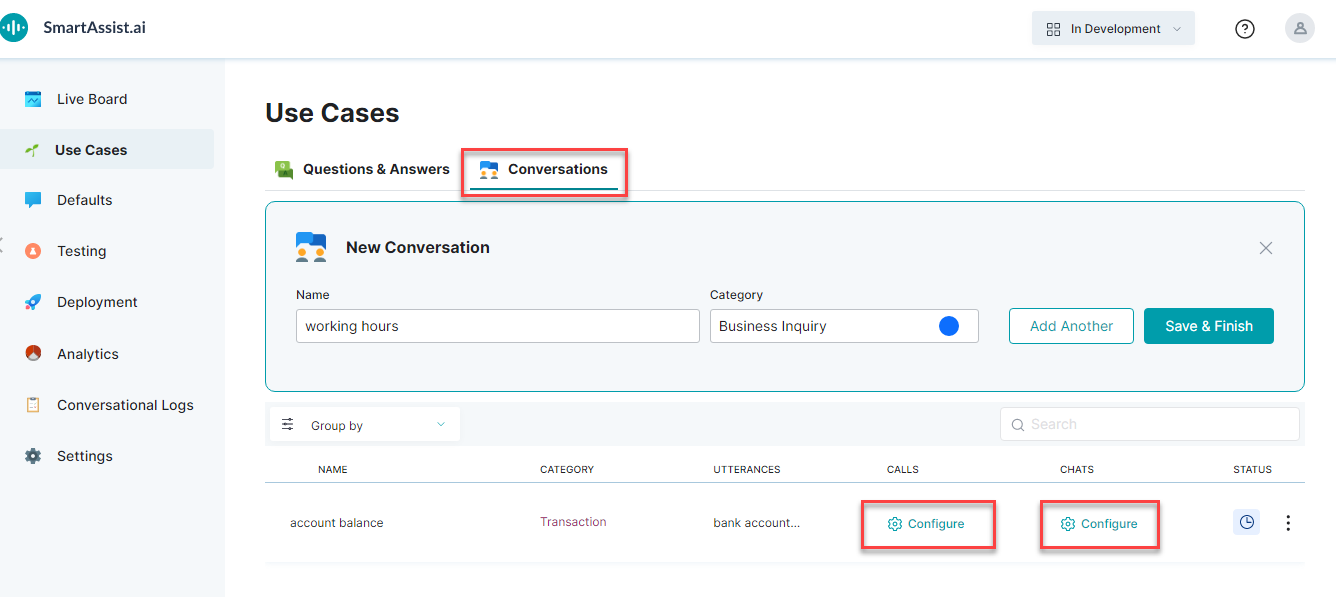
- 통화 경험의 경우, 통화 열의 설정 링크를 클릭합니다. 계정 번호 창에서 기본적으로 통화 경험 탭은 기본적으로 선택되어 있습니다. 다음 옵션 중 하나를 선택합니다.
- 자동화된 대화 – 지능형 가상 비서를 사용하여 사용자 대화를 자동화할 수 있습니다. 이 옵션을 선택하면 Kore.ai 가상 비서 플랫폼으로 이동합니다. 기본적으로 현재 대화의 대화 작업으로 봇이 생성됩니다. 사용 사례의 노드와 흐름을 추가해야 합니다(대화 작업을 작성하려면 여기를 클릭합니다).
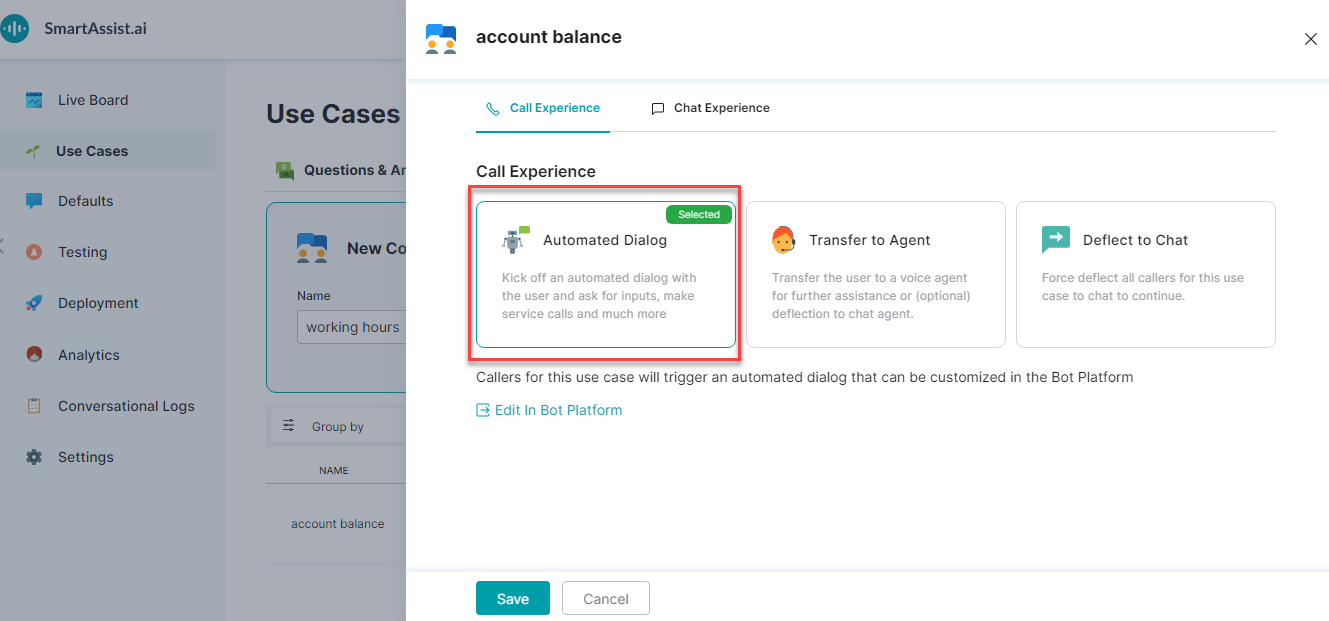
- 상담사로 전환 – 사용자는 추가 지원을 위해 음성 상담사로 연결됩니다. 통화 전환 전에 처리될 메시지를 설정합니다.

- 대화로 전환 – 사용자에게 대화 상담사를 시작할 수 있는 링크를 표시합니다. 대화 상담사 옵션은 다음을 포함합니다.
- 대화 자동화 – 대화 경험 탭에 정의된 자동화된 대화 경험입니다(아래 참조).
- 라이브 대화 상담사 – 라이브 상담사와 대화가 시작됩니다.

- 자동화된 대화 – 지능형 가상 비서를 사용하여 사용자 대화를 자동화할 수 있습니다. 이 옵션을 선택하면 Kore.ai 가상 비서 플랫폼으로 이동합니다. 기본적으로 현재 대화의 대화 작업으로 봇이 생성됩니다. 사용 사례의 노드와 흐름을 추가해야 합니다(대화 작업을 작성하려면 여기를 클릭합니다).
- 대화 경험의 경우, 대화 열의 설정 링크를 클릭합니다. 계정 번호 창에서 대화 경험 탭을 클릭하고 다음 옵션 중 하나를 선택합니다:
- 자동화된 대화 – 사용자 대화는 지능형 가상 비서를 사용하여 자동화할 수 있습니다. 이 옵션을 선택하면 Kore.ai 가상 비서 플랫폼으로 이동합니다. 기본적으로 현재 대화의 대화 작업으로 봇이 생성됩니다. 사용 사례의 노드와 흐름을 추가해야 합니다(대화 작업을 작성하려면 여기를 클릭합니다).

- 상담사로 전환 – 사용자는 추가 지원을 위해 음성 상담사로 연결됩니다. 대화 전환 전에 처리될 메시지를 설정합니다.

- 자동화된 대화 – 사용자 대화는 지능형 가상 비서를 사용하여 자동화할 수 있습니다. 이 옵션을 선택하면 Kore.ai 가상 비서 플랫폼으로 이동합니다. 기본적으로 현재 대화의 대화 작업으로 봇이 생성됩니다. 사용 사례의 노드와 흐름을 추가해야 합니다(대화 작업을 작성하려면 여기를 클릭합니다).
추가 설정
대화 리스트 뷰 페이지에서 다음 작업을 수행할 수 있습니다.
- Group by 옵션을 사용하여카테고리 또는 상태에 따라 대화를 그룹으로 정리합니다.
- 검색 옵션을 사용하여 특정 대화를 검색합니다.
- 카테고리를 클릭하여 대화가 속한 카테고리를 변경합니다.
- 발화 컬럼을 클릭하여 여러 대체 발화를 추가합니다. 사용자가 이 사용 사례를 트리거하는 대체 방법입니다.
- 자세히 (세로 줄임표) 아이콘을 클릭하여 동작을 편집하거나 대화를 삭제합니다.