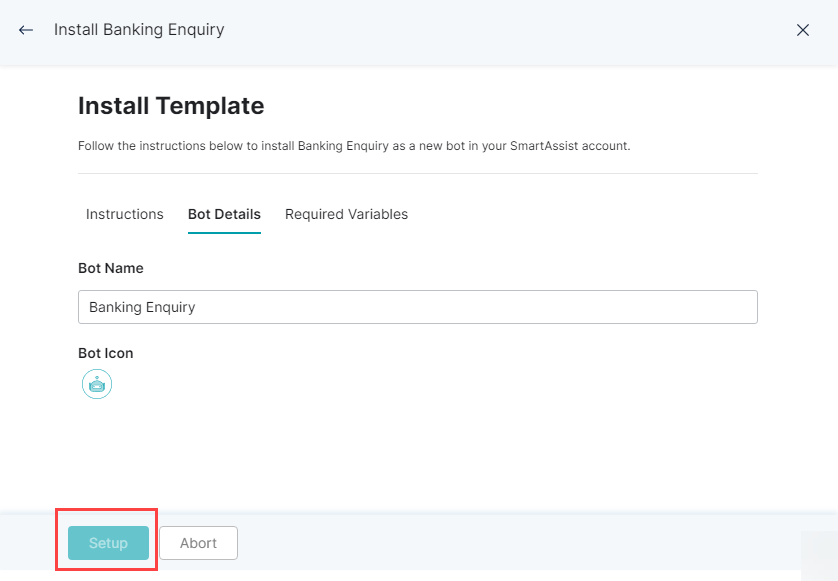SmartAssist は、スマート アシスタントの構築に Kore.ai バーチャル アシスタント プラットフォームを使用します。これは、Kore.ai バーチャル アシスタント プラットフォームを使用して、ボットがデフォルトで構築および設定されていることを意味します。実装の詳細について知る必要はありません。しかし、バーチャル アシスタント プラットフォームに精通し、ビジネス ニーズに対応したボットが準備されている場合は、そのボットを利用して SmartAssist アプリケーションを構築することができます。ログイン後、[ウェルカム] ダイアログ ボックスで、以下のオプションを選択します。
- 新しいボットを作成
- 既存のボットを選択
- 事前トレーニング済みのボットを選択
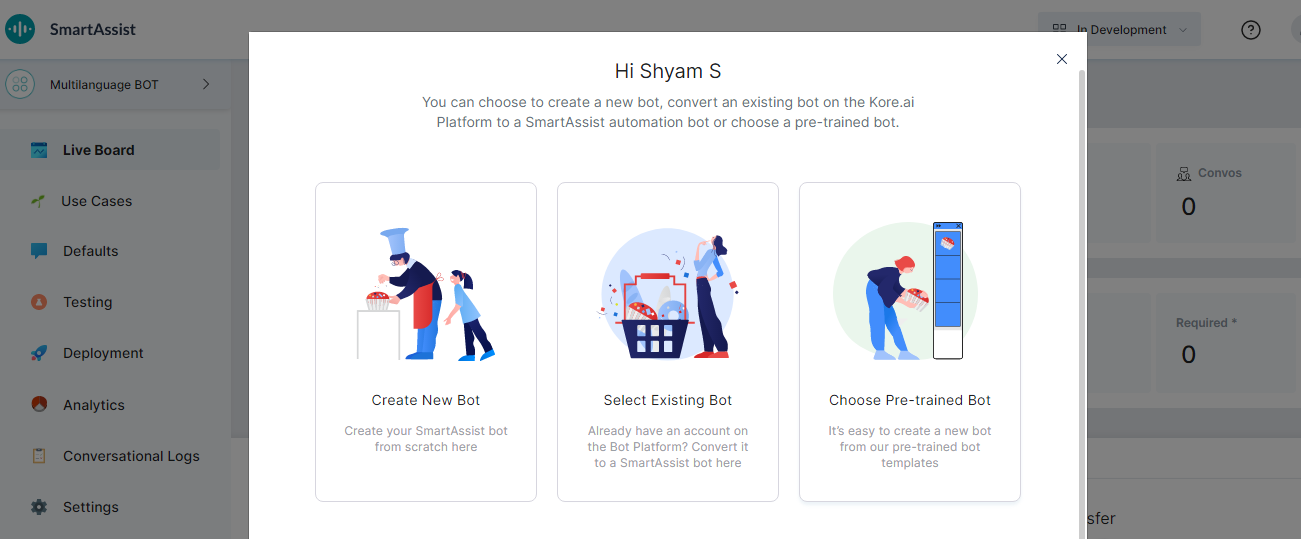
新しいボットを作成
新しいボットを作成するには、以下の手順に従います:
- [+ 新しいボットを作成] をクリックします:
- [新しいボットを作成] ダイアログ ボックスで、[SmartAssist のボット名] フィールドに名前を入力します。
- また、ボット定義ファイル や 設定ファイル を使用して、ボットをインポートすることもできます。インポートするには、[ボット定義ファイルと設定ファイルを使用してボットをインポートします] のチェックボックスを選択します。
- [ボット定義ファイル] フィールドで [ファイルを選択] をクリックし、ファイルを検索して選択します。
- [ボット設定ファイル] フィールドで [ファイルを選択] をクリックし、設定ファイルを検索して選択します。
- [カスタム スクリプト ファイル] フィールドで [ファイルを選択] をクリックし、カスタム スクリプト ファイルを検索して選択します。
- [ボット アイコン] セクションで、ボットのアイコンを選択します。
- [インポート] をクリックします。
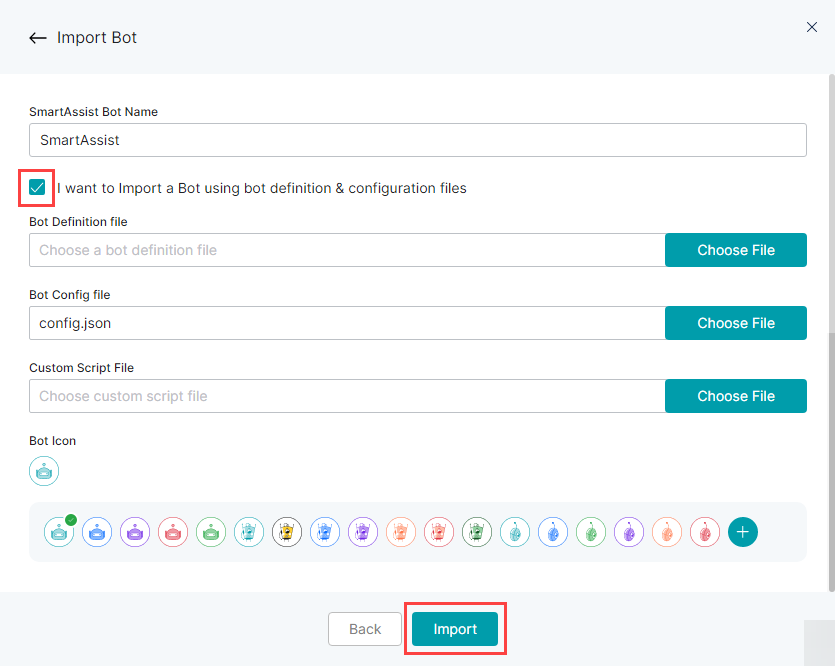
既存のボットを選択
既存のボットを選択するには、以下の手順に従います:
- [既存のボットを選択] をクリックします。
- [既存のボットから選択] ダイアログ ボックスでボットを選択します。
- デフォルトでは、[バックアップを作成] チェックボックスが選択されています。ボット変換プロセスでは、ボットが変更されます。そのため、バックアップを作成することをお勧めします。
- [ボットを変換] をクリックします。お客様のボットのバックアップが作成され、ZIP ファイルとしてダウンロードされます。
- [ボットを変換] ダイアログ ボックスでは、ボットの変換状況を確認できます。
- また、ログ ファイルをダウンロードすることもできます。[ログ ファイルをダウンロード] をクリックします。
- [完了] をクリックすると、アプリケーションにアクセスできるようになります。
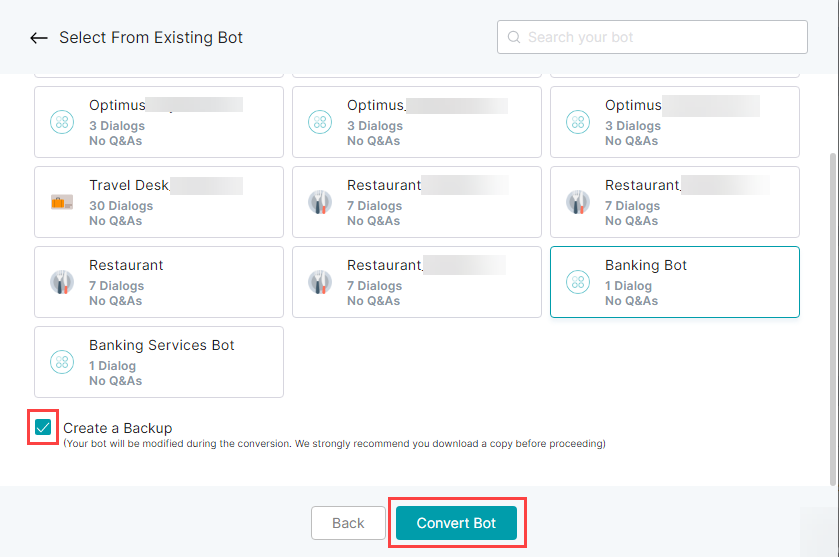
事前トレーニング済みのボットを選択
事前トレーニング済みのボットを選択するには、以下の手順に従います:
- [事前トレーニング済みのボットを選択] をクリックします。
- [ボット ストアのテンプレート] ページでは、用意されているテンプレート ボットのリストが表示され、以下のようにさまざまなカテゴリに基づいて検索できます:
- 以下の条件でボットを フィルタリング できます:
- カスタマー サービス、人事、ヘルスケア、小売り、通信などの 業種。
- NLU コンセプトの デジタルビュー、IVR の連携、オムニチャネル エクスペリエンスなどの 機能。
- Salesforce などの 連携。
- メール、Facebook Messenger、Twilio などのデプロイメントのための チャネル。
- テンプレート ボットを、以下に基づいて 並べ替える ことができます。
- 導入数
- 最新
- アルファベット順
- 以下の条件でボットを フィルタリング できます:
- テンプレート ボットをポイントすると、以下のような機能が 表示 されます:
- ボットの名前、アイコン、概要など。
- 関連する機能、複雑さ、デプロイメントのチャネル、ダウンロード数など。
- プレビュー画面で [探索] をクリックして確認します。対応するダイアログ ボックスでは、以下を確認できます:
- ボットの機能について説明する 動画。
- 以下を示す 2 つのセクションです:
- 概要 — このセクションでは、テンプレート ボットの概要と、このボットで利用可能な機能について説明しています。
- 技術仕様 — このセクションでは、データ ソースなど、ボットの技術的な側面の詳細について説明しています。
- 右の列では、以下を確認できます:
- ボットの [カテゴリ] と [複雑さ]。
- ボットがダウンロードされた回数。
- サポートされている チャネル、 言語、連携 (ある場合) のリストです。
- 選択された テンプレート ボットに類似するボットが表示される [関連するボット] セクション。
- ボットを探索した後、[インストール] をクリックしてボットをインストールします。
- [テンプレートをインストール] ダイアログ ボックスでは、デフォルトで [手順] タブが選択されています。所定のリンクから選択したテンプレート ボットのインストール ガイドをご確認いただけます。
- [ボットの詳細] タブをクリックします。ボット名 を入力して、[ボット アイコン] を選択します。
- [必要な変数] タブをクリックして詳細を入力します。詳細は、選択したテンプレート ボットによって異なります。
- [設定] をクリックしてテンプレート ボットをインストールするか、[中止] をクリックしてインストールを中止します。