Q&A が、既存の回答を使用して顧客の簡単な質問に対応するのに役立つのに対し、会話は、ユーザーとボット間で段階を踏んだ情報交換を必要とする、注文や注文状況の確認などの高度な活動に使用されます。 Q&A のように、会話も顧客のインテントを理解することから始まります。顧客のインテントを定義した後、自動ダイアログのトリガー、エージェントへの転送、チャットへの転送の 3 つのオプションを選択できます。
- 自動化されたダイアログ — 自動化されたダイアログは、顧客を自動化されたエクスペリエンスへ誘導したい旨を SmartAssist に伝えます。Kore.ai 自動化プラットフォームのダイアログ タスクを使用して、さらに構築することができます。
- エージェントへの転送 — ユーザーは、[発信通話設定] で設定されたライブ エージェントに誘導されます (詳細については、こちらをクリックしてください)。また、自動化されたチャット エージェントに誘導するオプションをユーザーに与えることもできます。
- チャットへの転送 — ユーザーは、チャット エクスペリエンスを開始するためのリンクを提供されます。
会話を追加
会話を追加するには、以下の手順に従います:
- 有効な信用情報を使用して、SmartAssist にログインします。
- デフォルトでは、ライブ ボード が表示されます。左側のペインで [ユースケース] をクリックします。
- 「ユースケース」ページでは、デフォルトで [Q&A] タブが選択されています。
- [+ 新しいユースケース] > [新規会話] をクリックします。
- [名前] フィールドに会話の名前を入力します。これは、ユーザーのインテントを特定するものです。
- [カテゴリ] フィールドに、カテゴリを入力するか、リストからカテゴリを選択します。これにより、会話が整理され管理しやすくなります。
- [保存して終了] をクリックします。
- 他の会話を追加するには、[さらに追加] をクリックします。

会話の設定
会話を追加した後、設定を完了させることができます。会話を設定するには、以下の手順に従います:
- [ユースケース] ページでは、[会話] タブで、追加された会話のリストを見ることができます。
- それぞれの会話の [設定] リンクをクリックして、通話および チャット エクスペリエンスの SmartAssist の動作を定義します。
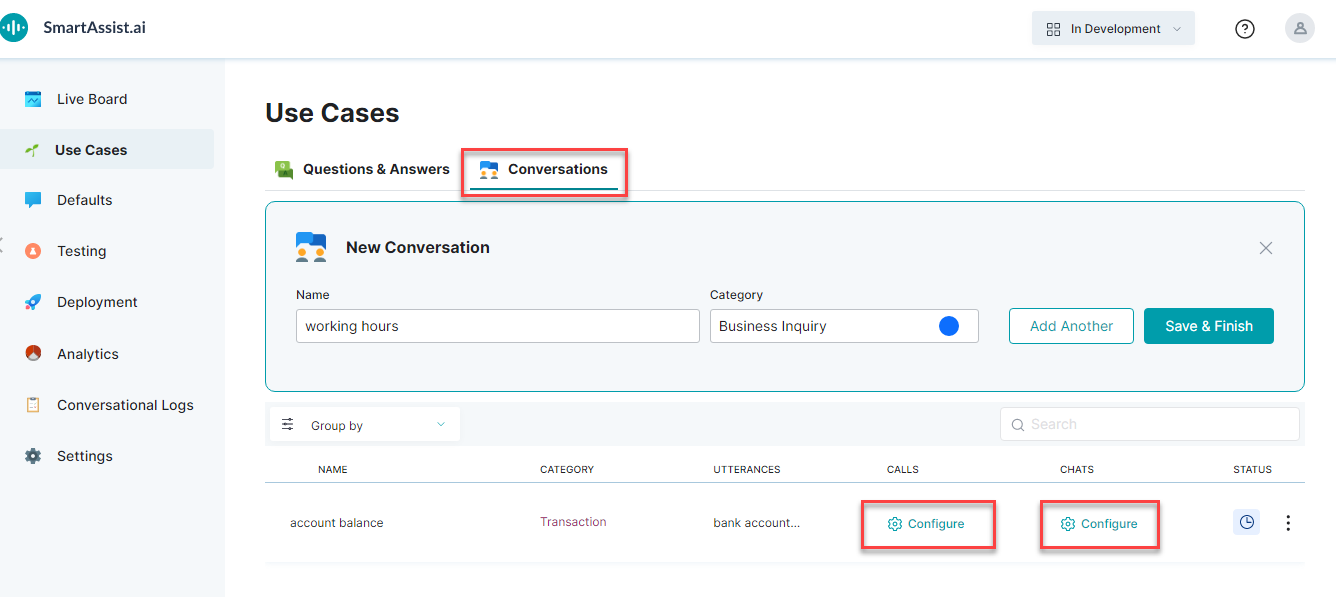
- 通話エクスペリエンス の場合、 [通話] 列の [設定] リンクをクリックします。[アカウント番号] のウィンドウでは、デフォルトで [通話エクスペリエンス] タブが選択されています。いずれかのオプションを選択します:
- 自動化されたダイアログ — インテリジェント バーチャル アシスタントを使用して、ユーザーの会話を自動化できます。このオプションを選択すると、Kore.ai バーチャル アシスタント プラットフォームに移動します。デフォルトでは、現在の会話に対するダイアログ タスクでボットが生成されます。ユースケースのノードとフローを追加する必要があります (ダイアログ タスクの構築については こちらをクリックしてください)。
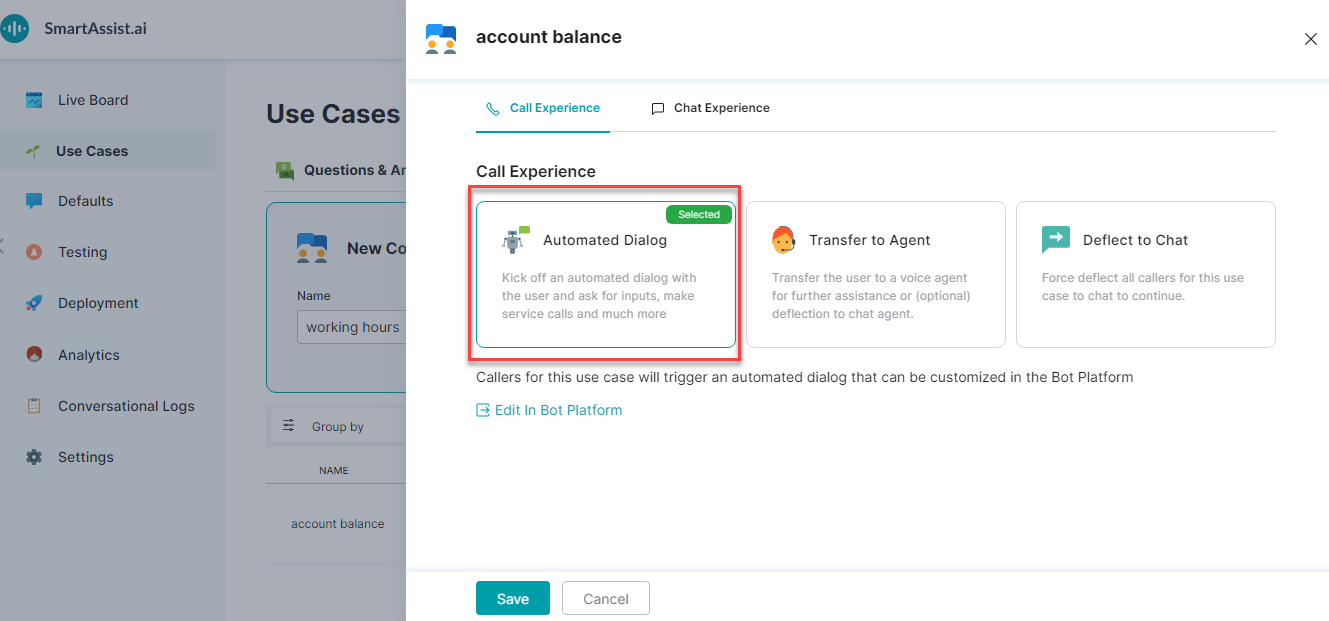
- エージェントへの転送 — ユーザーは、さらなるサポートのために音声エージェントに転送されます。通話の転送前に再生するメッセージを設定します。

- チャットへの転送 — ユーザーは、チャット エージェントを開始するためのリンクを提示されます。チャット エージェントのオプションには以下が含まれます:
- チャットの自動化 — [チャット エクスペリエンス] タブで定義された、自動化されたチャット エクスペリエンスです (以下をご覧ください)。
- ライブ チャット エージェント — ライブ エージェントとのチャットが開始されます。

- 自動化されたダイアログ — インテリジェント バーチャル アシスタントを使用して、ユーザーの会話を自動化できます。このオプションを選択すると、Kore.ai バーチャル アシスタント プラットフォームに移動します。デフォルトでは、現在の会話に対するダイアログ タスクでボットが生成されます。ユースケースのノードとフローを追加する必要があります (ダイアログ タスクの構築については こちらをクリックしてください)。
- チャット エクスペリエンス の場合、 [チャット] 列の [設定] リンクをクリックします。アカウント番号のウィンドウで、[チャット エクスペリエンス] タブをクリックし、いずれかのオプションを選択します:
- 自動化されたダイアログ — インテリジェント バーチャル アシスタントを使用してユーザーの会話を自動化します。 このオプションを選択すると、Kore.ai バーチャル アシスタント プラットフォームに移動します。デフォルトでは、現在の会話に対するダイアログ タスクでボットが生成されます。ユースケースのノードとフローを追加する必用があります (ダイアログ タスクの構築についてはこちらをご覧ください)。

- エージェントへの転送 — ユーザーは、さらなるサポートのために音声エージェントに転送されます。チャットの転送前に再生するメッセージを設定します。

- 自動化されたダイアログ — インテリジェント バーチャル アシスタントを使用してユーザーの会話を自動化します。 このオプションを選択すると、Kore.ai バーチャル アシスタント プラットフォームに移動します。デフォルトでは、現在の会話に対するダイアログ タスクでボットが生成されます。ユースケースのノードとフローを追加する必用があります (ダイアログ タスクの構築についてはこちらをご覧ください)。
追加設定
[会話のリスト表示] ページから、以下の操作を行うことができます:
- [グループ化] オプションを使用して、会話を カテゴリ または 状態 に基づいてグループ化します。
- [検索] オプションを使用して、特定の会話を検索します。
- [カテゴリ] をクリックして、会話が属するカテゴリを変更します。
- [発話] 列をクリックして、ユーザーがこのユースケースをトリガーする別の方法である複数の [代替の発話] を追加します。
- [モア] (縦の省略記号) アイコンをクリックして、動作を 編集したり、会話を 削除 したりします。