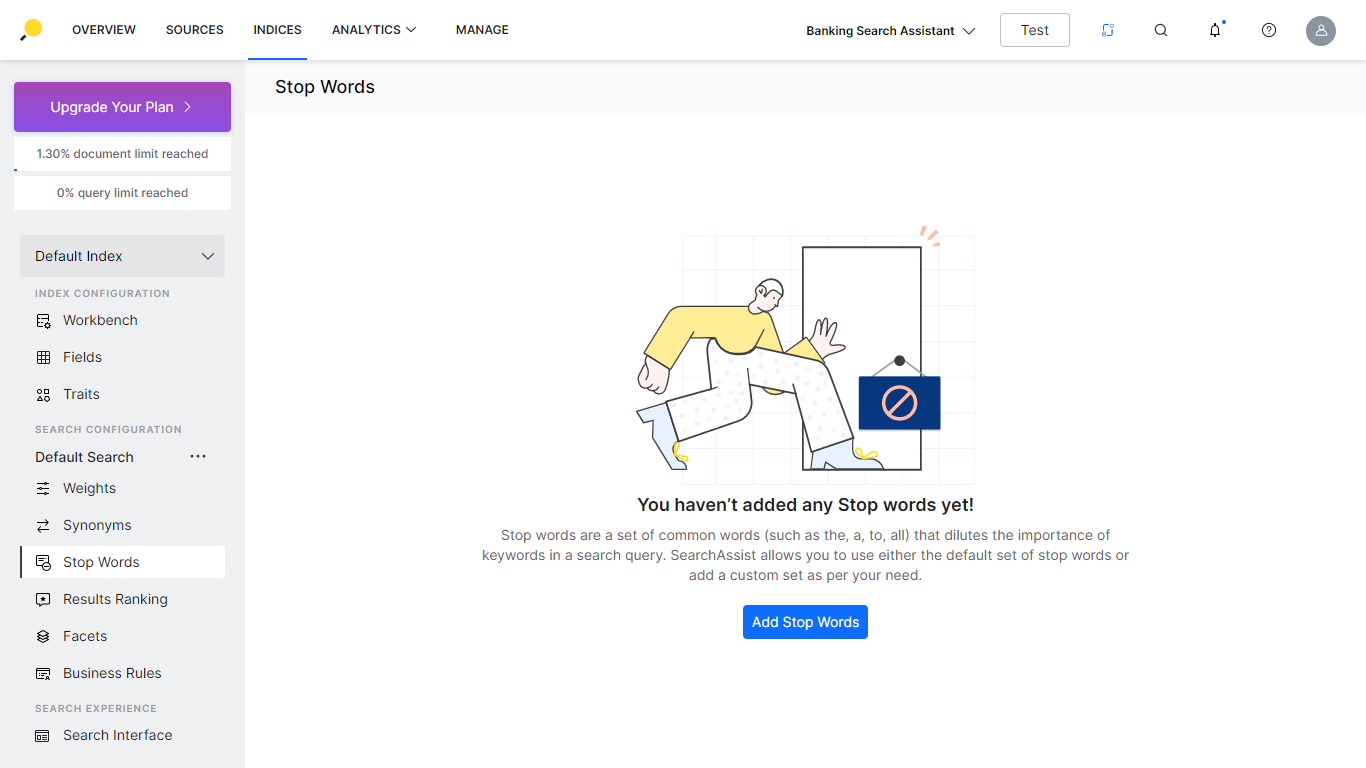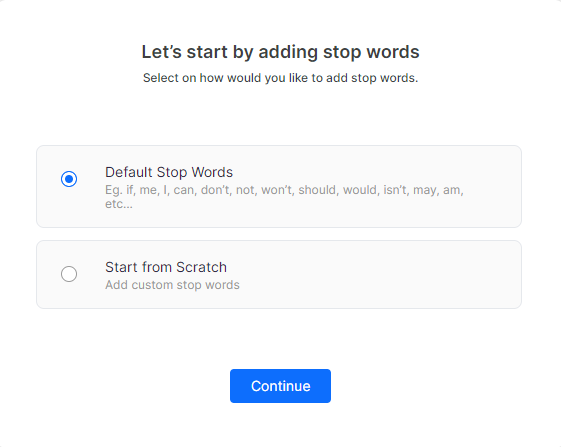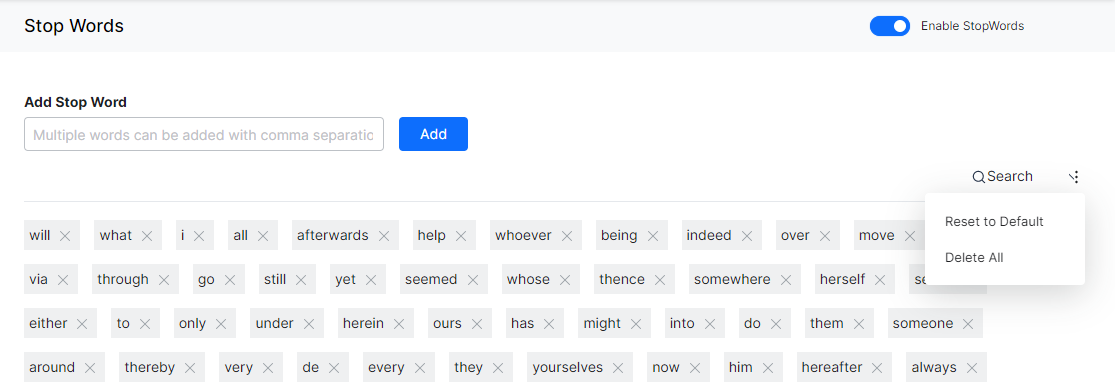Stop Words are a set of common words (such as the, a, to, all) that dilutes the importance of keywords in a search query. SearchAssist’s search engine is designed to ignore stop words at the query level. Ignoring these stop words from search queries before executing them helps to get more relevant results.
SearchAssist application provides an out-of-the-box solution to add and manage stop words. It comes with a default set of stop words and you can add or delete these stop words or build your own list of stop words.
Add Stop Words
To add stop words, follow the below steps:
- Click the Indices tab on the top.
- On the left pane, under the Search Configuration section, click Stop Words.
- Let’s start by adding stop words dialog box is displayed.
- On the dialog box, by default, the Default Stop Words option is selected. You can start with this list. On the Stop Words page, you can view all the default stop words. You can review and delete any unwanted words.
- If required, you can choose to Start from Scratch and create your own list of stop words.
- Click Continue.
- In the Add Stop Word field, add stop words and click Add.
- You can add multiple stop words with comma separation.
- You can also enable or disable the stop words with the toggle on the top-right.
Actions
- You can use the search icon to search for a specific stop word.
- You can Disable/Enable the search engine from processing the stop words. This allows you to try both options while retaining the stop words list.
- You can reset to system-defined values using the Reset to Default option on the top-right.
- You can delete the entire list using the Delete All option on the top right. Individual stop words can be deleted using the cross icon against the stop word.