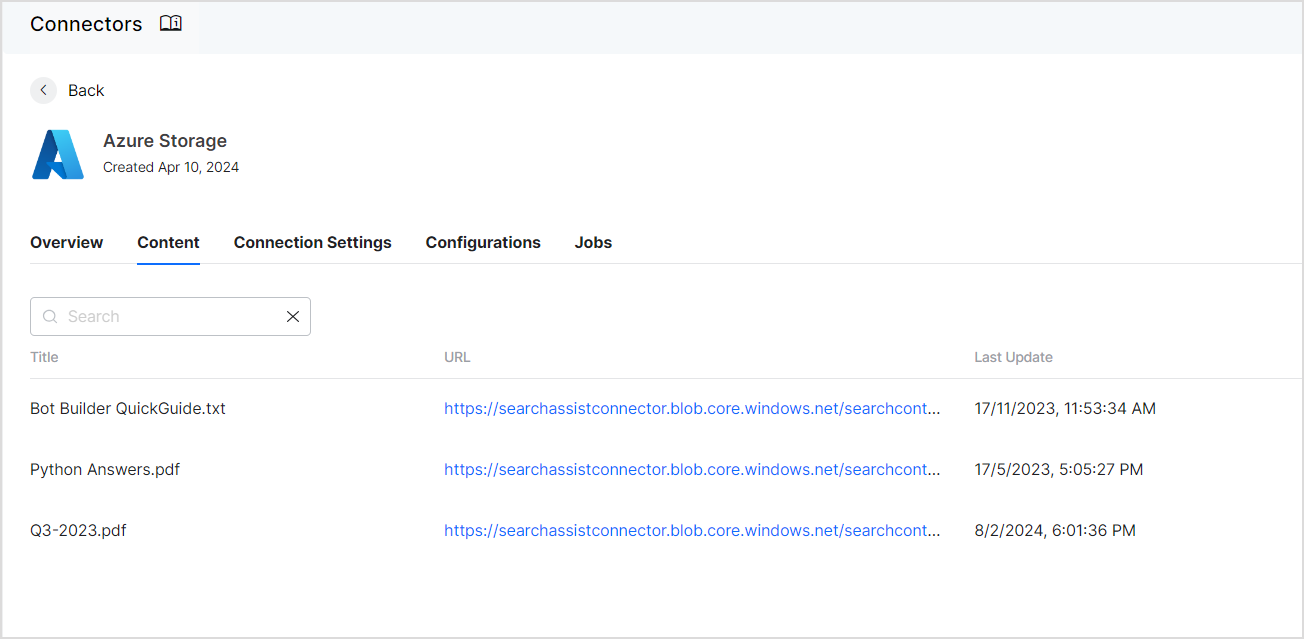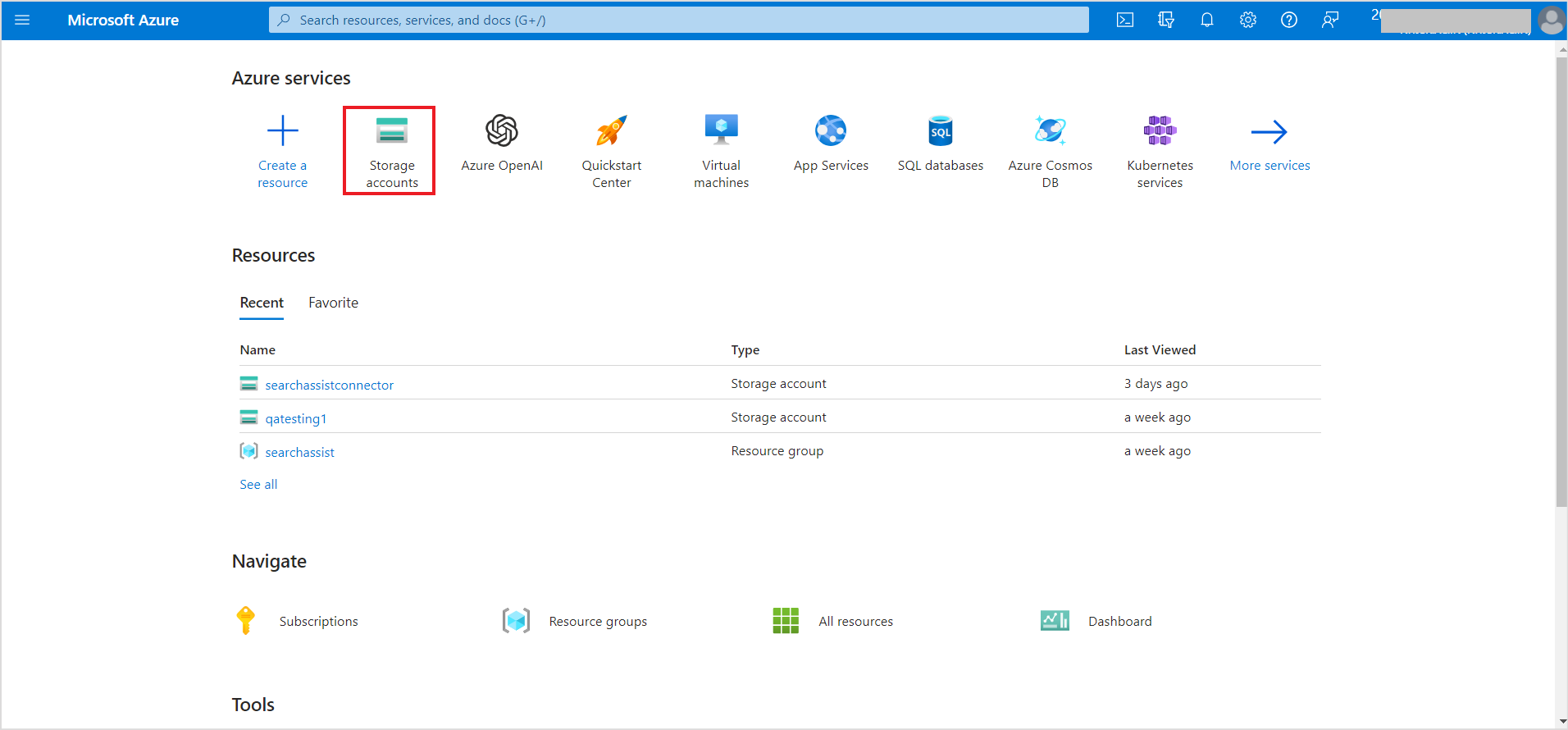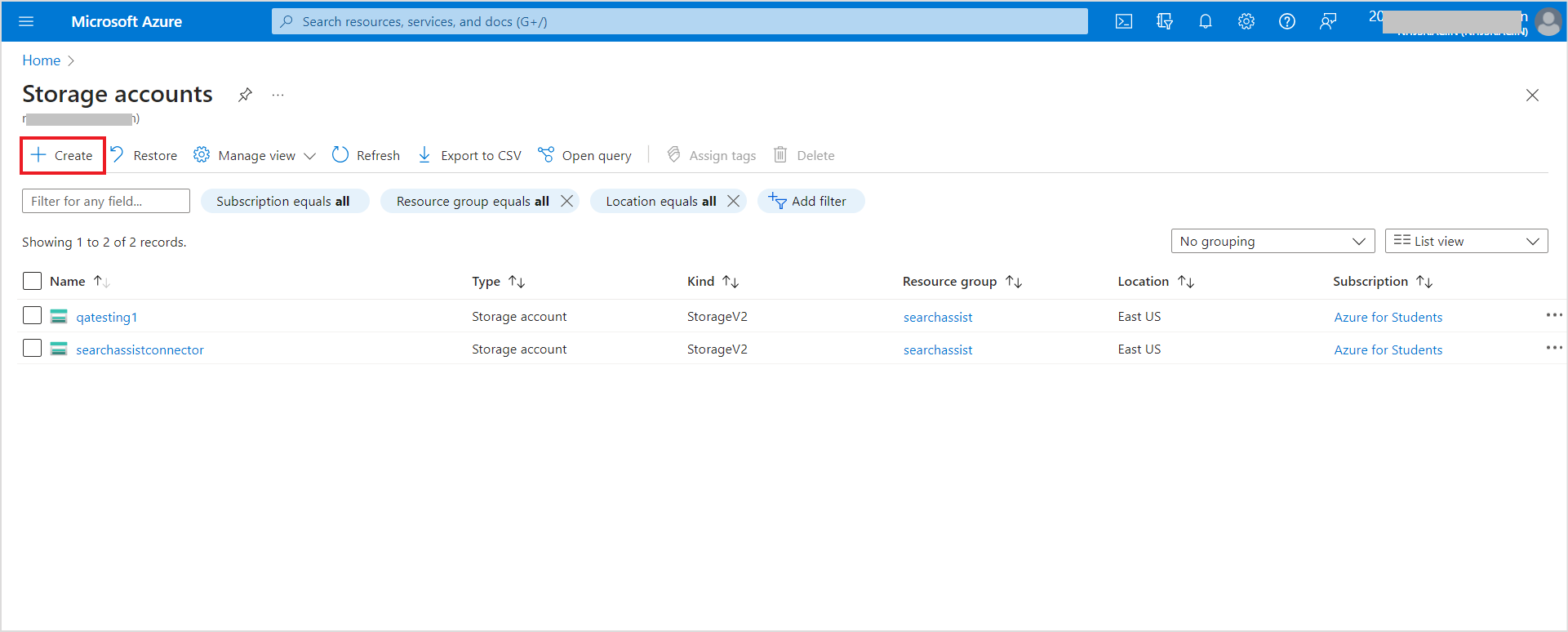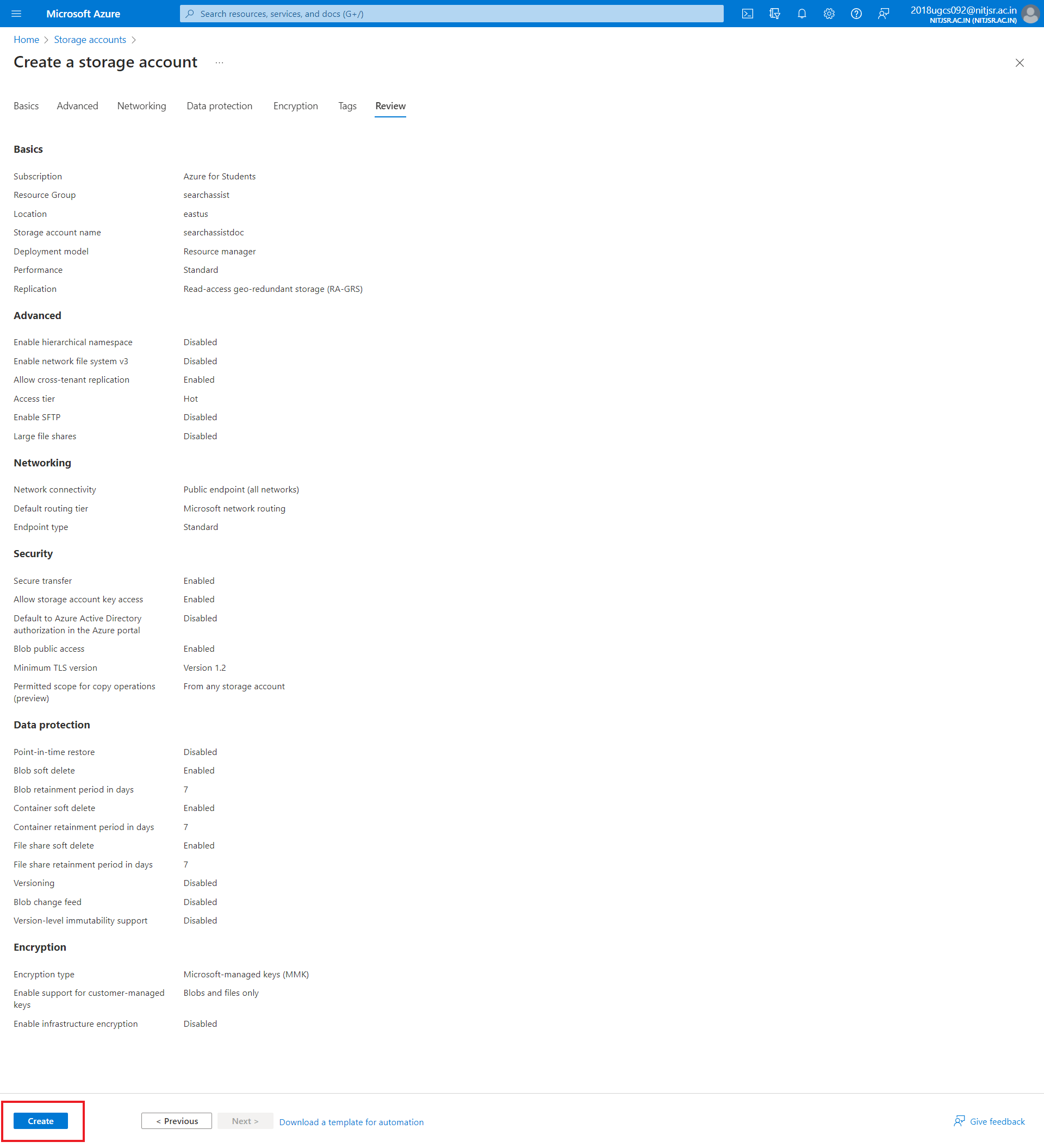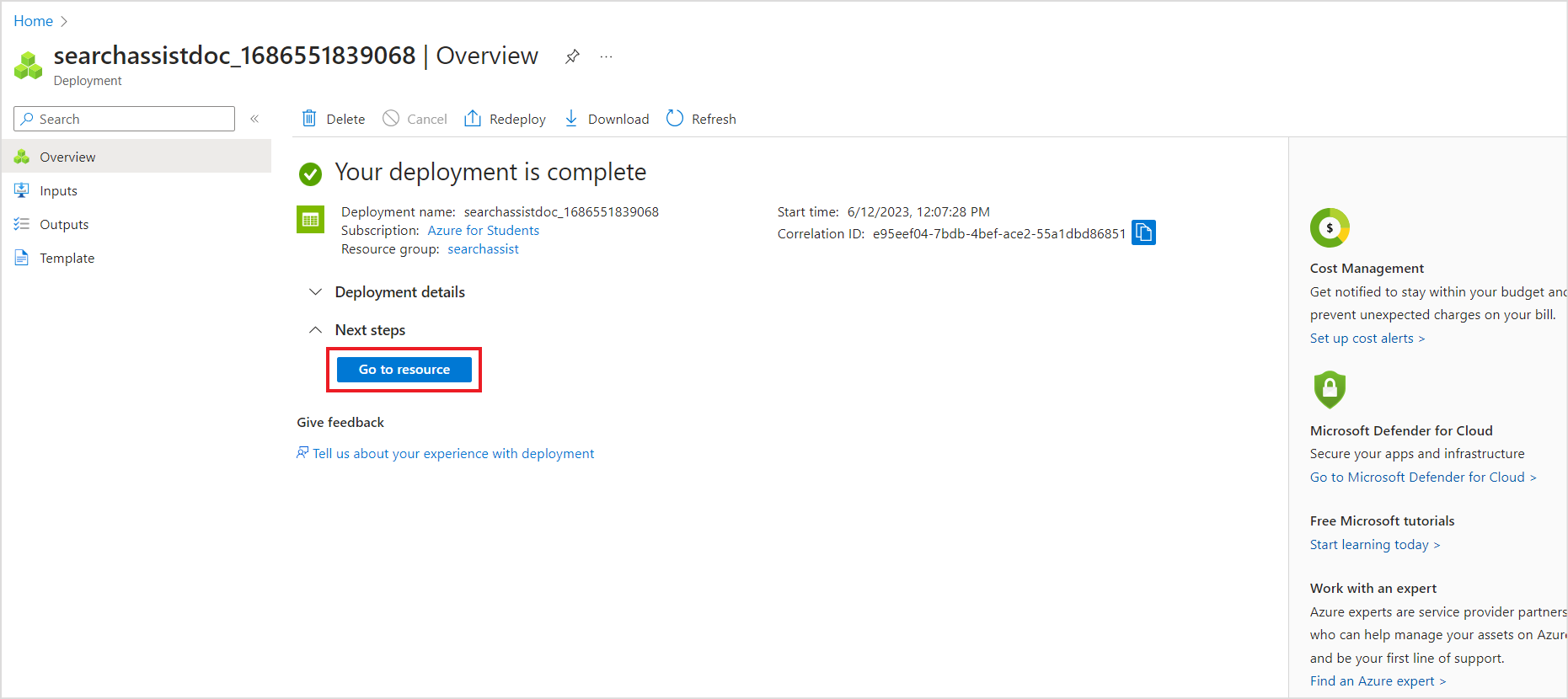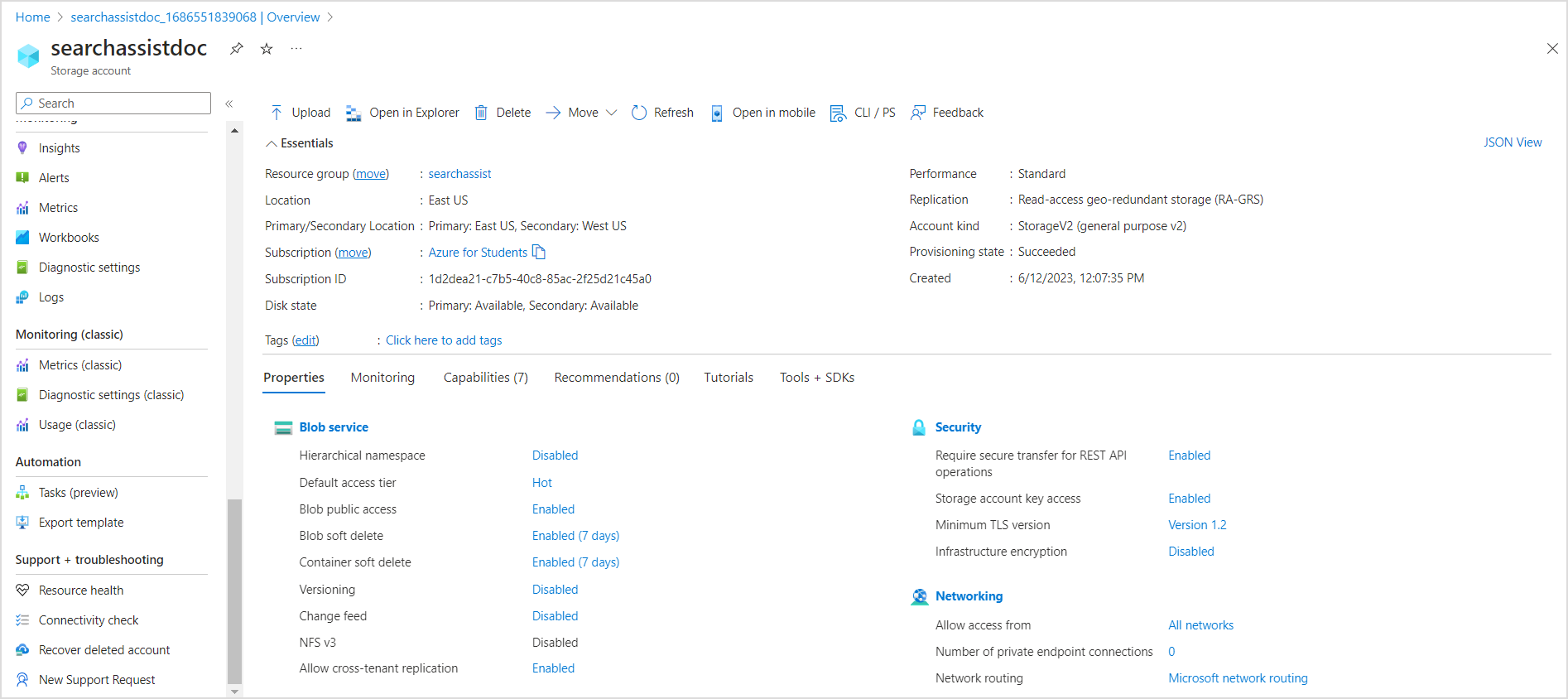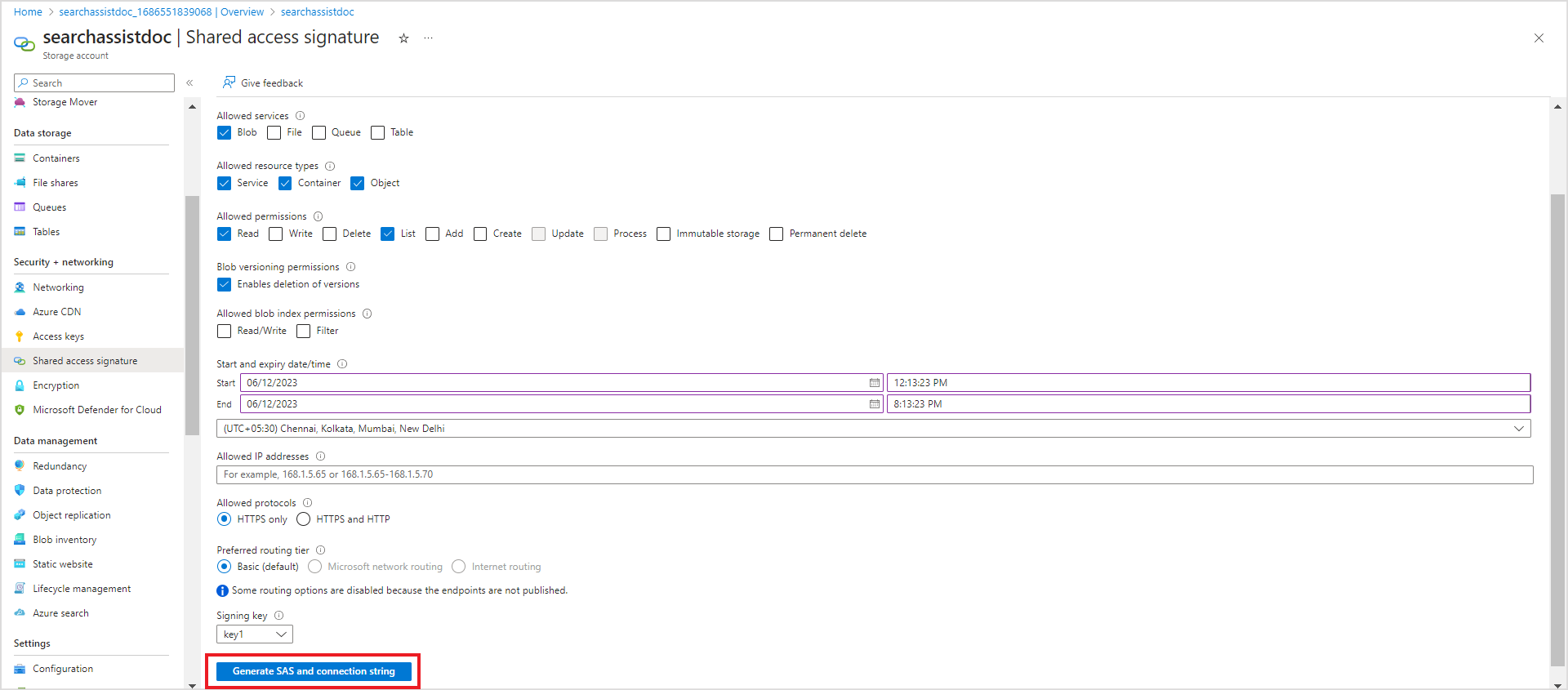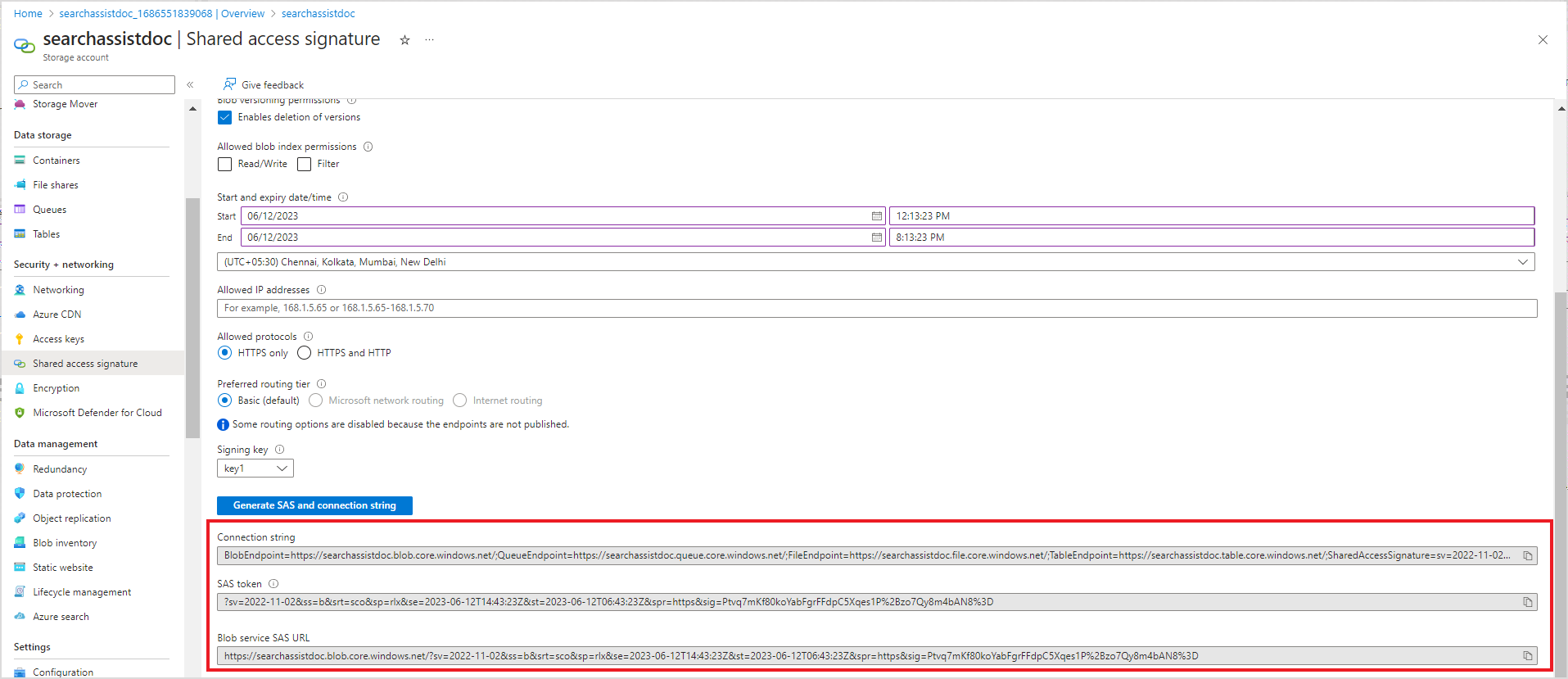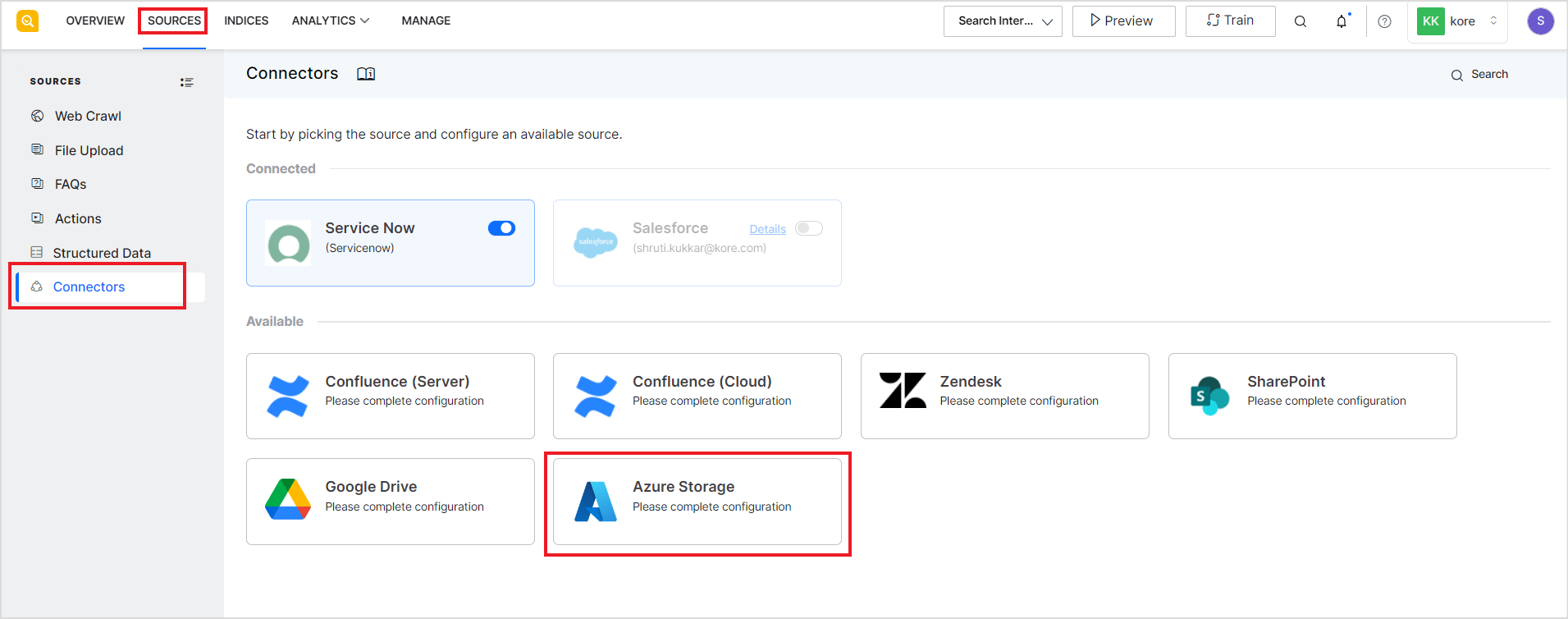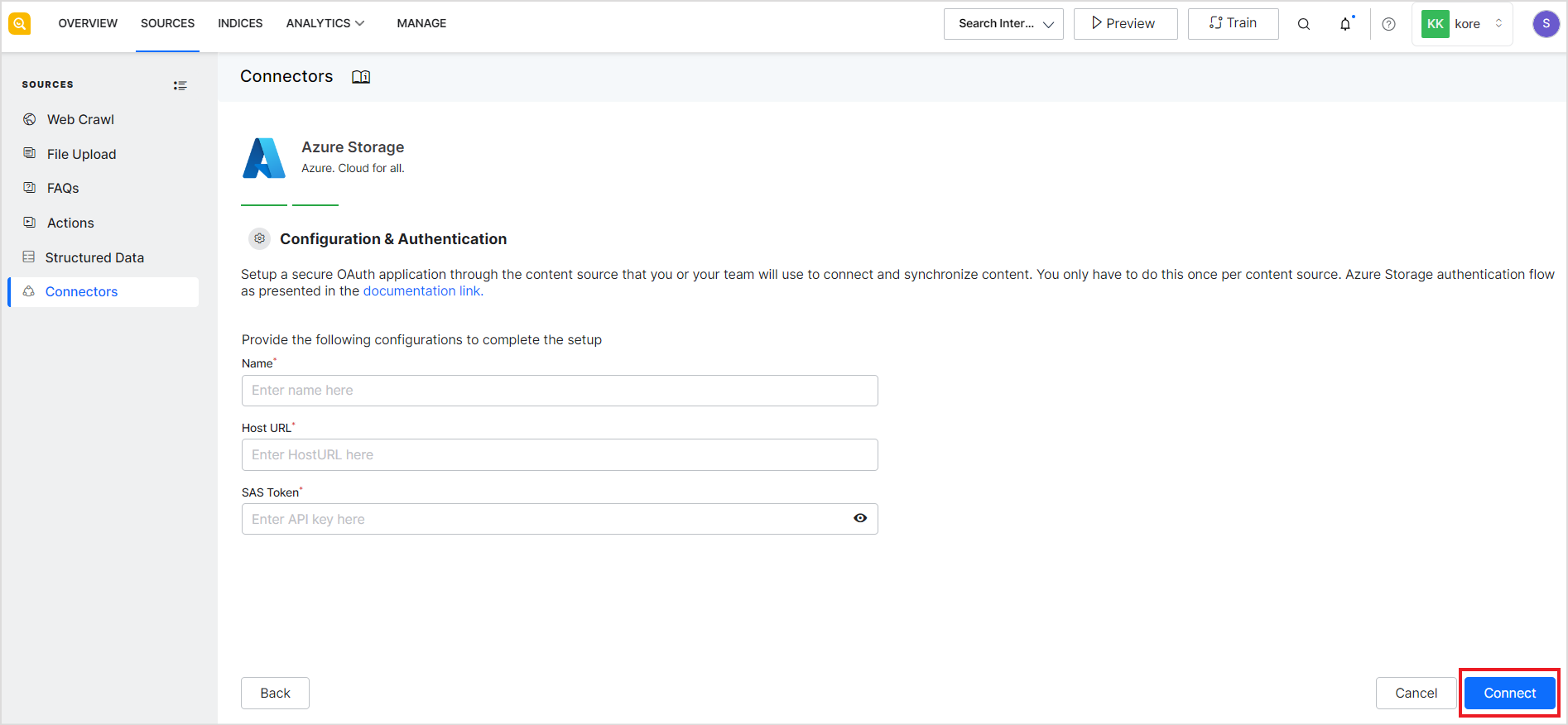To enable an efficient and quick search of your content available in Azure Storage, configure the Azure Storage connector in SearchAssist.
Specifications
| Type of Repository | Cloud |
| Supported API version | Latest API version |
| Search Results Support | Files managed by Azure Storage in the formats: .doc, .docx, .ppt, .pptx,.pdf, .txt, .OneNote |
| Extractive Model for Answers | |
| Generative Model for Answers | .txt, .pdf, .rtf, .msword, .doc, .docx, .ppt, .pptx |
| Note: Password-protected files in any format are currently not supported. | |
Here’s a step-by-step guide on how to do the configuration. The configuration involves:
- Creating a Storage account in Azure and generate SAS Key for Blob Storage Access
- Configuring the Azure connector in SearchAssist
Step 1: Create a Storage account in Azure and generate SAS Key for Blob Storage Access
Log in to the Azure portal and go to Storage accounts.
Click on Create to create a new storage account.
Fill in the required details for the project. You need to enter details related to security, access protocols, networking, encryption, etc. For a detailed description of the fields, refer to this guide. After entering and reviewing the fields, click Create.
After the creation and deployment of the account are complete, click on Go to resource.
This page gives you an overview of the storage account and allows you to perform basic operations on the account.
From the left navigation menu, go to shared access signature and generate a SAS key. To do so, enable the following settings and click on Generate SAS and connection string button at the bottom.
Use the following minimum permissions:
- Allowed resource types: Enable Service, Container & Object.
- Allowed permissions: Read, List
This will generate the connection string, SAS token, and blob service SAS URL. Save these fields to configure the Azure connector in SearchAssist.
Step 2: Configuring the Azure connector in SearchAssist
This step allows you to configure the Azure Storage account in SearchAssist and select the set of containers from where the content is synced with the SearchAssist application.
Go to the Connectors page under the Sources tab in your SearchAssist instance and click on Azure Storage.
The following page gives you the setup instructions. Click Proceed. On the Configuration & Authentication page, provide the values of the following fields and click Connect.
- Name: Name for the connector.
- Host URL: the base URL from the blob service SAS URL generated at the end of step 1. For example, if the blob service SAS URL is “https://searchassistdoc.blob.core.windows.net/?sv=2022-11-02&ss=b&srt=sco&sp=rlx&se=2023-06-12T14:43:23Z&st=2023-06-12T06:43:23Z&spr=https&sig=Ptvq7mKf80koYabFgrFFdpC5Xqes1P%2Bzo7Qy8m4bAN8%3D”, the host URL will be “https://searchassistdoc.blob.core.windows.net/”.
- SAS Token: As generated at the end of step 1.
This will authenticate with the Azure storage and display the connector as Connected. Note that this does not trigger content syncing automatically.
To synchronize the content, go to the Overview tab and click Synchronize Content now. 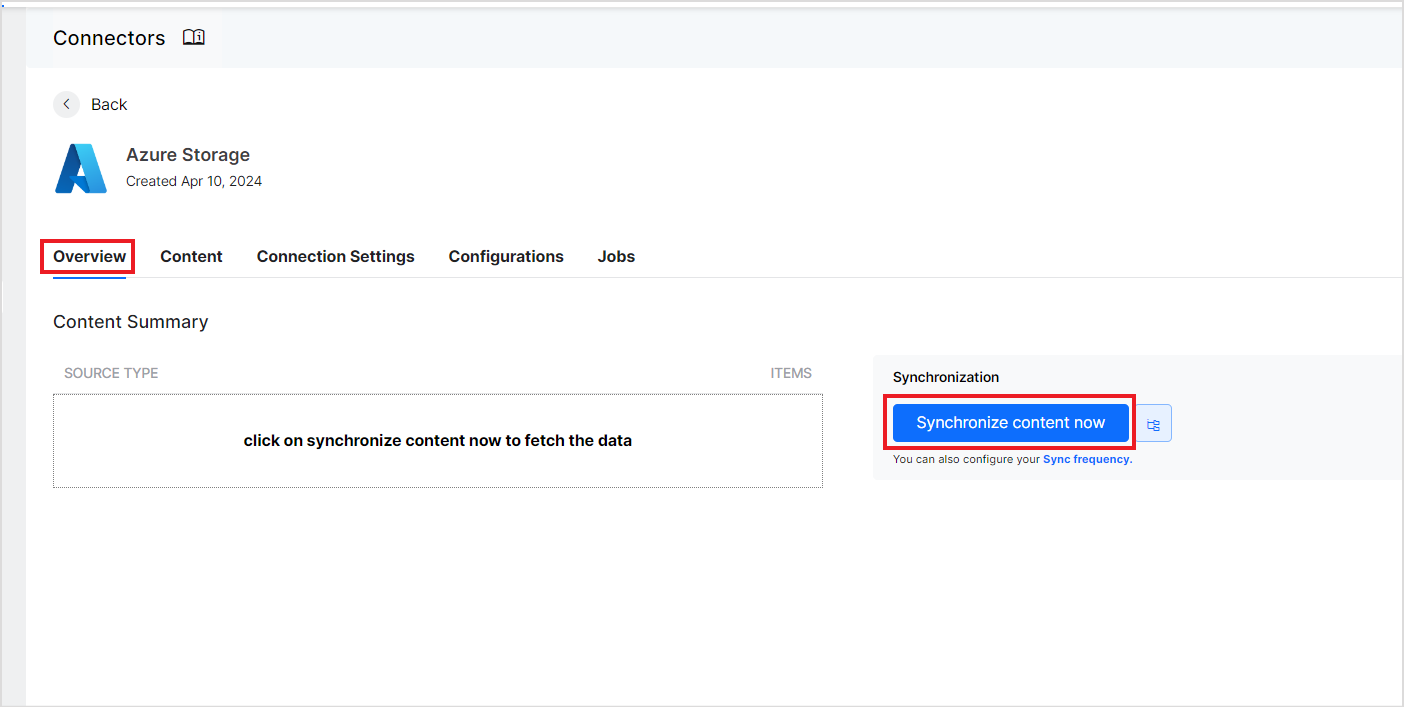
This lists the containers in the configured storage account. Select the containers from which you want to ingest the content in the SearchAssist application and click Save & Sync. 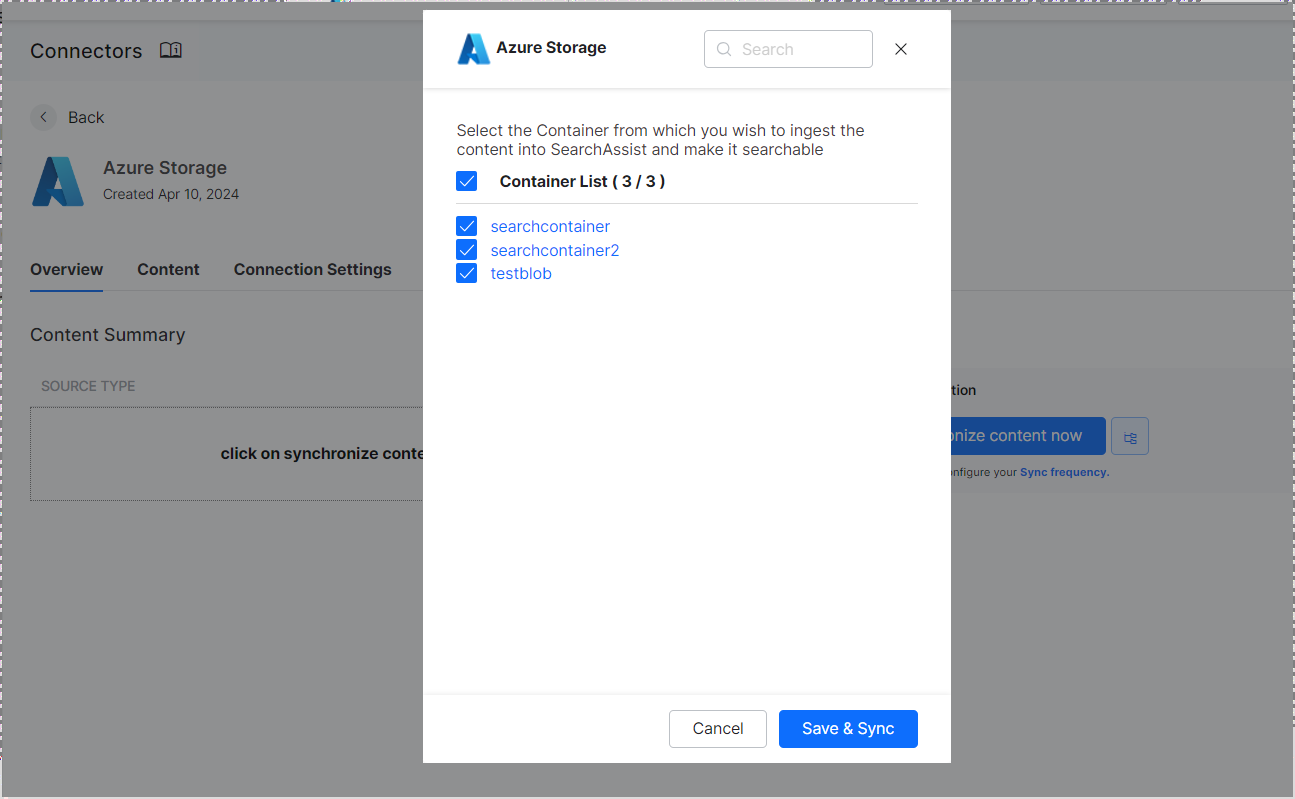
To change the selected containers at any time, use the container list button to change the configuration. 
The synchronization allows ingestion of the intended content from the Azure Storage account to the SearchAssist application. The overview tab lists the type and number of files pulled from the source. 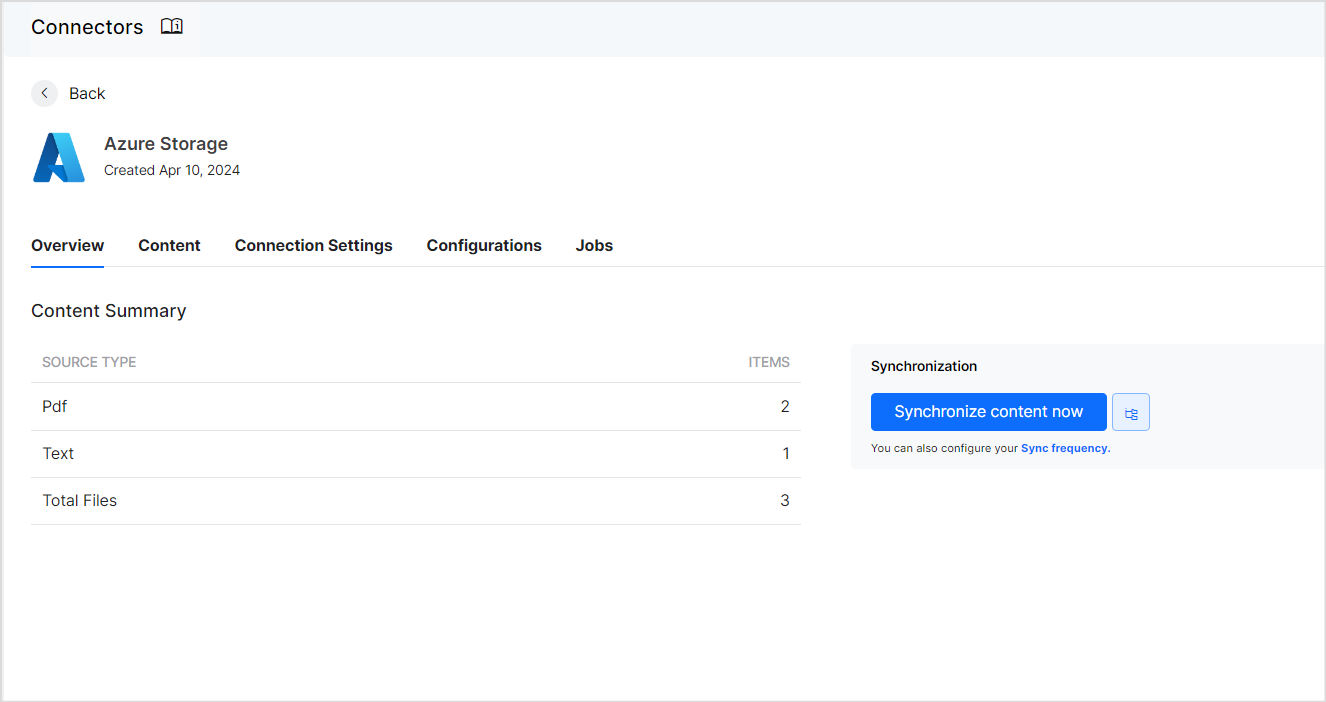
To see the content pulled from the container, go to the Content tab.