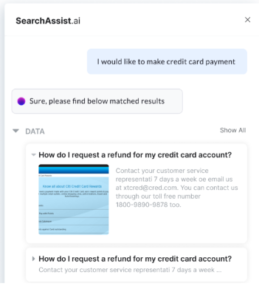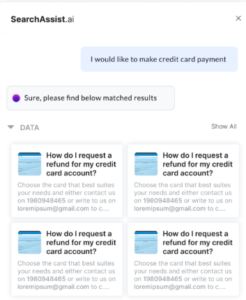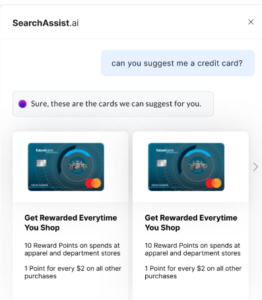Designing Results Templates
SearchAssist allows you to customize display layouts with result templates.
- Live Search Displays results as the user types a query.
- Conversational Search Displays results in the chatbot with a link to view the full page results. Available only for the Assistant (bottom-up) search experience. (Click Indices > Search Interface > Experience.)
- Full Page Result Displays complete results on the main page for the search bar (top-down) option or as a slide-out page for the Assistant (bottom-up search experience) option.
SearchAssist offers the following off-the-shelf templates ready:
List Template
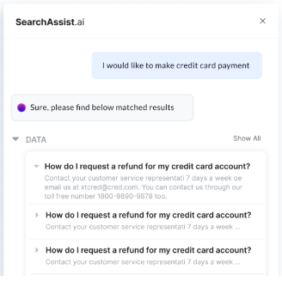
List Template with Images
Grid Template
Carousel Template
Configuring Result Views
You can configure one default display template and use it for all search results (e.g. web, FAQs, etc.). Or, you can configure Result Groups, an option that lets you configure a separate template for each type of search results (e.g. web, FAQ, file).
Follow these steps:
- Click the Indices menu tab.
- In the left pane, click Result Templates.
- On the Result Templates page, click Live Search, Conversational Search, or Full Page Result.Note: You cannot customize the Conversational Search for a search bar (top-down) search experience.
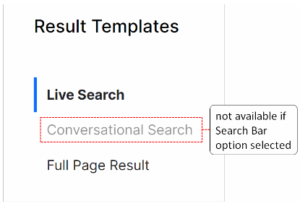
Configuring the Default Display
Configure one display template and use it for all search results.
- Make sure the Result Groups toggle is in the OFF position.
- Click the Default Template field.
- Select an option on the drop-down menu.
- Copy a set of configuration settings. (optional, see below)
- Click the Preview icon to see the display format. (optional)
- Click the Customize Template icon to configure the results page.
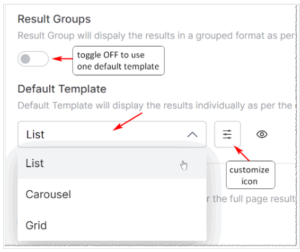
Copying Configuration Settings
Use this time-saving option to copy configuration settings from a previous template into the new template.
- Click the Copy Configuration button.
- Locate a highlighted button (indicates settings that can be copied).
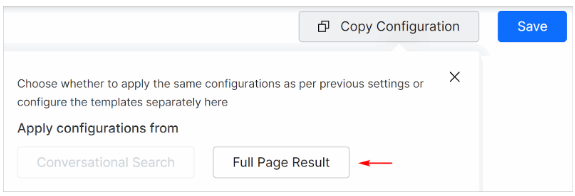
- Click the button.
- SearchAssist applies the settings.
- Click the Customize Template icon to review and modify settings, as required.
Adding Filter Facets
If you select the Full Page Result display option, you can add facets to the results display layout.
- Switch the toggle to the Enabled position. The default setting is disabled.
- Choose left or right alignment.
- Click Save.
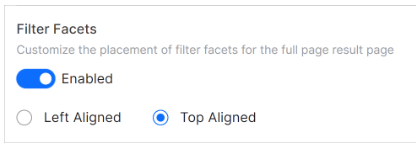
Note: The Filter Facets option is not available for Live Search or Conversational Search.
Configuring Default Settings
Now customize the results template. The list of available options on the Customize page varies according to the default type you selected in the previous step (i.e. List, Carousel, or Grid). Generally, there are three steps:
- Scroll down to the left side of the screen and select a template.
- At the top of the page, choose a display option.
- Under the Search Result Mapping heading, click a field and select a data source for each heading.
- Review the Clickable Results setting. (see below)
- Click Save.
- Click Test to review the results display.
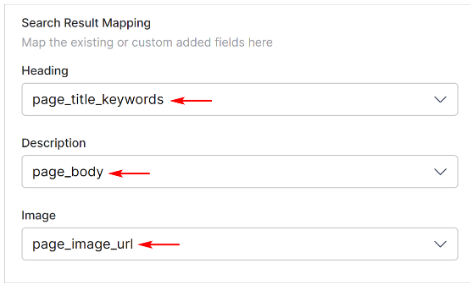
Note: The number of mapping steps varies with each template.
Clickable Results
At the bottom of the page, check the Search Result and click the Settings toggle. The default setting is No. If Clickable is enabled, the results act as a link to the value in the field that is mapped to the URL. Results can be non-clickable for list templates. In these cases, SearchAssist presents results in an expanded or collapsed state depending on the content in the response.
To enable a clickable section:
- Switch the toggle to the Yes position.
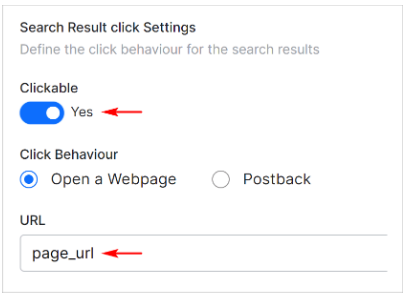
- Choose a behavior: Open a web page or Postback.
- Click the URL field and select an option.
- Click Save.
Configuring Result Groups
Instead of one default template for all types of results, you can configure a separate template for two or more different result groups.
- Go to the Result Templates page.
- Switch the Result Groups toggle to the ON position.
- Ignore the default Field Name. (recommended)
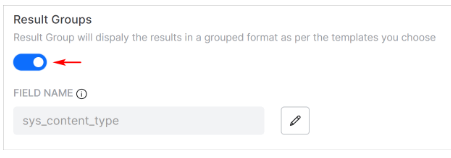
Choosing a template
SearchAssist auto-fills the Values. Currently, there are four types of values: Web, FAQ, File, and Data. The classification field is non-editable.
- Click a Layout field and select a template (List, Carousel, or Grid) for each value.
- Click the Preview icon to see the display format. (optional)
- Click the Customize Template icon to configure a template.
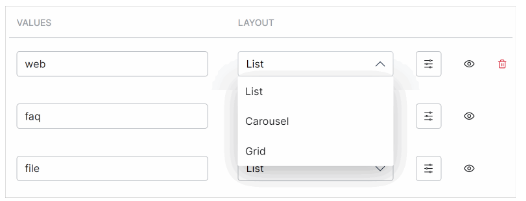
Configuring Template Settings
The list of customization options varies according to the template type. Generally, there are three steps:
- Scroll to the left side of the screen and select a template.
- At the top of the page, choose a display option.
- Under the Search Result Mapping heading, click a field and select a data source for each heading.
- Review the Clickable Results setting. (see below)
- Click Save.
- Click Test to review the results display.
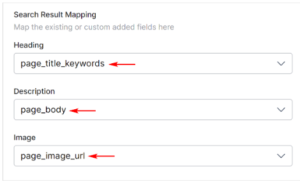
Note: The number of mapping steps varies with each template.
Clickable Results
At the bottom of the page, check the Search Result and click the Settings toggle. The default setting is No. If Clickable is enabled, the results act as a link to the value in the field that is mapped to the URL. Results can be non-clickable for list templates. In these cases, SearchAssist presents results in an expanded or collapsed state depending on the content in the response.
To enable a clickable section:
- Switch the toggle to the Yes position.
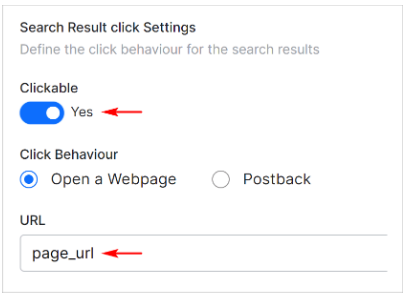
- Choose a behavior: Open a web page or Postback.
- Click the URL field and select an option.
- Click Save.