Steps to configure
- Ingest Source content into the SearchAssist application.
- Integrate LLM with your application.
- Enable Generative Model for Answer Snippets.
- Train the application. This will generate chunks from the ingested content.
- Open Chunk Browser and view the Answer Index Fields. The Summary View shows some of the important Answer Index Fields like chunkTitle, chunkText, sourceType, sourceName, etc.
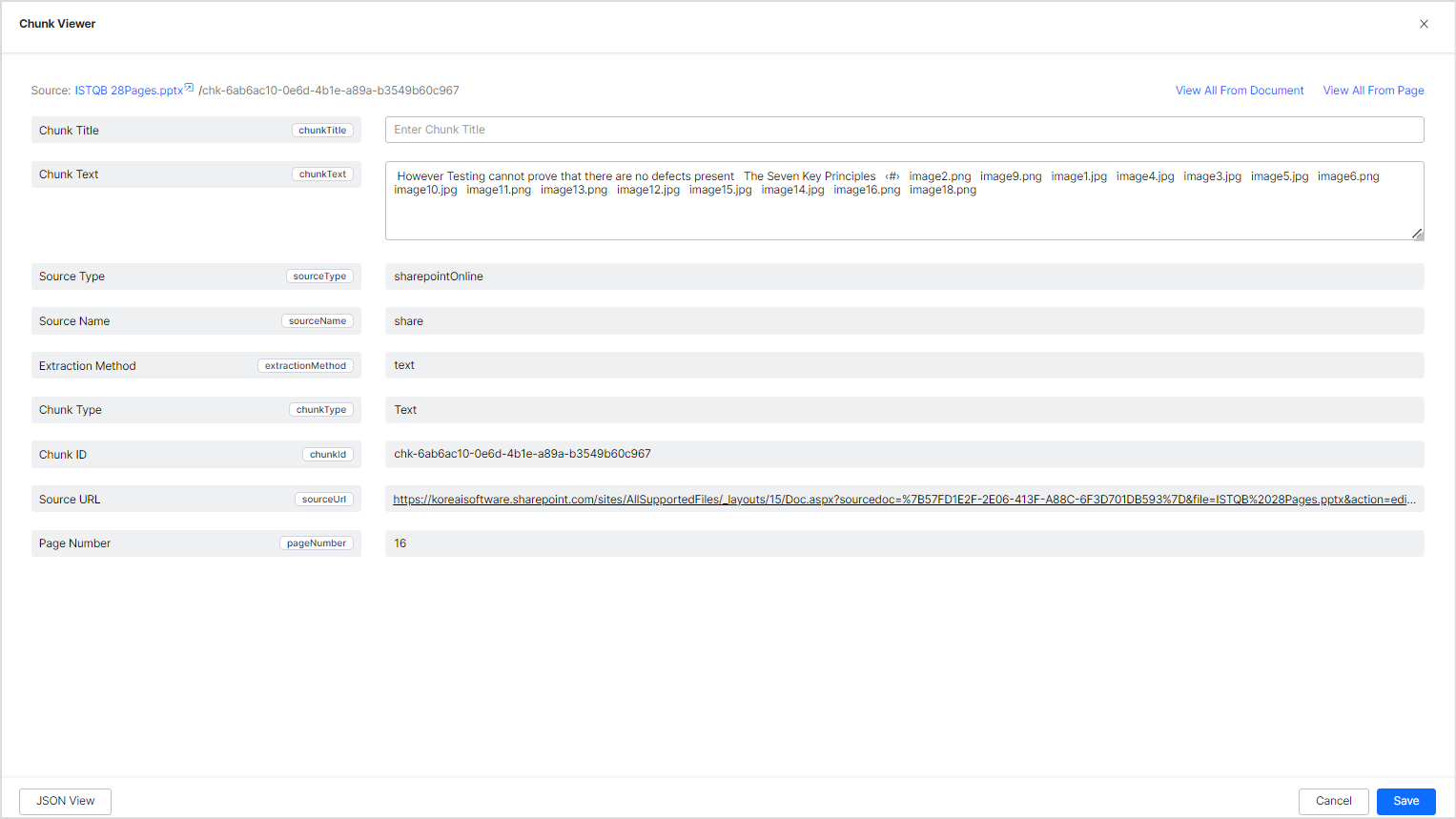 You can see all the fields in the JSON view.
You can see all the fields in the JSON view. 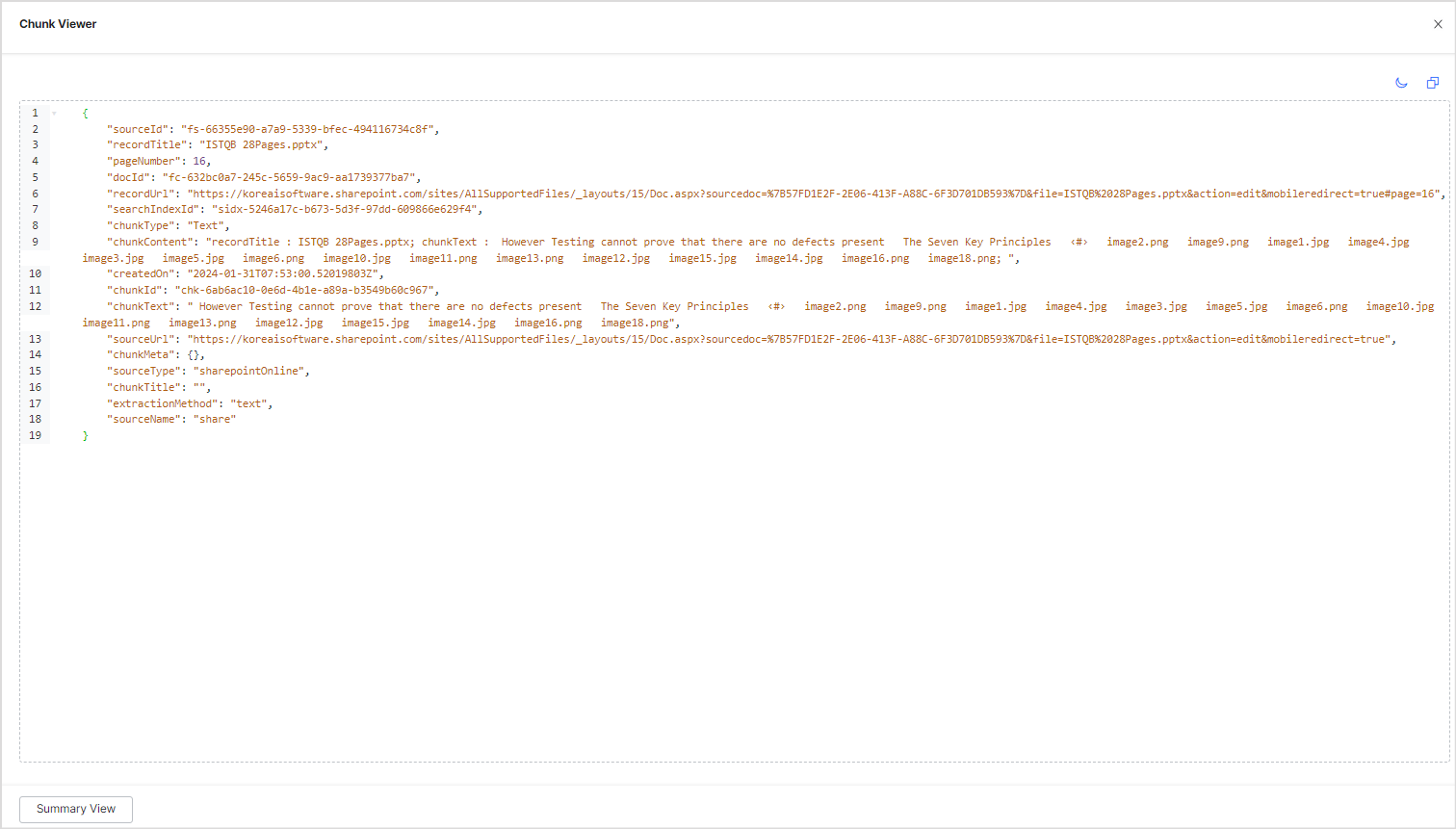
- Add the chunk properties that you want to use for writing business rules as Index Fields under the Indices tab.
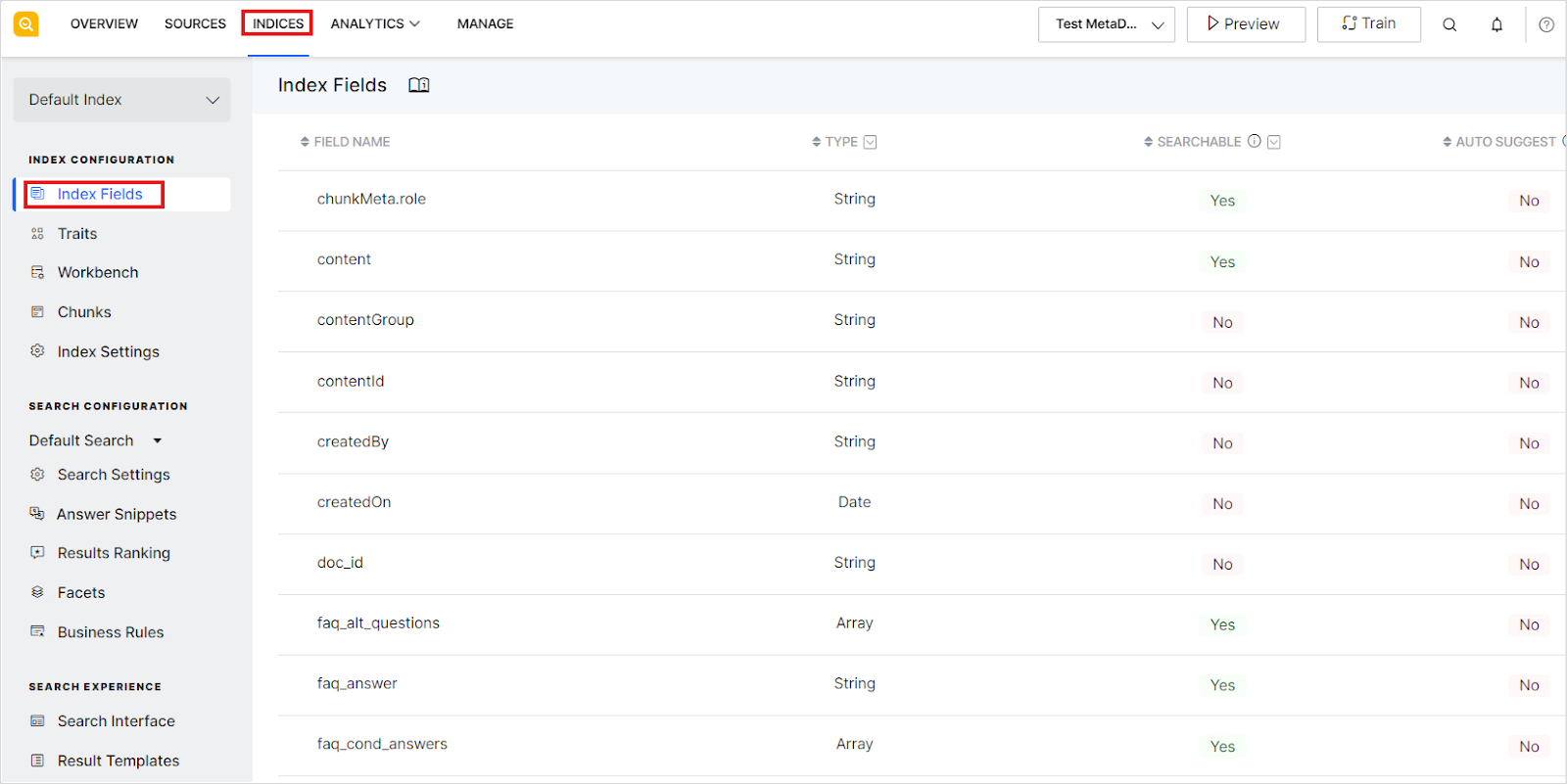
- Go to Business Rules under the Indices tab and create a new rule.
- Enter the name of the rule, add a condition for the rule to be triggered, the outcome of the rule, and click Add. Find more details on how to set the conditions and outcomes here.
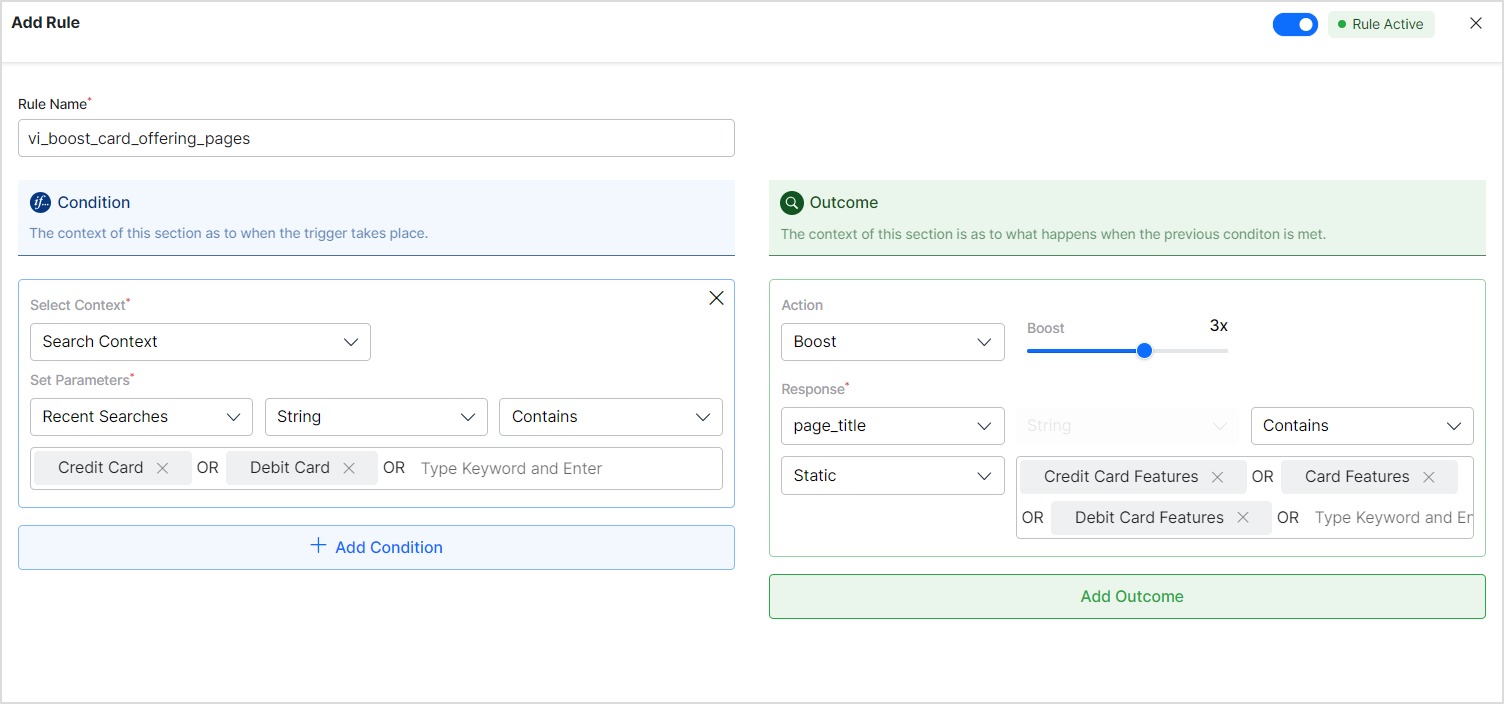
Points to remember
- The name of a business rule designed for Answers should always begin with ‘vi_’.
- While adding Index Fields, you can also add nested fields, like chunkMeta.sourceUrl. Subsequently, these fields can then be used to define the outcome of the business rules.
- When using the ‘contains’ operator in the outcome, provide the complete word.
- If there are any custom Answer Index Fields that you want to use in your business rule, use the meta_data feature.
Meta_datainformation is available as achunkMetafield. Find more info on meta_data here. You can also use nested fields to access the parameters in thechunkMetafield.
Refer to this for detailed descriptions and examples of how to create business rules.