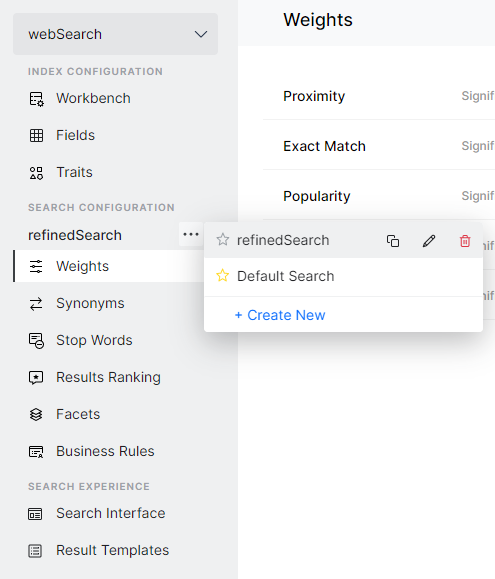Result Optimization allows you to tune the results that are displayed to the search user for specific queries. This helps in improving the search user experience by allowing them to view the most relevant and useful results.
You can optimize search results through:
- Weights – Each field is assigned a weight that plays an important role in ranking the results, these can be configured to fine-tune the search relevance, refer to Weights.
- Synonyms – Using Synonyms you can ensure that the search application identifies your user queries more effectively. For more information, refer to Synonyms.
- Stop Words – Some words might dilute the search results, marking these as Stop Words can improve the search efficacy. For more information, refer to Stop Words.
- Results Ranking – Results Ranking allows you to preview and customize the search results as per the business needs. For more information, refer to Results Ranking.
- Facets – You can provide users with an option to refine their search results by selecting appropriate filters by configuring Facets. For more information, refer to Facets.
- Business Rules – Business Rules allow you to define rules to personalize and fine-tune the search results based on contexts. For more information, refer to Business Rules.
Search Configurations
Search Configuration forms an integral part of result optimization. All the elements, listed above, aiding in result optimization can be configured from Search Configuration.
SearchAssist creates a Default Search configuration. You can either refine it, clone and tweak it or create your own search configuration. You can create multiple search configurations not only to test and enhance the search results but also to cater to different regions, people groups, etc. For example, you can have a top-down search experience for India and a bottom-up search experience for US regions.
Create Search Configurations
To create configurations, follow the below steps:
- Click the Indices tab on the top.
- On the left pane, under the Search Configuration section, click the ellipsis icon.
- Click Create New.
- On the New Search Configuration dialog box, by default, Create New option is selected.
- Enter a name in the Configuration Name field.
- Click Add.
Clone Search Configurations
To clone an existing search configuration, follow the below steps:
- Click the Indices tab on the top.
- On the left pane, under the Search Configuration section, click the ellipsis icon.
- Click Create New.
- On the New Search Configuration dialog box, by default, Create New option is selected. Select Clone Configuration.
- You can also use the clone icon next to the configuration you want to clone. Click the ellipses icon and hover over the configuration to see the clone icon.
- Enter a name in the Configuration Name field and select an existing configuration to clone.
- Click Add.
Actions
You can perform the following actions on an existing search configuration:
- Click the Indices tab on the top.
- On the left pane, under the Search Configuration section, click the ellipses against the current index.
- Hover over the configuration name.
- You can:
- Mark the configuration as default using the star icon;
- Clone the configuration;
- Edit the name of the configuration;
- Delete the index.