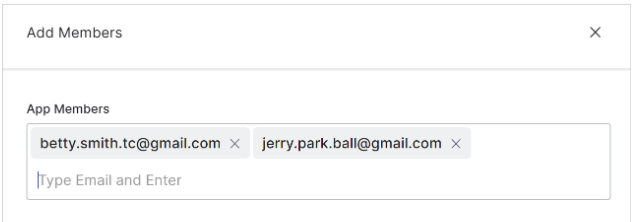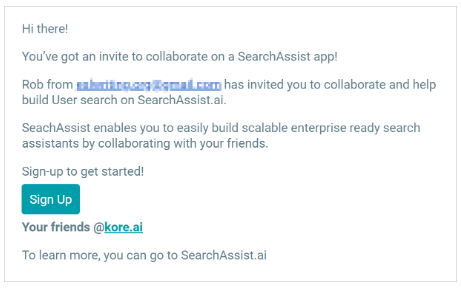SearchAssist allows your team to collaborate closely while building the app, from creation through to launch. SearchAssist supports multiple users with equal privileges.
To collaboratively configure a SearchAssist app during the build process, use the Team option. Send an email invite to each team member to grant access to SearchAssist. Assign a role to each team member and let them start working on SearchAssist.
Follow these steps to add team members.
- Click the Manage menu tab.
- In the left pane, click Team.
- On the Team page, click + Add Members in the top-right corner.
- On the Add Members dialog box, enter an email address for each new team member in the App Members field.
- Hit Enter on the keyboard.
- Add more addresses. (optional)
- Click Add.
Accepting an Invitation
SearchAssist sends new team members an email invitation. The team members should open the message, click the link to accept the invite, and agree to the Terms of Use.
After clicking the accept link:
- SearchAssist adds the member email address to the Team page.
- The invited member can access the shared SearchAssist app and collaborate instantly.
On the Team page, you can:
- use the search icon in the top-right corner of the page to find team members
- use the delete icon to delete a team member, which removes their access to SearchAssist