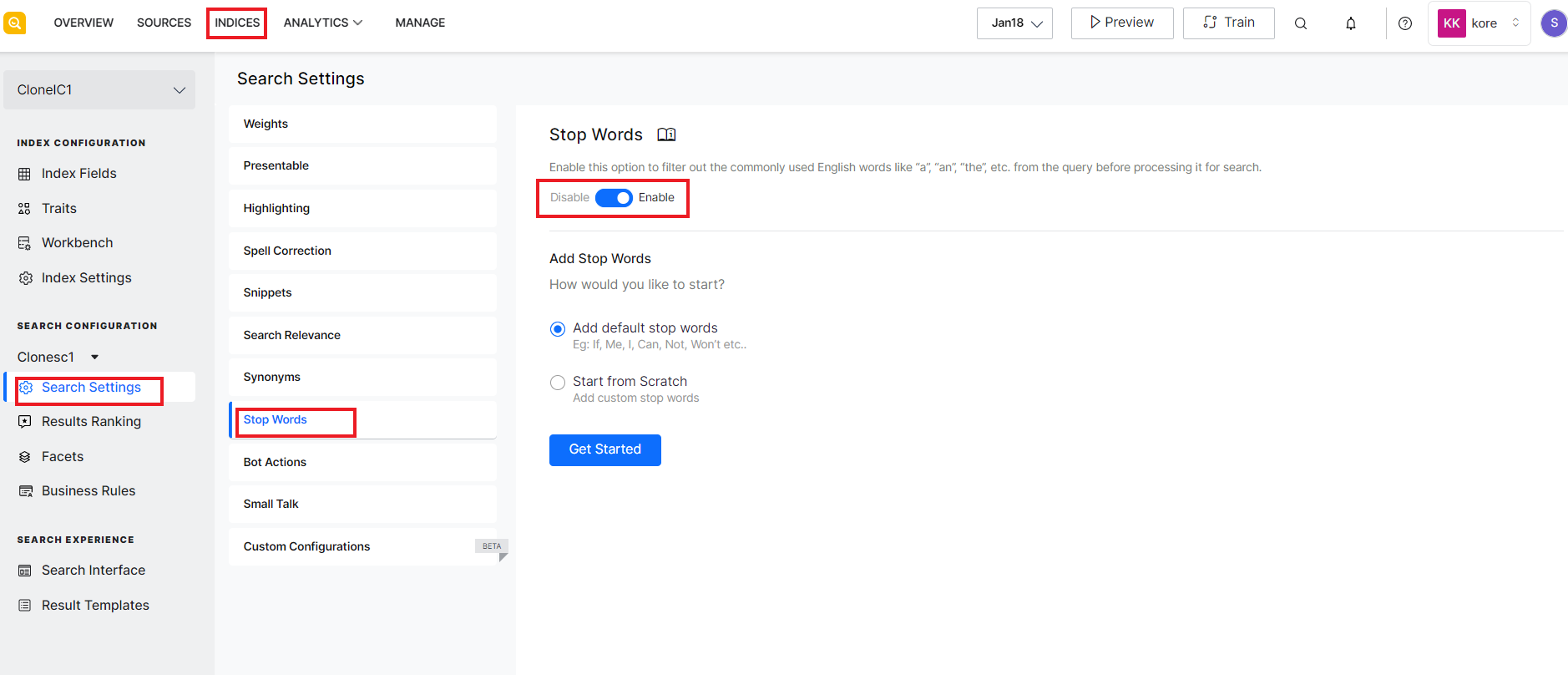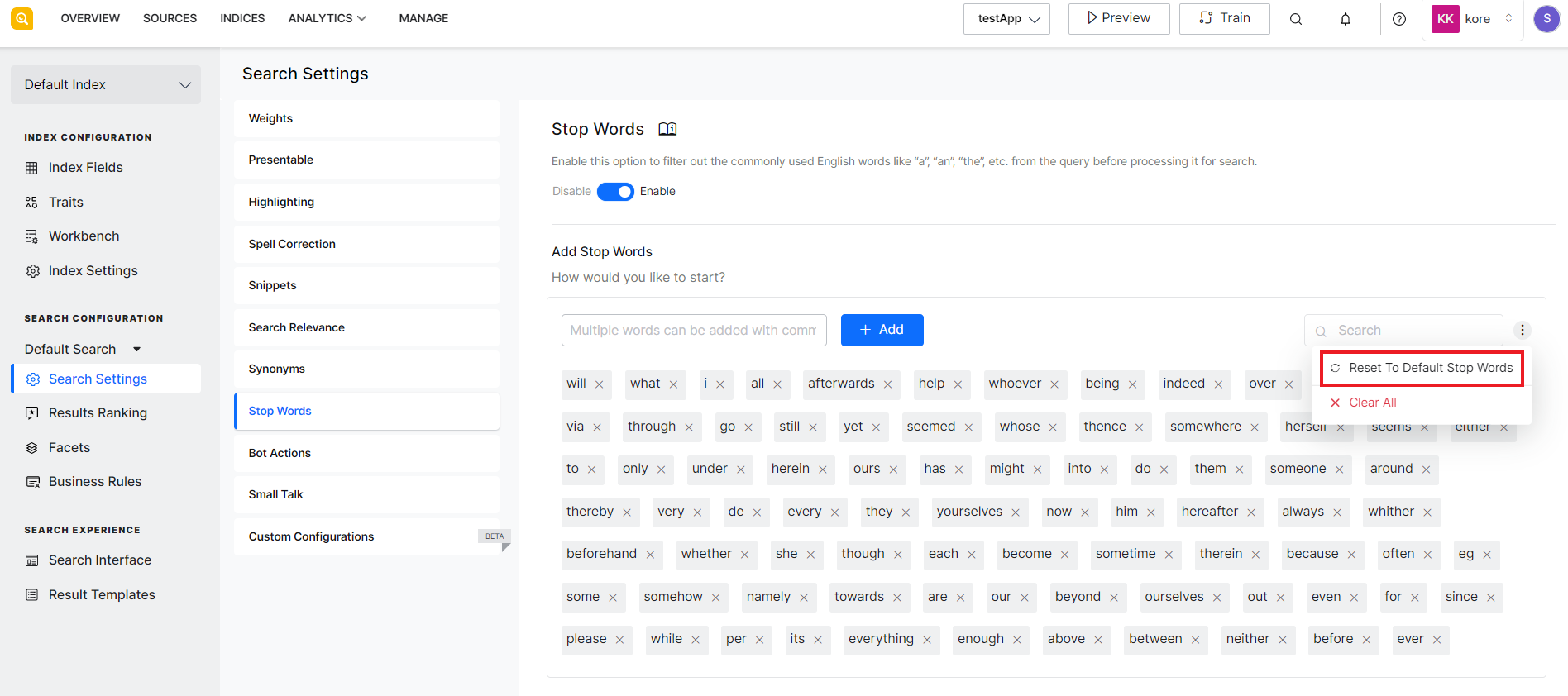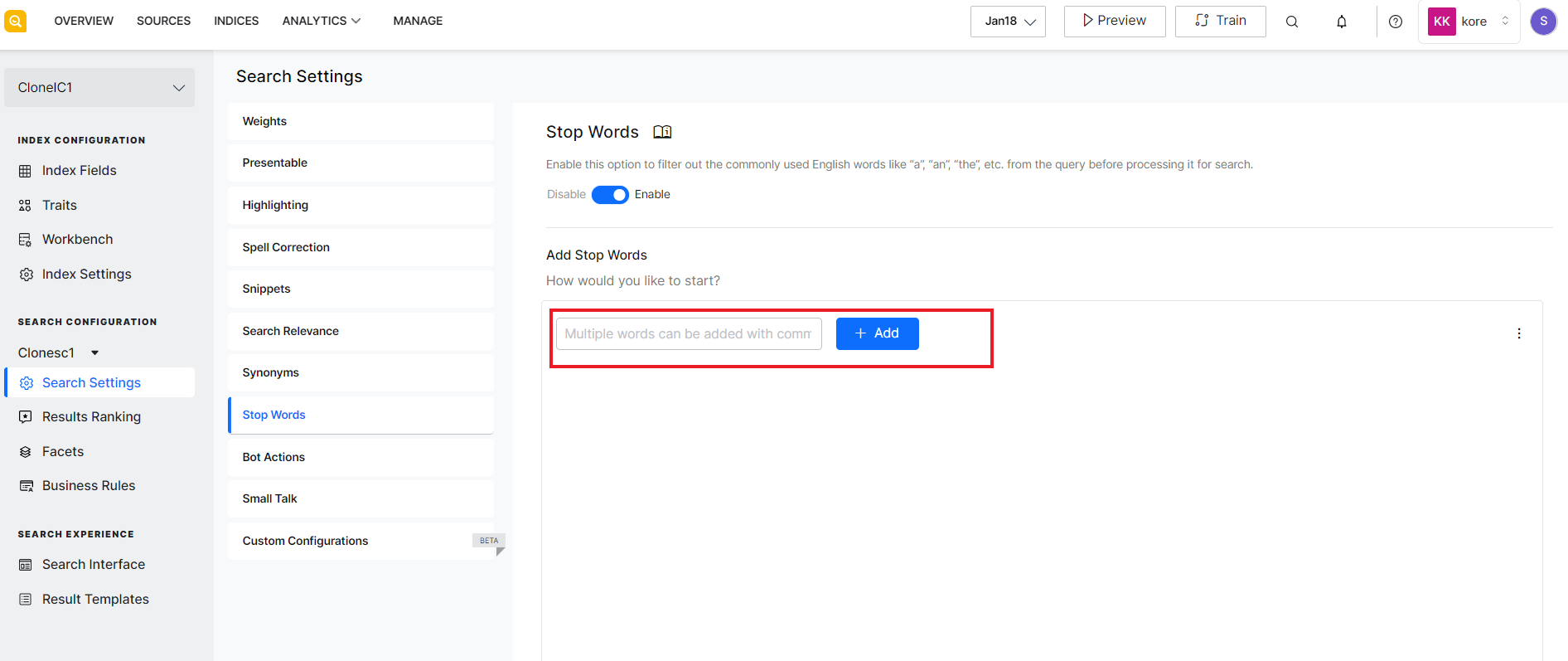Stop words are the set of commonly used words in a language that do not really provide any keywords useful for search but are used in sentences. For example, ‘is’, ‘the’, ‘an’, etc. are some stop words. The stop words are so commonly used that it is likely to have them in all the search records and thereby return false positives. Ignoring these stop words from search queries before executing them helps to fetch more relevant results. Identifying stop words and filtering them helps reduce the size of the index, and improves the efficiency of the search to return more relevant results to the users.
To use this feature, go to the Search Settings under Indices and click Stop Words. Use the slider button to enable or disable the feature. When disabled, SearchAssist does not ignore any stop words even if you have the list of stop words defined.
SearchAssist comes with a default set of stop words. You can choose to create your list of stop words on top of the default list or create your own custom list from scratch.
To add new stop words to the existing default list of stop words, select Add default stop words and click Get Started. It shows the list of words. Enter your new word and click Add.
If at any point, you wish to reset the list to the default list again, click the ellipsis icon and click Reset to Default Stop Words.
Similarly, to create your custom list of stop words, select Start from Scratch and click Get Started. Enter your stop words and click Add.
You can delete a stop word using the cross button next to the stop word or you can choose to delete all the stop words added to the list using the Clear All option under the ellipsis icon.