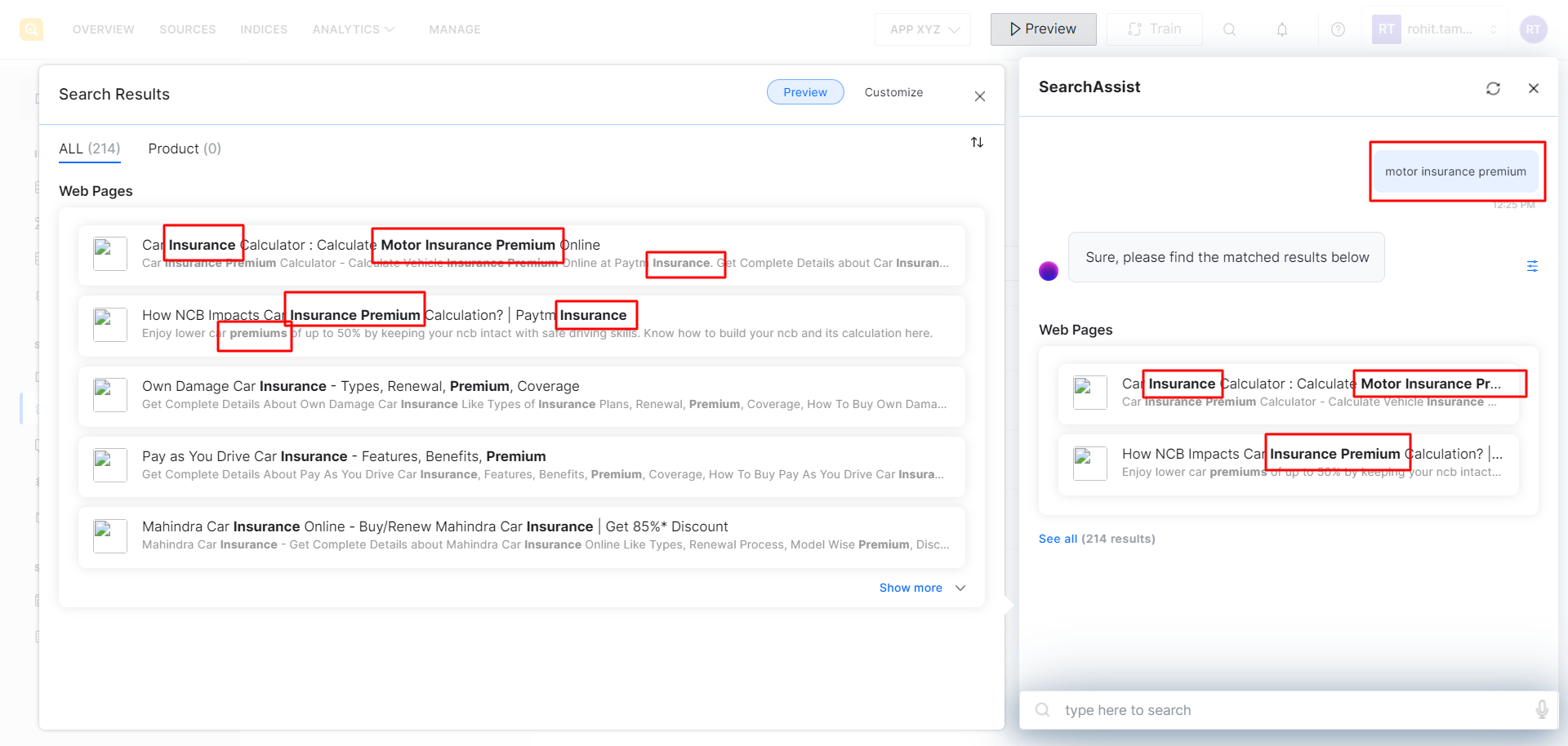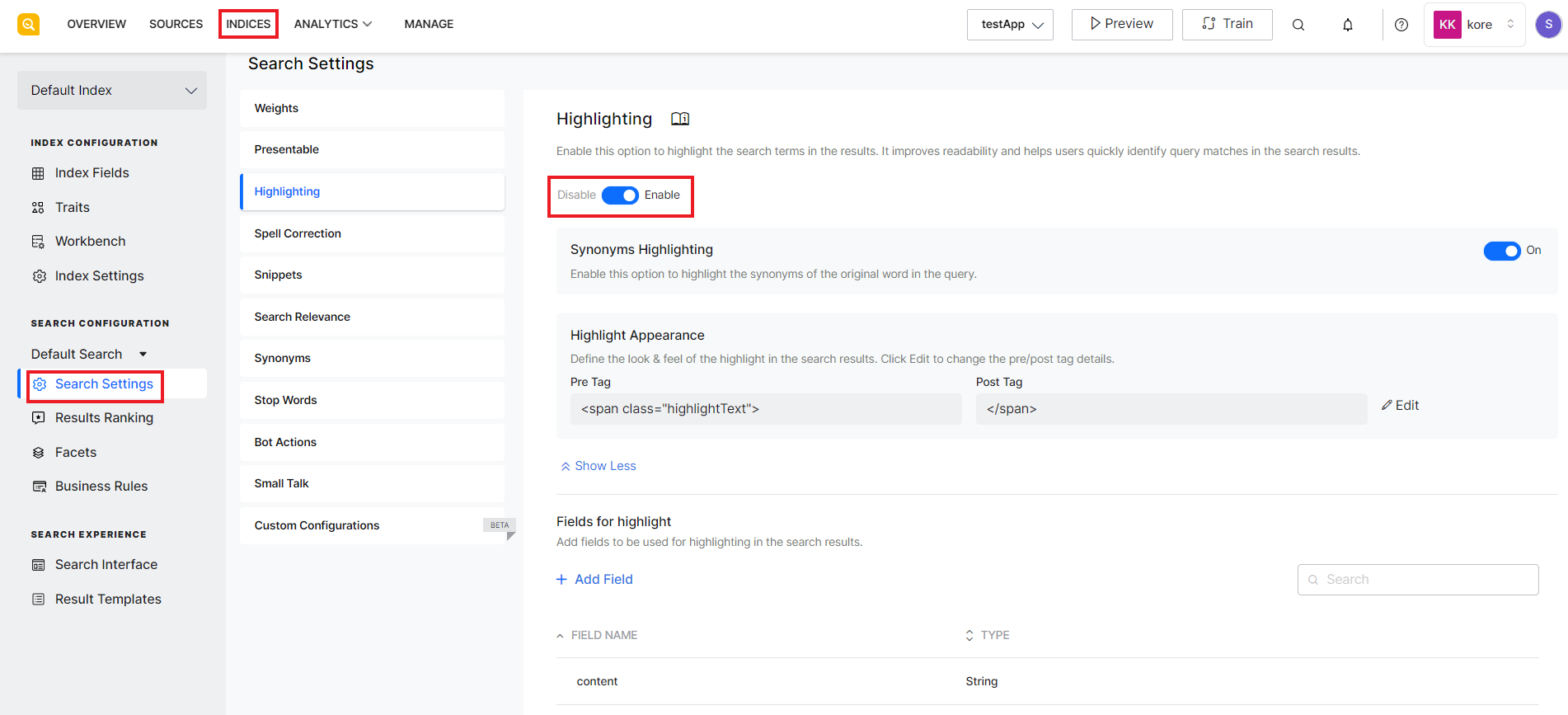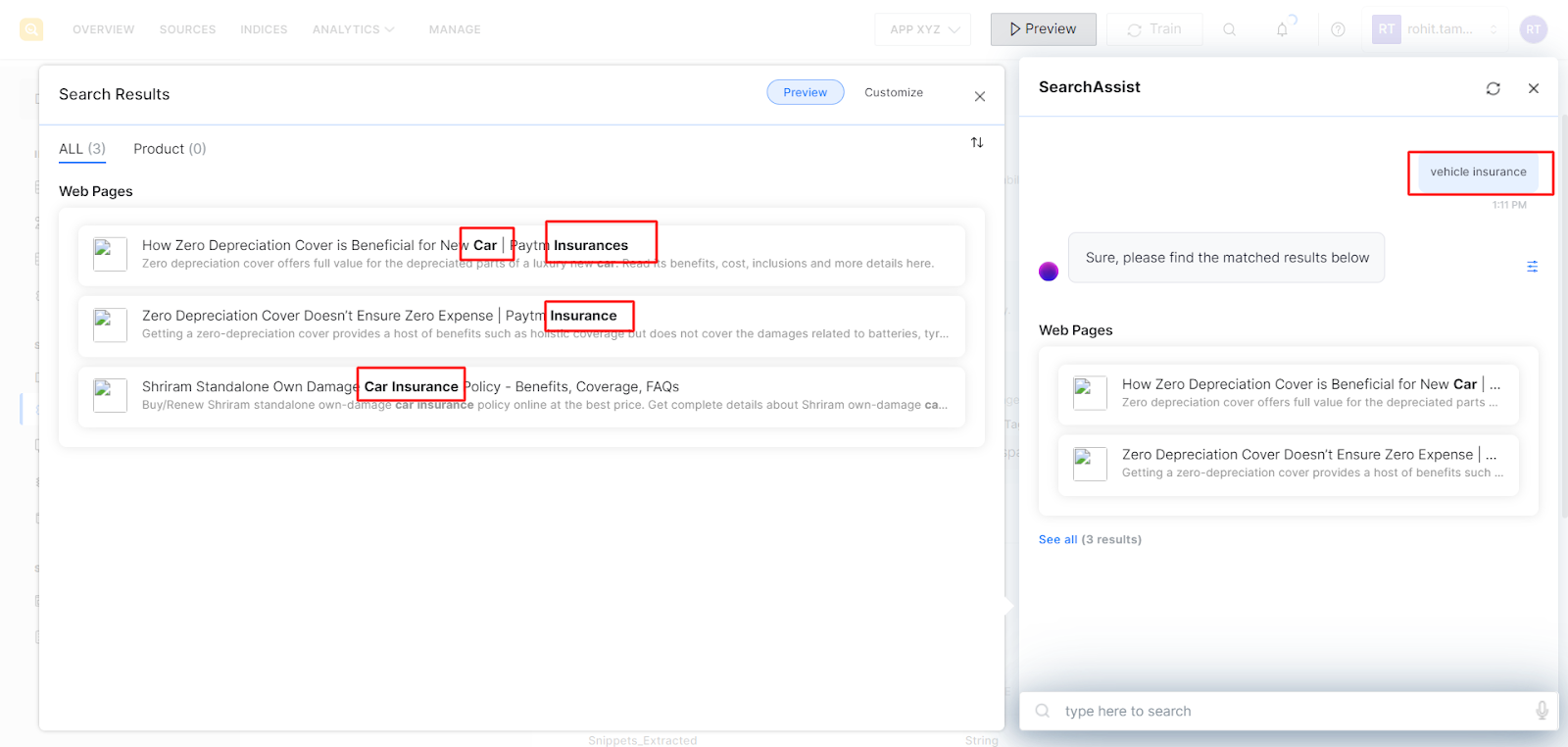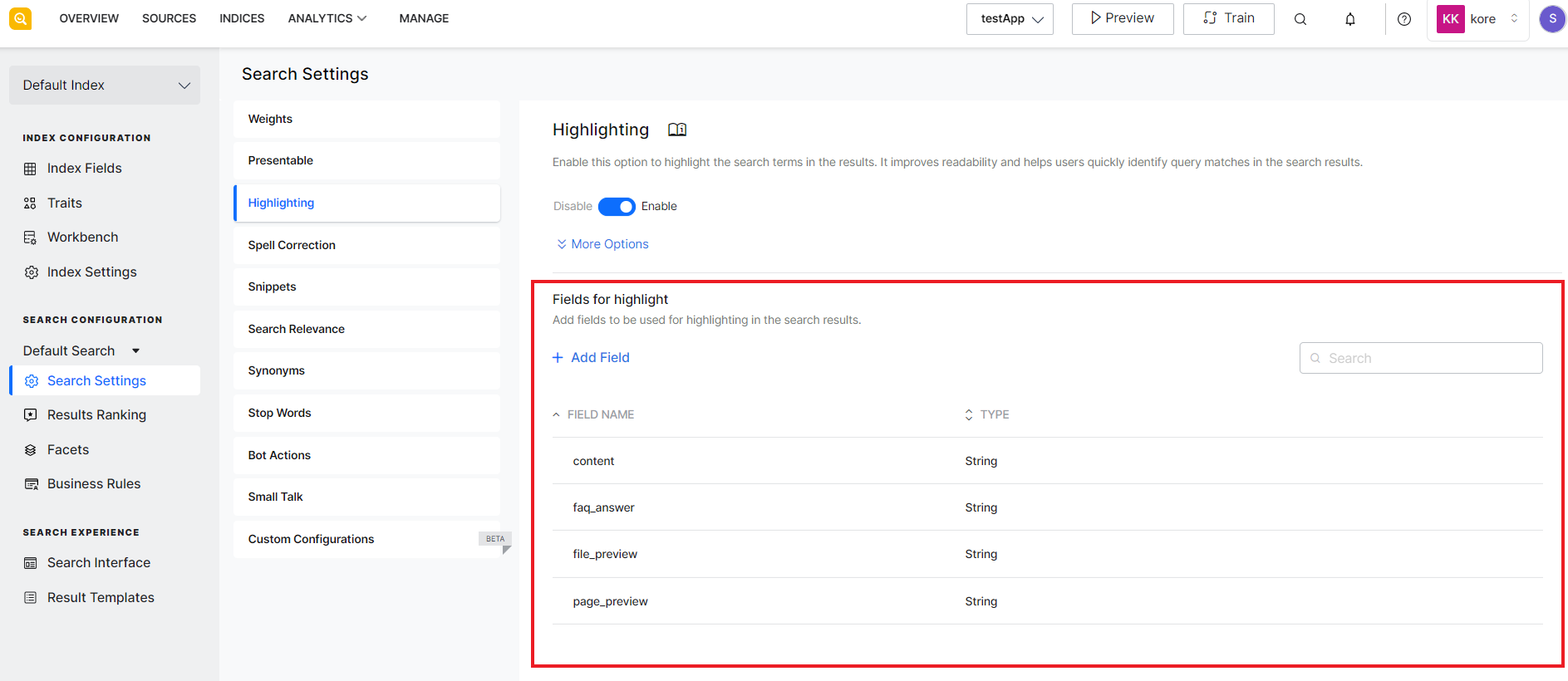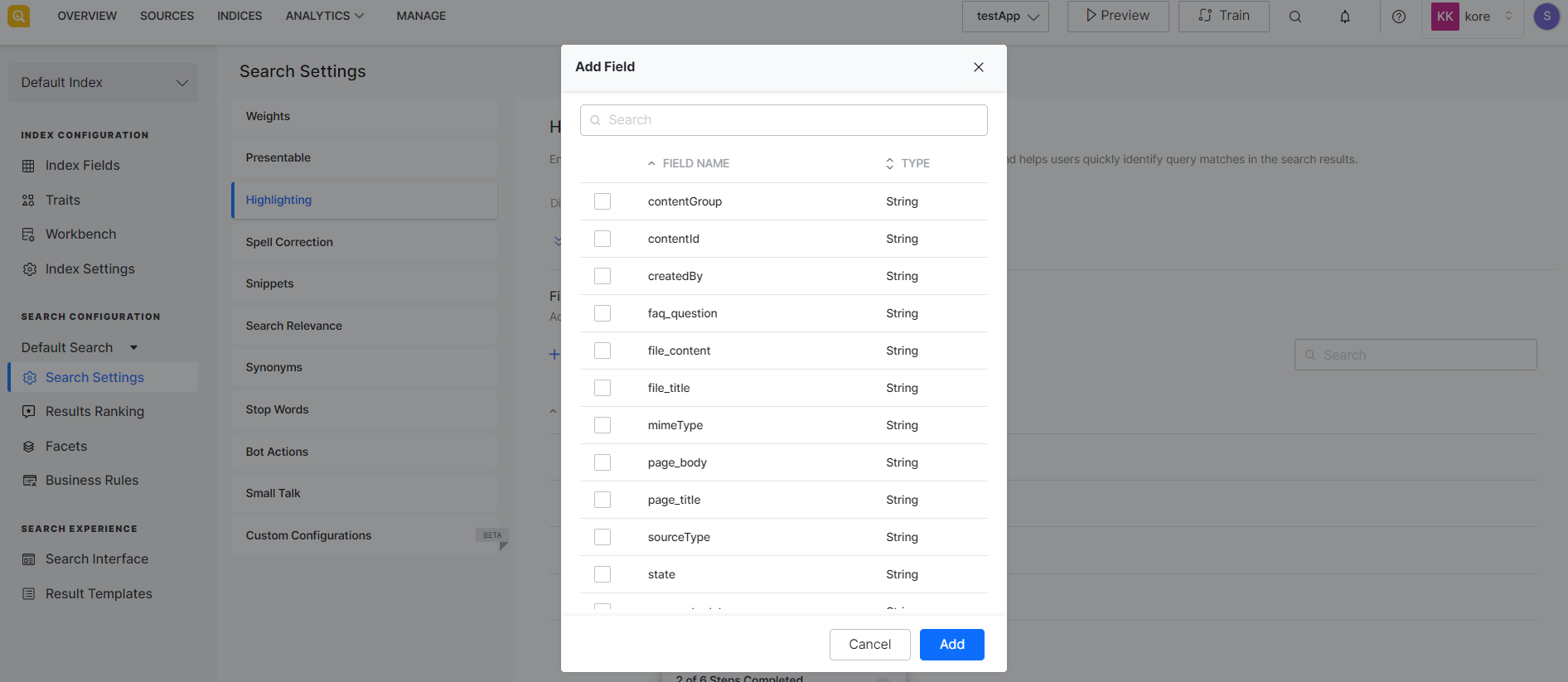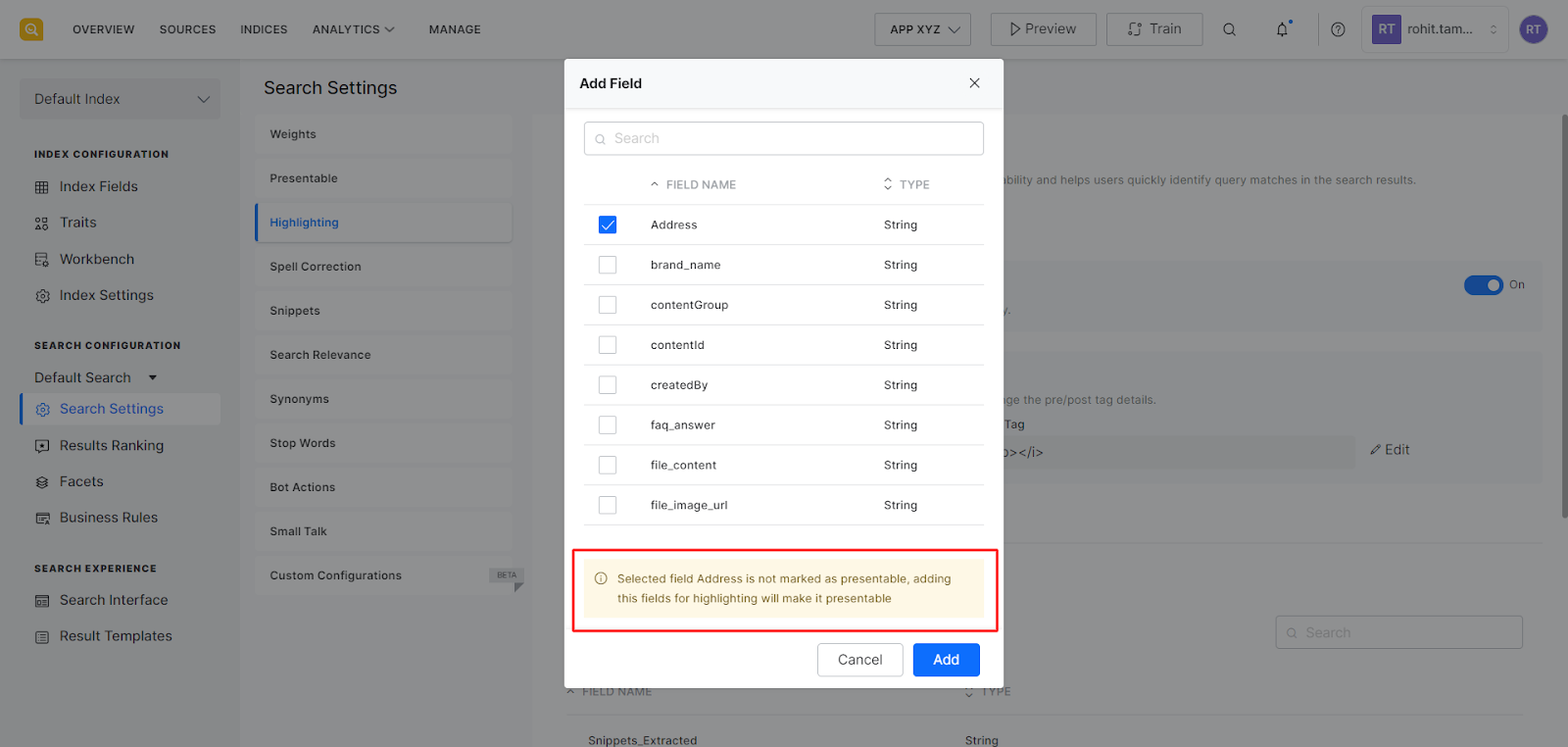This feature allows you to highlight and emphasize keywords matching to the search query in the search results. It improves readability and helps users quickly identify query matches in the search results enhancing the search experience of the users.
For example, if the search query includes words like motor insurance premium, the keywords are highlighted in the results as shown below.
To configure this feature, go to Search settings under the Indices tab and click on Highlighting. You can enable or disable this feature using the slider button on the top of the page.
SearchAssist can also highlight the synonyms of the search terms along with the original search terms if the synonym highlight feature is enabled and the synonyms are added in the synonym settings. To enable synonym highlighting, use the Synonyms Highlighting slider option. For example, if a car is added as a synonym for vehicle and the user searches for “Vehicle insurance”, SearchAssist will highlight ‘car’, ‘vehicle’, and ‘insurance’ terms in the search results.
You can change the look and feel of the highlighted words using Highlight Appearance. Define the pre-tag and post-tag in HTML format. For example, the following HTML tags can be used if you want to display the highlighted words in bold and italics.
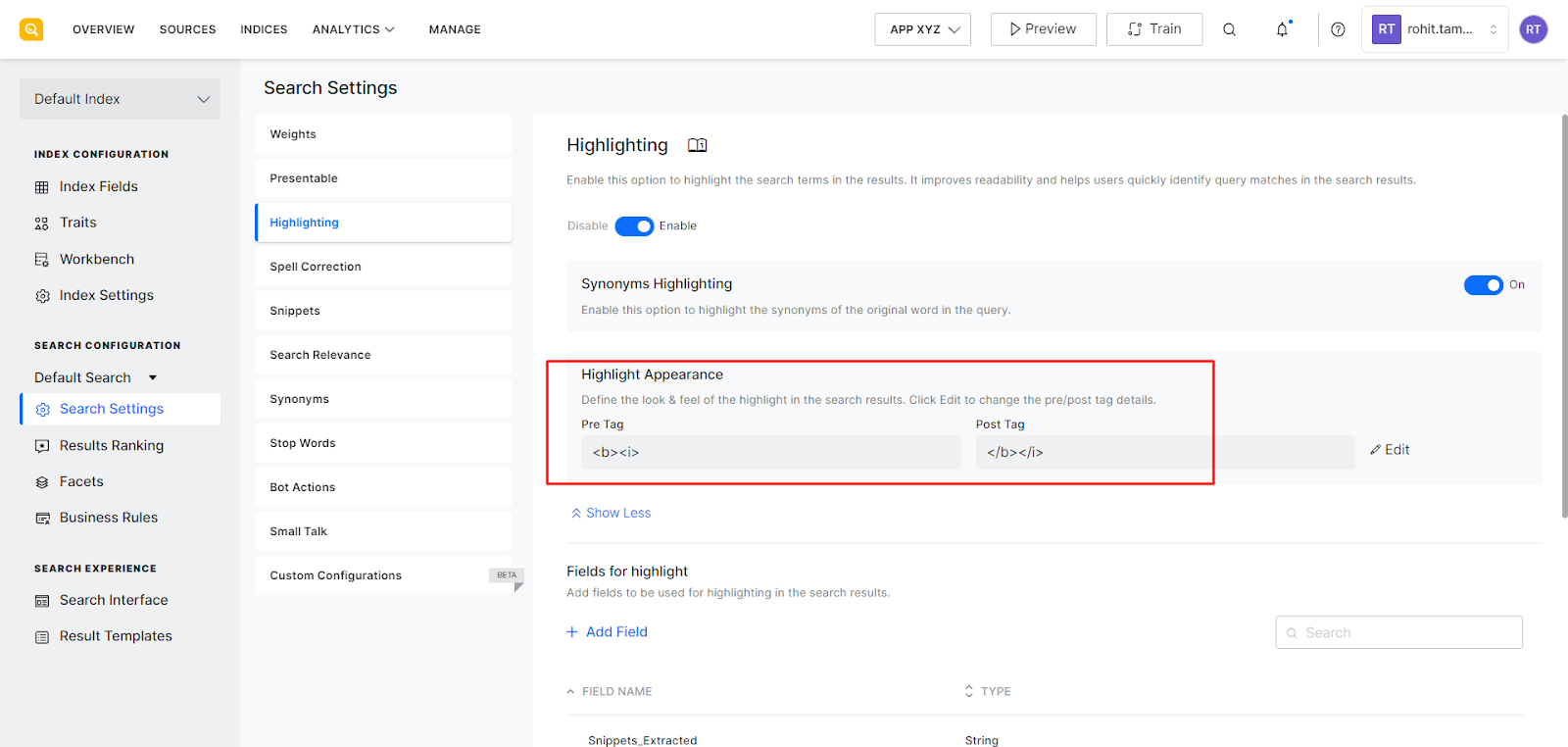
Specify the fields to be used for highlighting in the search results by using the Fields for highlight feature. This section lists the selected fields. To add another field, click Add Field link.
You can select one or more of the existing indexed fields for highlighting and click Add.
Note that when a field is added for highlighting but is not already added as a Presentable field, a message is displayed and the field is automatically added as a Presentable field.