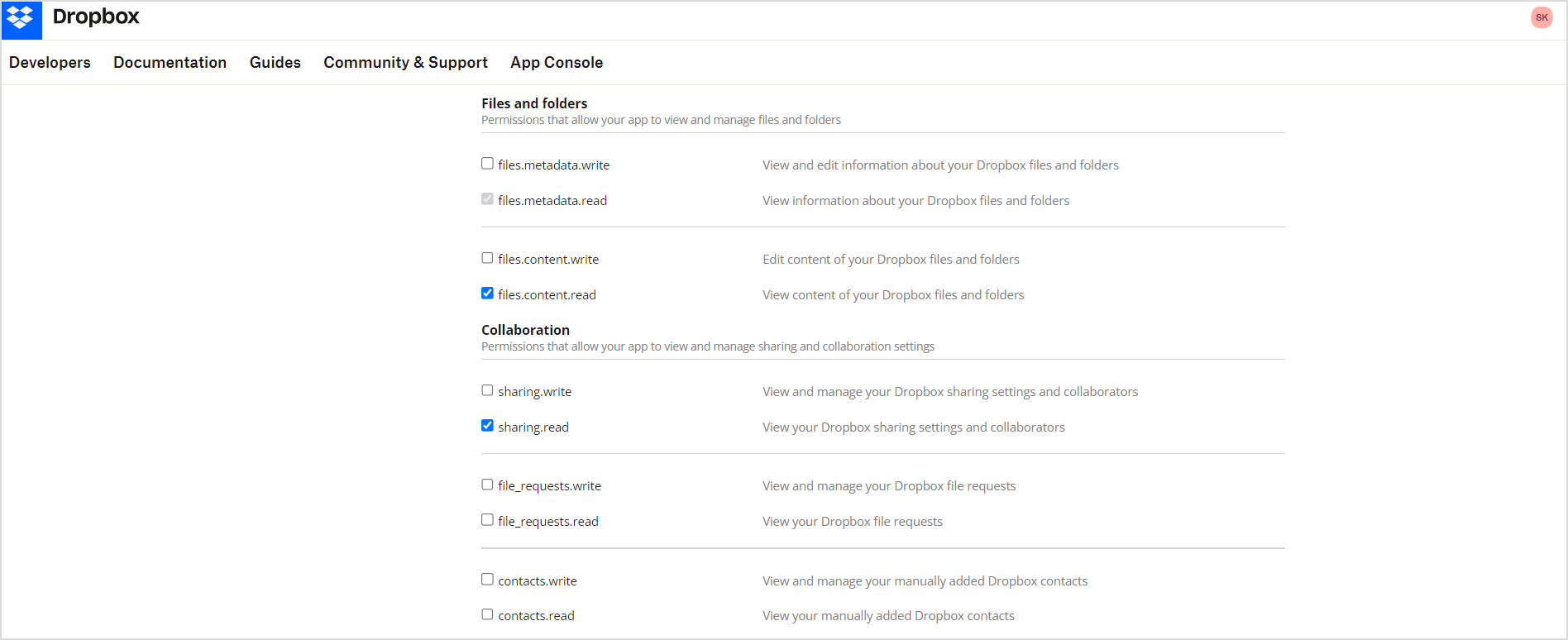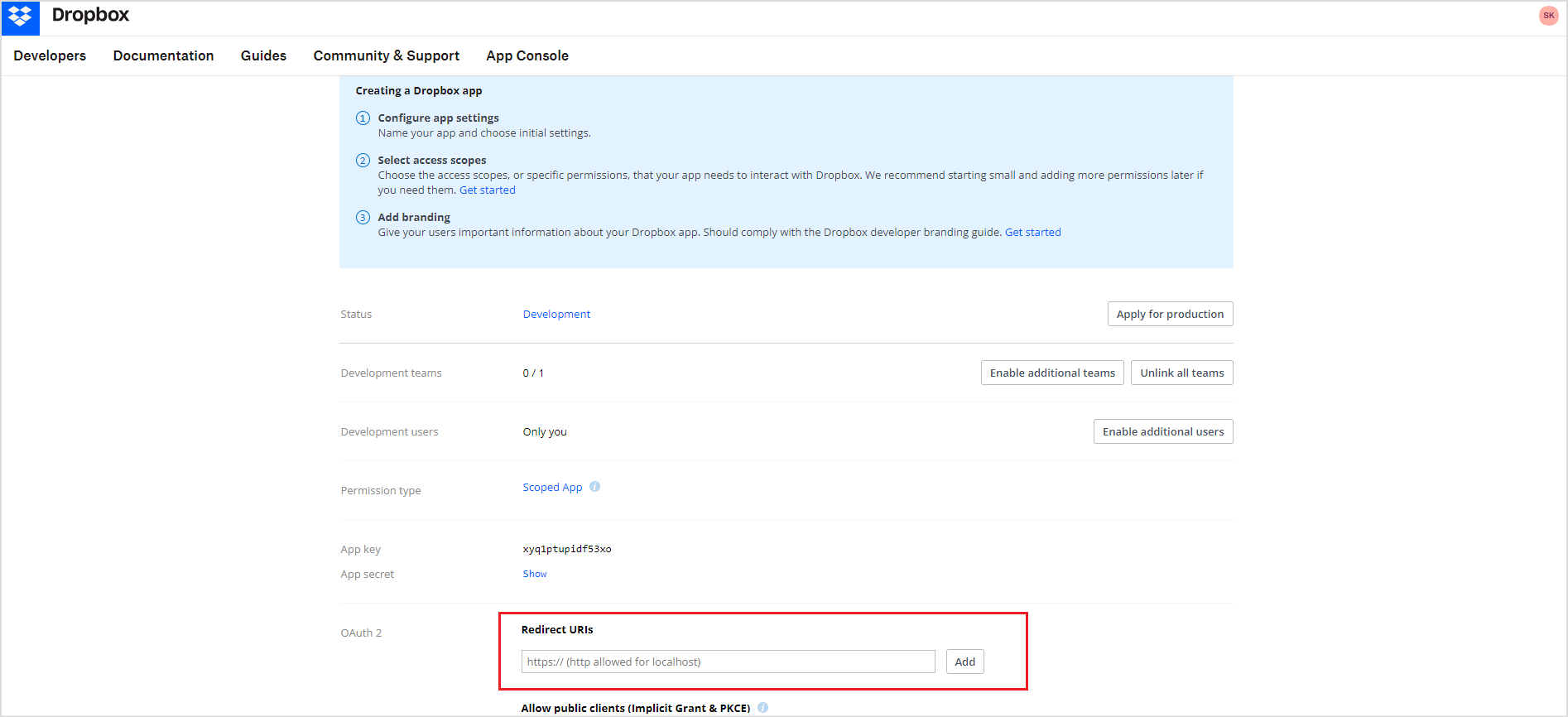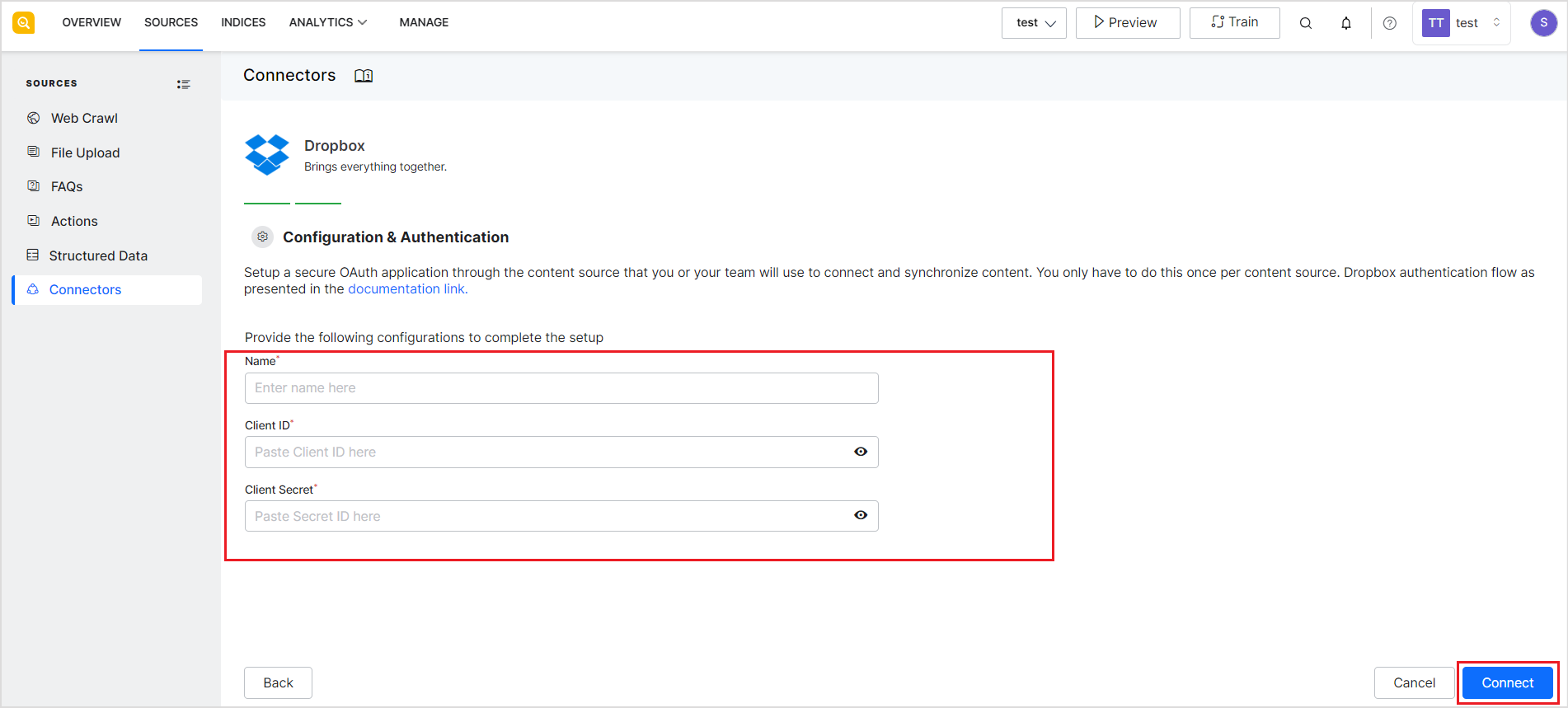If you are using Dropbox to store and manage your content, you can easily search through that content using the Dropbox connector provided by SearchAssist.
Specifications
| Type of Repository | Cloud |
| Supported API version | Dropbox API v2 |
| Search Results Support | .doc, .docx, .ppt, .pptx,.pdf, .txt, .OneNote |
| Extractive Model for Answers | .pdf, .html |
| Generative Model for Answers | .doc, .docx, .ppt, .pptx, .pdf, .txt, .html |
| Note: Password-protected files in any format are not supported. | |
To configure the Dropbox Connector:
- Create an application in your Dropbox account with appropriate permissions.
- Configure the Dropbox connector in the SearchAssist application.
Creating an application in the Dropbox Account
To create an application in the Dropbox account, log in to the Dropbox Developer Portal. 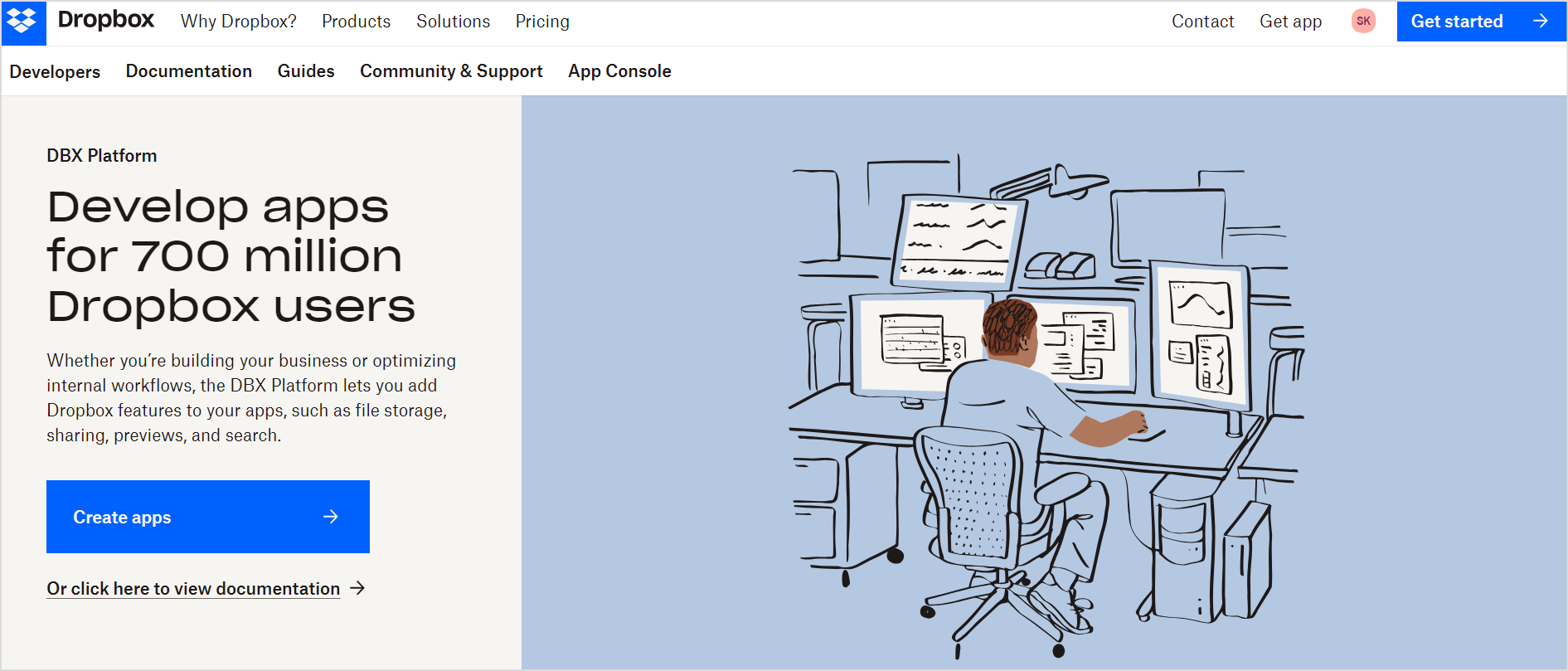
Click on Create apps. You can also create a new application from the apps page. 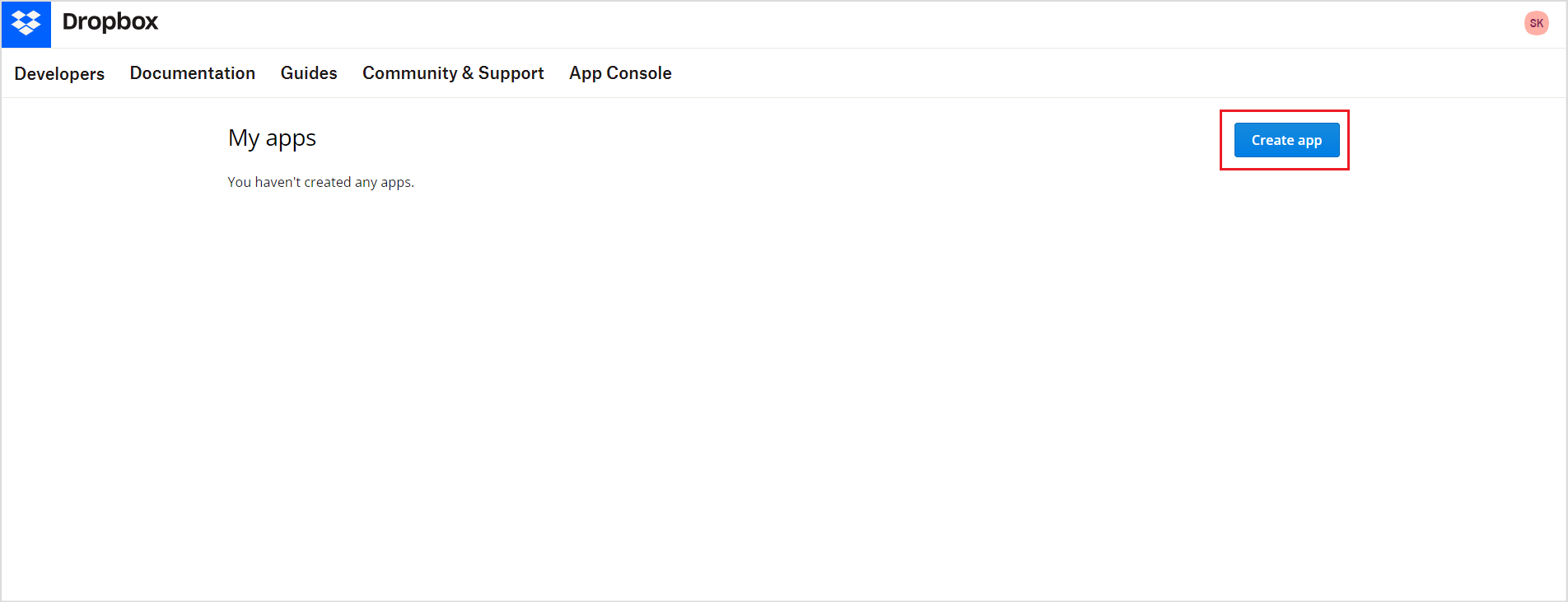
On the Create app widget, under Choose an API, select Scoped access and select the type of access you need. 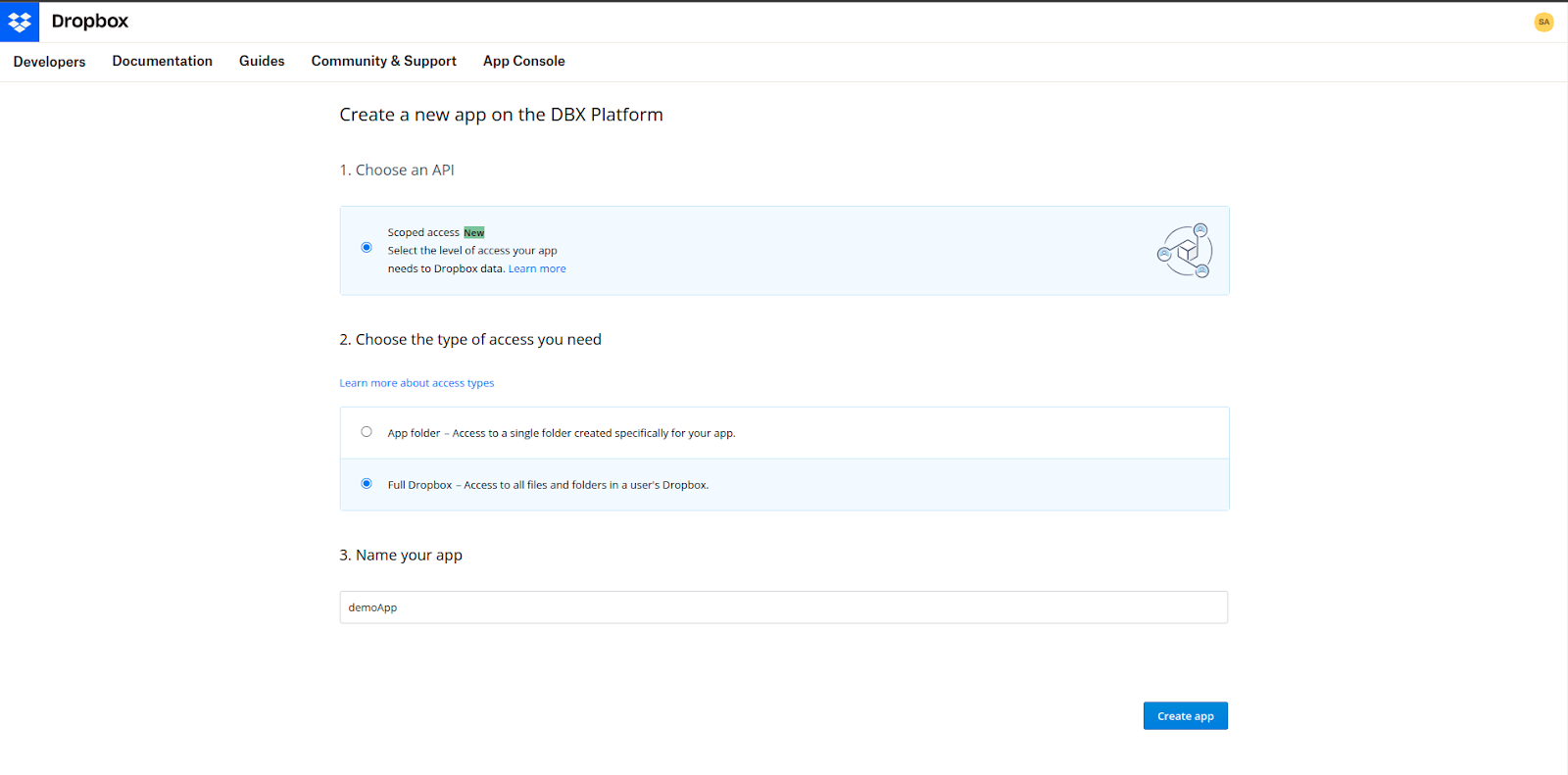
Provide a name for the application, review the terms and conditions, and click Create app. Next, configure the application and enable appropriate permissions. Go to the Permissions tab or click on Scoped App. 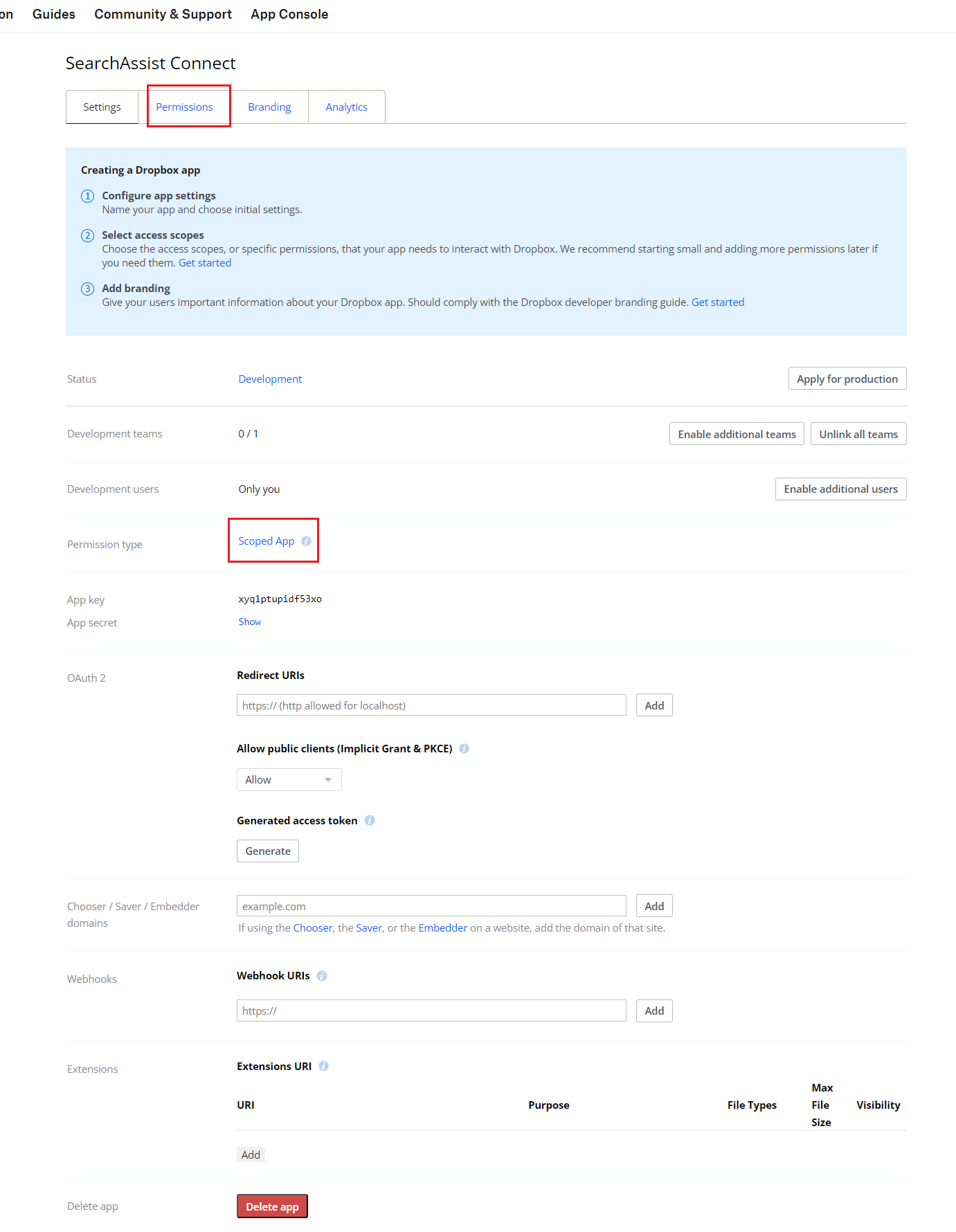
Enable the following minimum permissions.
- files.content.read
- sharing.read
Set the Redirect URIs under the Settings tab to the following URL.
SearchAssist Prod Redirect URI : https://idp.kore.com/workflows/callback
Save the App key and App secret displayed on this page. These credentials are required for the configuration of the Dropbox connector in the SearchAssist application. 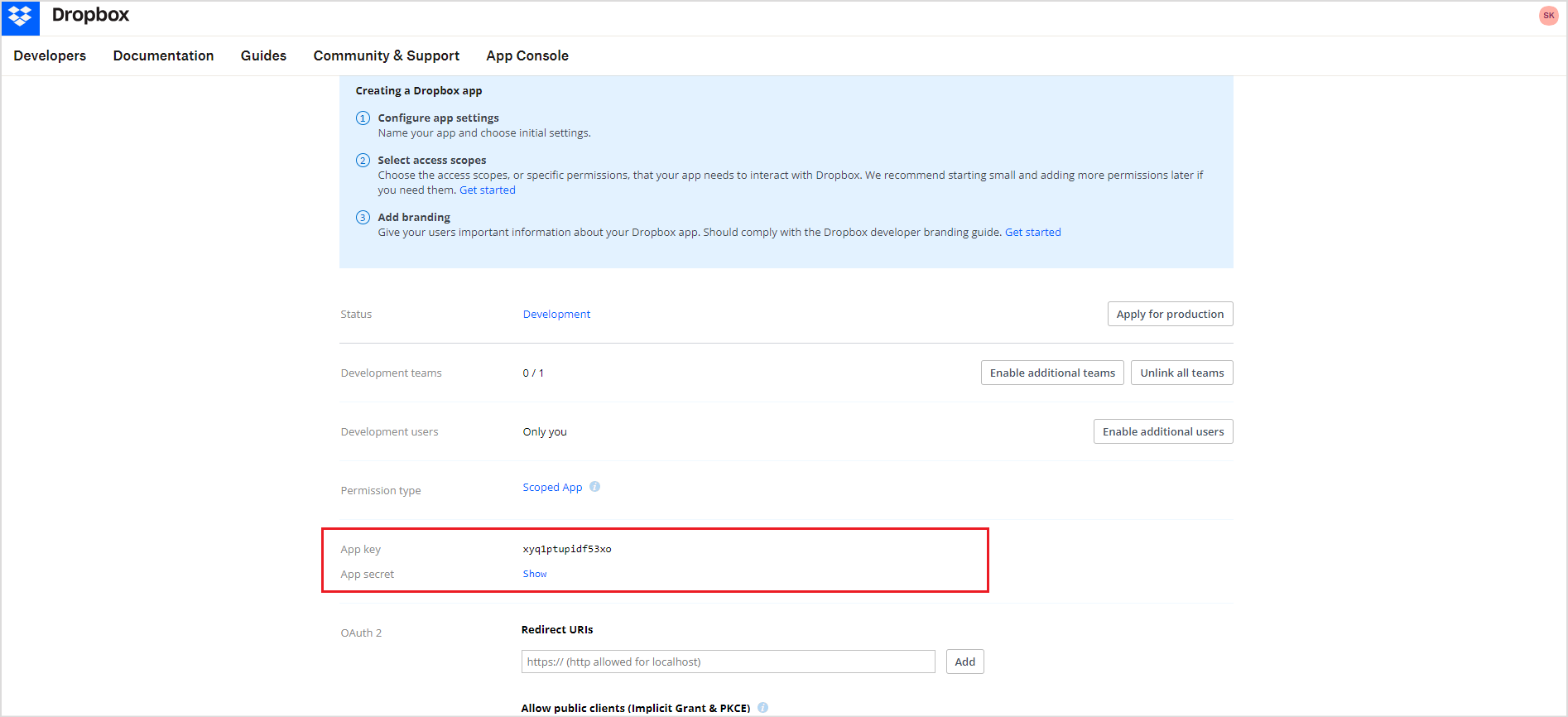
Configuring the Dropbox connector in the SearchAssist application
To complete the integration, log in to your SearchAssist application. Go to the Connectors page under the Sources tab and click on Dropbox. 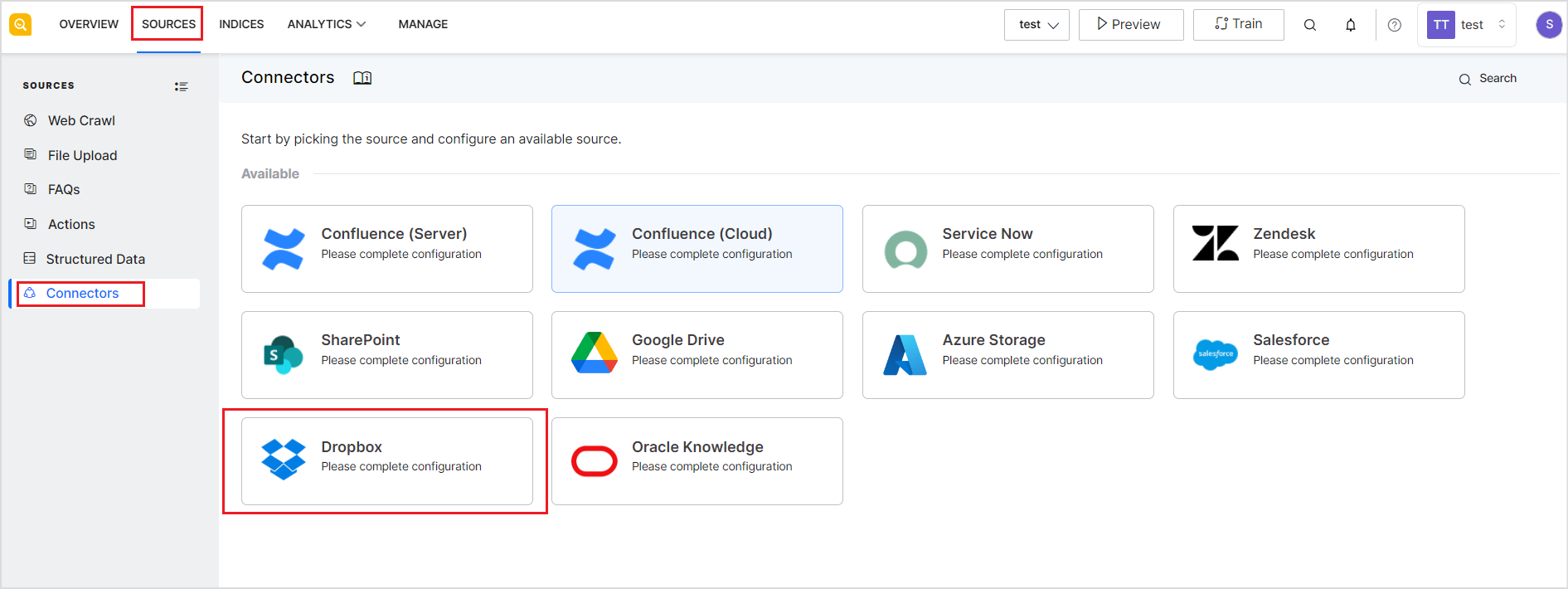
On the configuration page, enter the following fields and click Connect.
- Name – Unique name for the connector
- Client Id – App key from the Dropbox application settings
- Client Secret – App secret from the Dropbox application settings