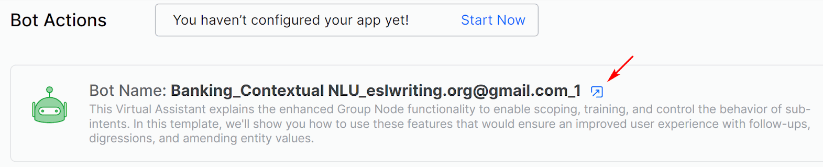On the SearchAssist platform, you can link an existing live virtual assistant built on the Kore.ai platform with your SearchAssist app. To make that link, complete the following steps in sequence:
- Build a virtual assistant catering to your needs. To learn more, see Kore.ai Virtual Assistant Builder Assistant.
- Enable the Webhook channel for the Virtual Assistant using the access token and post URL as shown in the How to Link the following section. To learn more, see Adding Webhook as a Channel.
- The SearchAssist app can interface and interact with the selected Virtual Assistant only after the webhook channel is published or live.
- Make a note of the Client ID and Secret ID from the Kore.ai Virtual Assistant, after enabling the Webhook channel.
Note: A SearchAssist app can be linked to only one live Virtual Assistant at a time.
Integrating Virtual Assistant With Your SearchAssist App
To access the journeys and actions done by a virtual assistant from your SearchAssist app, you need to link both tools.
Follow these steps to link a Virtual Assistant from the SearchAssist Actions menu tab:
- Click the Sources menu tab.
- Click Actions in the left pane.
- On the Bot Actions page, click Link a Bot.
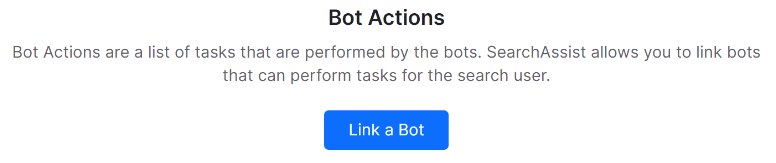
- On the next page, locate the bot you want to integrate.
- Click Link Bot.

Copying and pasting
- Open the Kore.ai bot in a new browser tab.
- Open the bot and go to the Webhook page.
- Scroll down to WEBHOOK URL (For V2 API).
- Click Copy.
- Return the SearchAssist page.
- Paste the URL into the correct field.
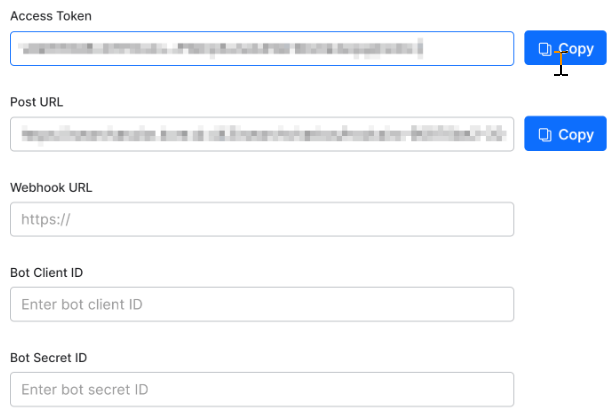
- Repeat steps for Bot Client ID and Bot Secret ID.
- Click Link.
Note: You can link only one virtual assistant with one SearchAssist app.
Managing Virtual Assistant Actions
Once you have linked a virtual assistant to your SearchAssist app, you can: