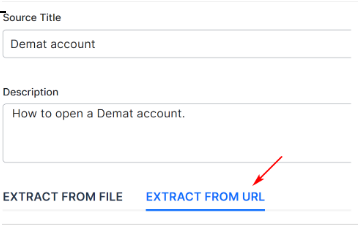Files are a static source of content for your SearchAssist app. SearchAssist allows you to upload a file from local storage or with the URL for an accessible file. You can upload multiple file formats, including PDF, DOCX, PPT, XLSX, and TXT. These files are indexed and available for ready retrieval, as answers to search queries.
Here is a bank scenario that demonstrates how SearchAssist can create search resources from uploaded documents. In this scenario, the business user has a step-by-step guide that shows its customers how to open an online Demat account.
Follow these steps to upload a file:
- Click the Sources menu tab.
- In the left pane, click Content.
- Click the + Add Content button and select Upload File.
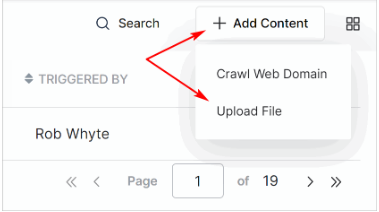
- Click a menu tab option to select a file location: extract from file (upload) or URL. In this scenario, we select extract from file.

- If you choose the upload option, drag and drop the file to the Upload File dialog box. (Or click Browse and locate the file on your device.)
- Click Proceed.