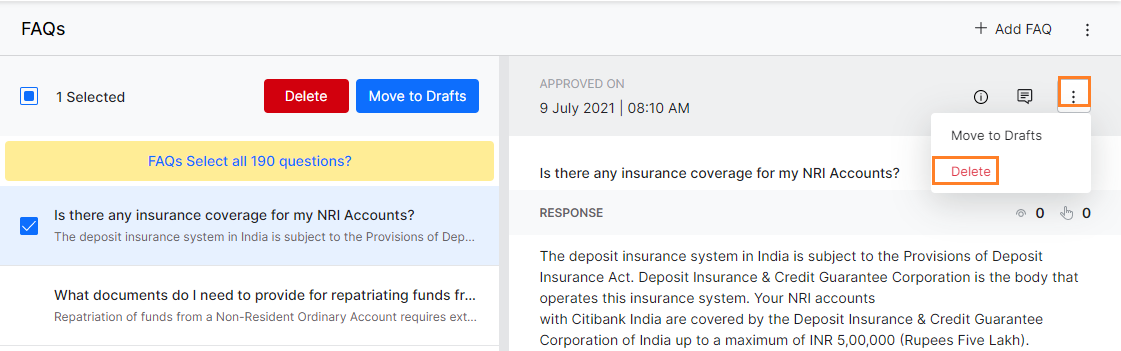Once added, FAQs can be edited, deleted, filtered, and much more. In this section, we will see each of these options in detail.
Manage Extracts
To manage the extracts, follow the below steps:
- On the Indices page, click FAQs on the left pane.
- On the FAQs page, click Manage Extracts on the top-right.
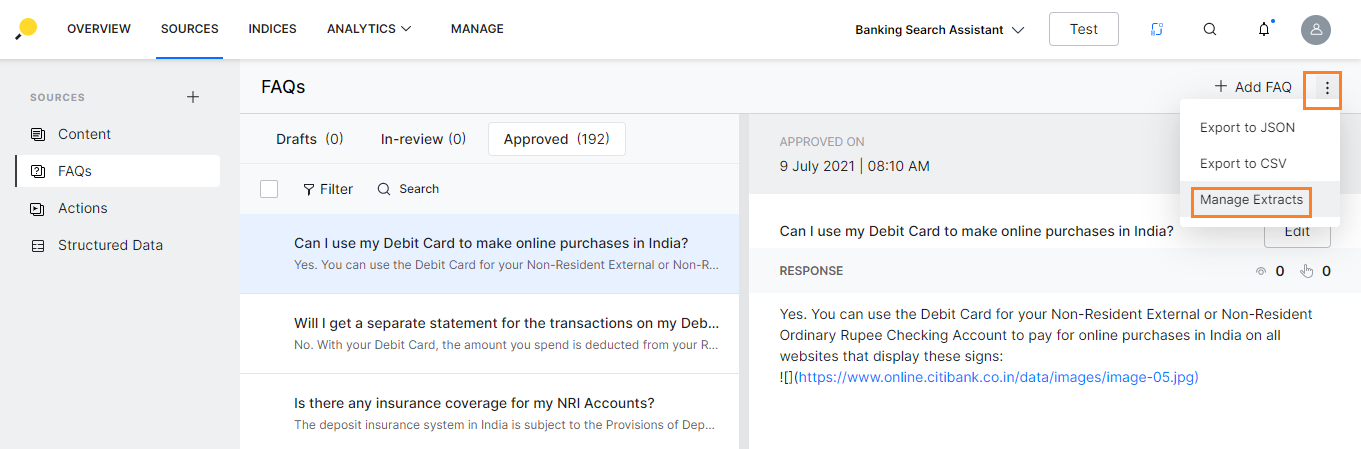
- On the Manage Extracts dialog box, you can view the source title, type of source, status of extraction, number of FAQs extracted and who triggered the extraction.
- You can perform the following actions:
- sort on ascending or descending order of title, type, and status
- filter on source type and status of extraction
- delete an extraction
- resume annotation that was previously put on hold.
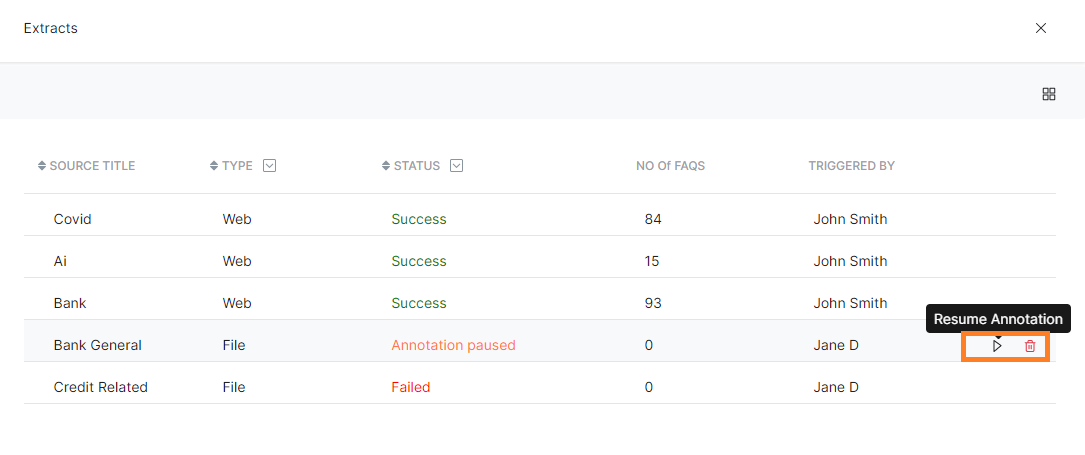
FAQs Actions
On the FAQs page, you can perform the below-listed actions:
- Filter
- Edit
- Export
- Delete

Filter
To filter the FAQs, follow the below steps:
- On the Indices page, click FAQs on the left pane.
- On the FAQs page, click Filter and select an option from the list. You can filter based on the source of the FAQ ie manual, import, extract, etc.
Search
To search the FAQs, follow the below steps:
- On the Indices page, click FAQs on the left pane.
- On the FAQs page, click Search and enter the text you want to search.
Edit
To edit the FAQs, follow the below steps:
- On the Indices page, click FAQs on the left pane.
- On the FAQs page, select a FAQ and click Edit on the right column.
- On the Edit FAQ dialog box, make the required changes.
- Click Save.
Export
In SearchAssist, you can export all the FAQs in JSON or CSV format and use it in another application or edit it in an editor and import it back. Let us consider that a user wants to export all the FAQs from one application and import them to another, the user can achieve this with the export option.
To export FAQs, follow the below steps:
- On the Indices page, click FAQs on the left pane.
- On the FAQs page, click the export icon on the top-right and select Export to JSON or Export to CSV.
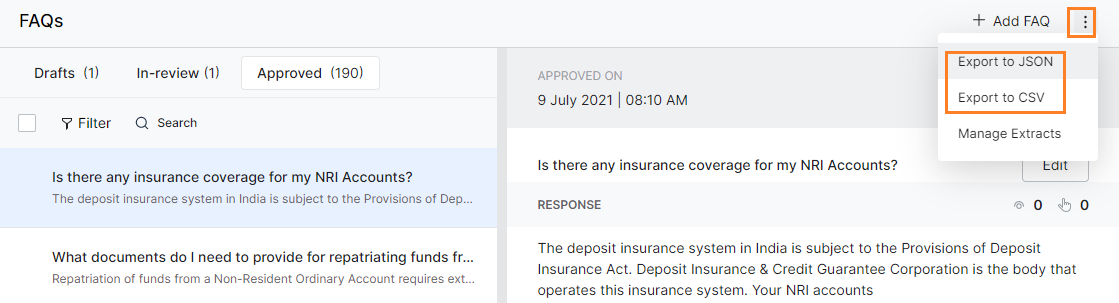
- After you select the respective option, the file is exported and saved in your local folder.
- To check the status of the export, click the notifications icon to see the Status Updates.
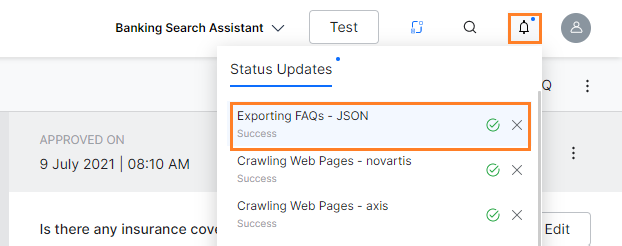
Delete FAQs
You can delete FAQs from the Drafts, In-review, and Approved tabs. To delete FAQs from the Drafts tab, follow the below steps:
- On the Sources page, click FAQs on the left pane.
- On the FAQs page, by default, the Drafts tab is selected.
- Select a FAQ you want to delete; click the vertical ellipsis icon on the top-right and select Delete from the list.
- You can also delete in bulk. Select the FAQs you want to delete and click Delete to confirm the deletion.
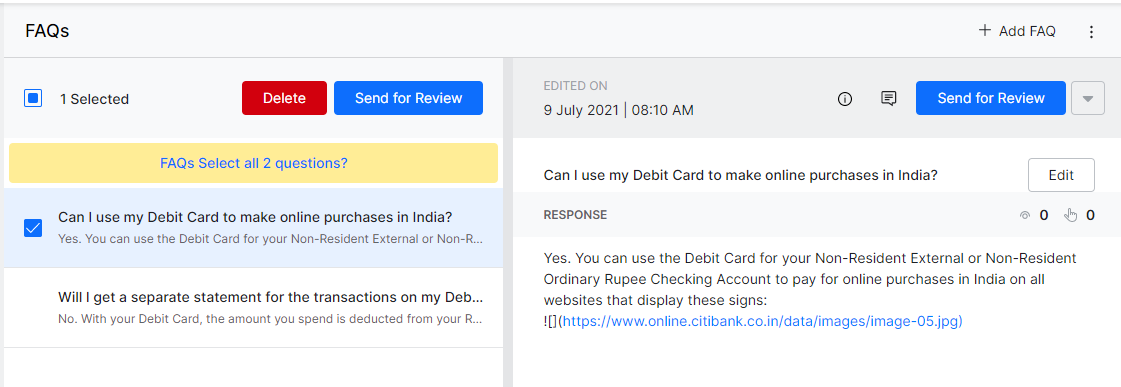
To delete FAQs from the In-review tab, follow the below steps:
- On the Sources page, click FAQs on the left pane.
- On the FAQs page, by default, the Drafts tab is selected. Click the In-review tab.
- Select a FAQ you want to delete; click the drop-down icon on the top-right and select Delete from the list.
- On the corresponding dialog box, click Delete to confirm the deletion.
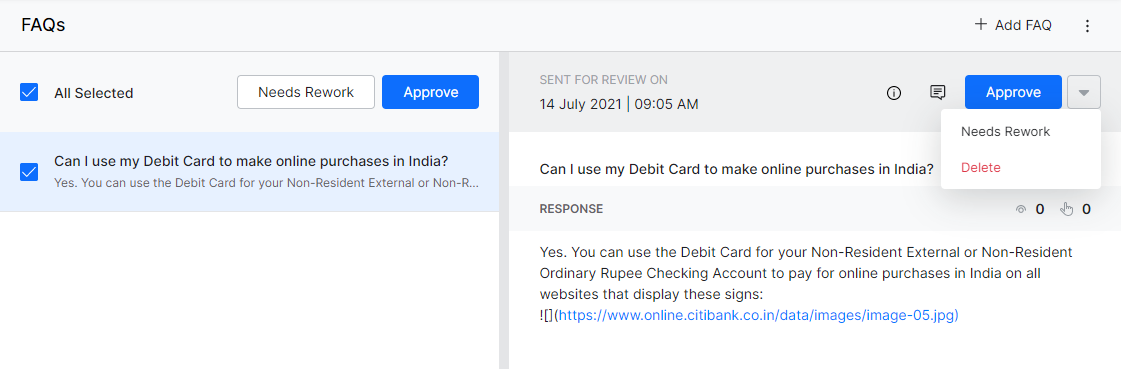
To delete FAQs from the Approved tab, follow the below steps:
- On the Sources page, click FAQs on the left pane.
- On the FAQs page, by default, the Drafts tab is selected. Click the Approved tab.
- Select a FAQ you want to delete; click the vertical ellipsis icon on the top-right and select Delete from the list.
- You can also delete in bulk. Select the FAQs you want to delete and click Delete to confirm the deletion.