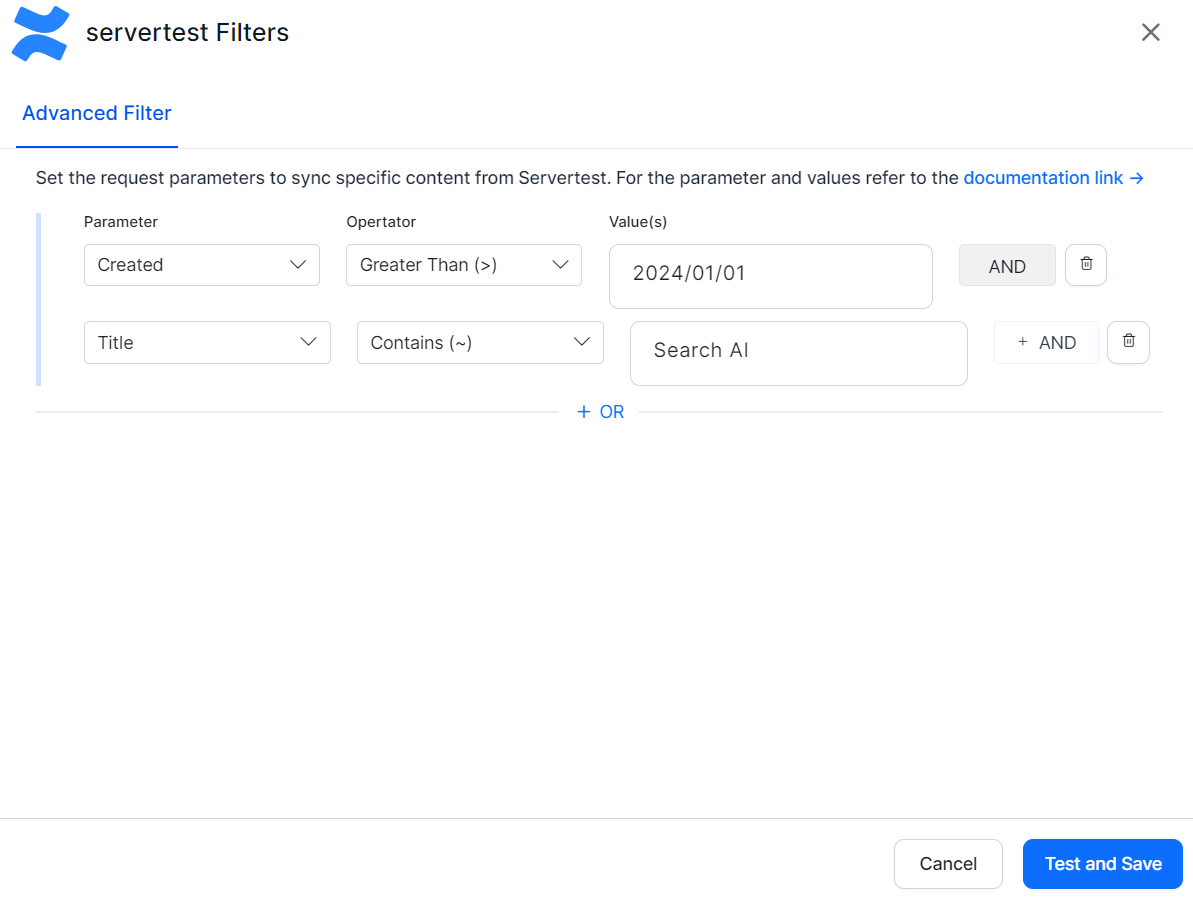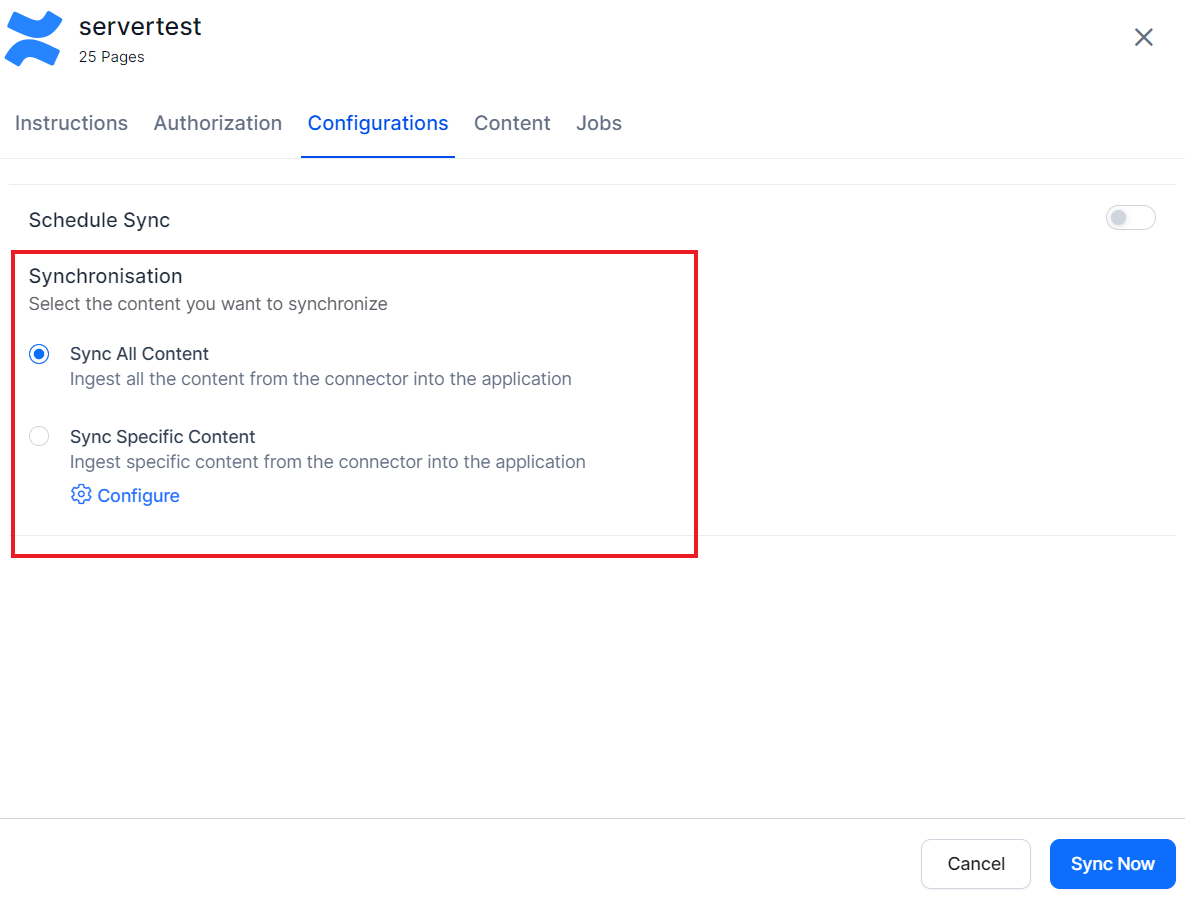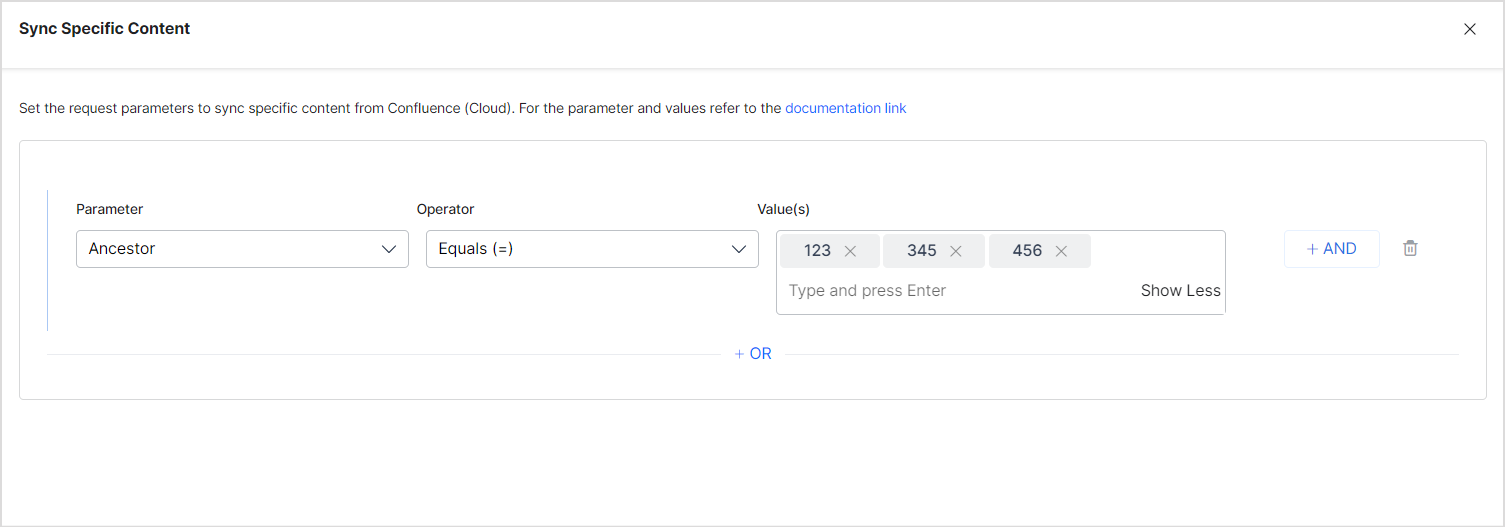Confluence Server Connector¶
If you are using Confluence Server to store and manage your content, you can easily search through that content using the out-of-box connector provided by Search AI.
Specifications
| Type of Repository | On-Premise |
| Content Supported | Knowledge Articles |
| RACL Support | No |
| Content Filtering Support | Yes |
Authorization Support for Confluence Server¶
There are two ways to authorize and set up communication between Confluence Server and Search AI application.
- Using Basic Auth
- Using OAuth 2.0
For more information on auth types, refer to this.
If you are setting up OAuth auth mechanism, you need to
- Register Search AI application as OAuth client in the Confluence Server.
- Configure the connector in SearchAI with the integration details.
If you are using Basic authentication, no specific configuration is needed on the server side to fetch content from the Confluence Server. Directly go to step 2 and configure the connector in Search AI.
Step 1: Register the Search AI application in the Confluence Server¶
OAuth 2.0 authentication requires creating an incoming link in the application links section on the Confluence server. During the registration process, set the Redirect URL as per your region and enable proper scopes to limit the range of resources that the SearchAI application can access.
Depending upon your region, you can use one of the following URLs as the Redirect URL.
- JP Region Callback URL: https://jp-bots-idp.kore.ai/workflows/callback
- DE Region Callback URL: https://de-bots-idp.kore.ai/workflows/callback
- Prod Region Callback URL: https://idp.kore.com/workflows/callback
Once you've created the link, you'll receive the OAuth credentials: Client ID and Client Secret. These will be used to complete the configuration in the SearchAI application.
For detailed information and step-by-step instructions, refer to this.
Step 2: Configuring SearchAI Connector¶
To complete the integration, do the following configuration in the connector.
- Go to Connectors under the Sources tab.
- On the authorization tab, provide the config parameters.
- Authorization Type: Basic or OAuth 2.0
- Grant Type: Enter the Grant type for OAuth 2.0-based authentication. For Confluence Server, Search AI supports two types: Authorization Code grant type and Client Credentials grant type. For more details, refer to this.
- For Basic Auth, provide the connector name, username, password, and Confluence server host URL.
- For OAuth 2.0 Authentication, enter the connector name, Client ID, Client Secret (as generated in the previous step), and Confluence server base URL and domain name.
Click Connect to initiate the connector authorization process. This completes the setup for communication between SearchAI and the Confluence Server.
Content Ingestion¶
Go to the Configuration tab and select the content to be ingested. You can choose to sync all the content from the Confluence Server or select specific content. Note that if there are any attachments to the pages being ingested into the application, then the content from the attachments is also automatically ingested into the application. At present, only PDF format attachments are supported.
Content Filters¶
The connector allows you to set up rules to selectively ingest content from the application. To define such rules, select Sync Specific Content and click on the Configure link. The following page allows you to define rules for selecting the content. Each rule can be defined using a parameter, operator, and its values.
The Parameter field can take one of the following values. You can also add other CQL fields defined for your Confluence content. Refer to the complete list of supported fields here. * Ancestor: Affects the direct child pages/content and descendants of the given content IDs as value. * Content: Affects the content defined using content ID only. * Created: Affects the content with the given creation date. It takes Date as values in the following format “yyyy/mm/dd hh:mm”, “yyyy-mm-dd hh:mm”, “yyyy/mm/dd”, “yyyy-MM-dd”. * Creator: Affects the content created by the User account IDs provided as values. * Label: Affects the content by its label. * Parent: Affects the content under a given parent. * ID: Affects the content based on its content ID. * Space: Affects the content based on the space that it is available in. * Title: Define the rule using the title of the pages * User: Define the rule using userId
The Operator field can take different values depending upon the parameter selected like equals to, not equals to, contains, etc.
The value field is used for providing the value as per the parameter.
For instance, you can choose all the pages and sub-pages under a given ancestor using the following rule.
Similarly, to selectively ingest only the pages created or modified after Jan 1, 2024, you can configure the rule as shown below.
Note:
* You can define more than one condition to choose different types of content from the connector using the OR operator.
* Every rule can have one or more conditions to select a subset of content using the AND operator. For example, to ingest the latest content created after Jan 1, 2024 and having the word ‘SearchAI’ in its title, define the rule as: