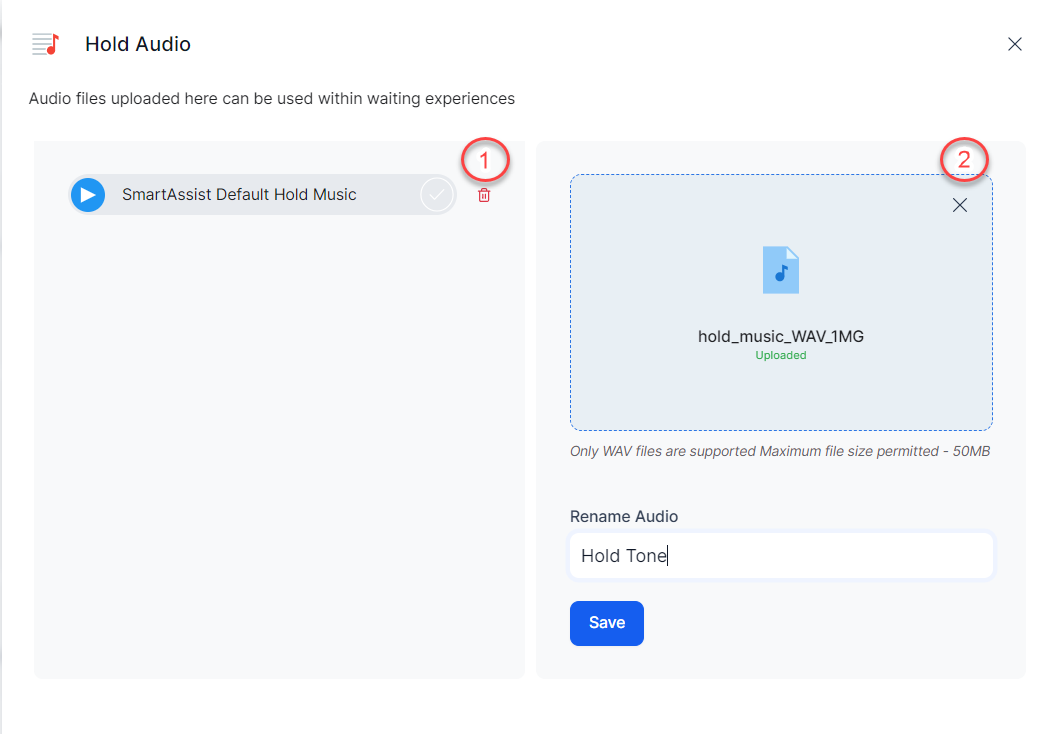Languages and Speech¶
This feature lets you configure the language and speech settings within Contact Center module, to manage how your contact center uses languages and speech recognition.
Go to Contact Center AI > CONFIGURATIONS > Languages & Speech to access Languages and Speech settings.
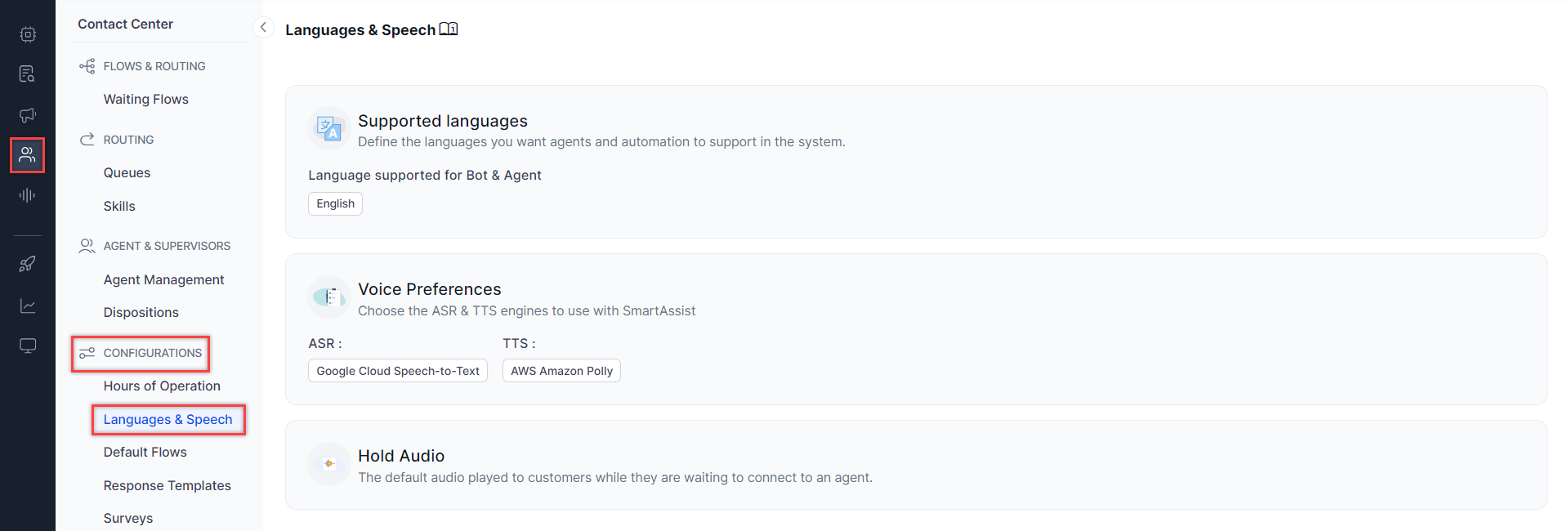
This section of the Contact Center AI module provides access to the following settings:
- Supported languages for Bots and Agents: Define the languages you want agents and automation to work with.
- Voice Preferences: Choose the engines to use with Contact Center AI for Automated Speech Recognition (ASR) and Text-to-Speech (TTS).
- List of Supported Dialects: Choose the supported dialects.
- Hold Audio: Define the default audio that plays to callers while on hold or waiting in the queue.
Language Management¶
This feature helps manage the languages that are supported by the contact center infrastructure. You can add support for specific languages and enable, disable or delete specific languages.
To manage languages, click Supported Languages.

Add a Language¶
To add a new language, follow these steps:
- In the Language panel, select the language and click on Agent, Call Automation, Chat Automation or select all to enable the language for each functionality.
- Click Save to save your new language.
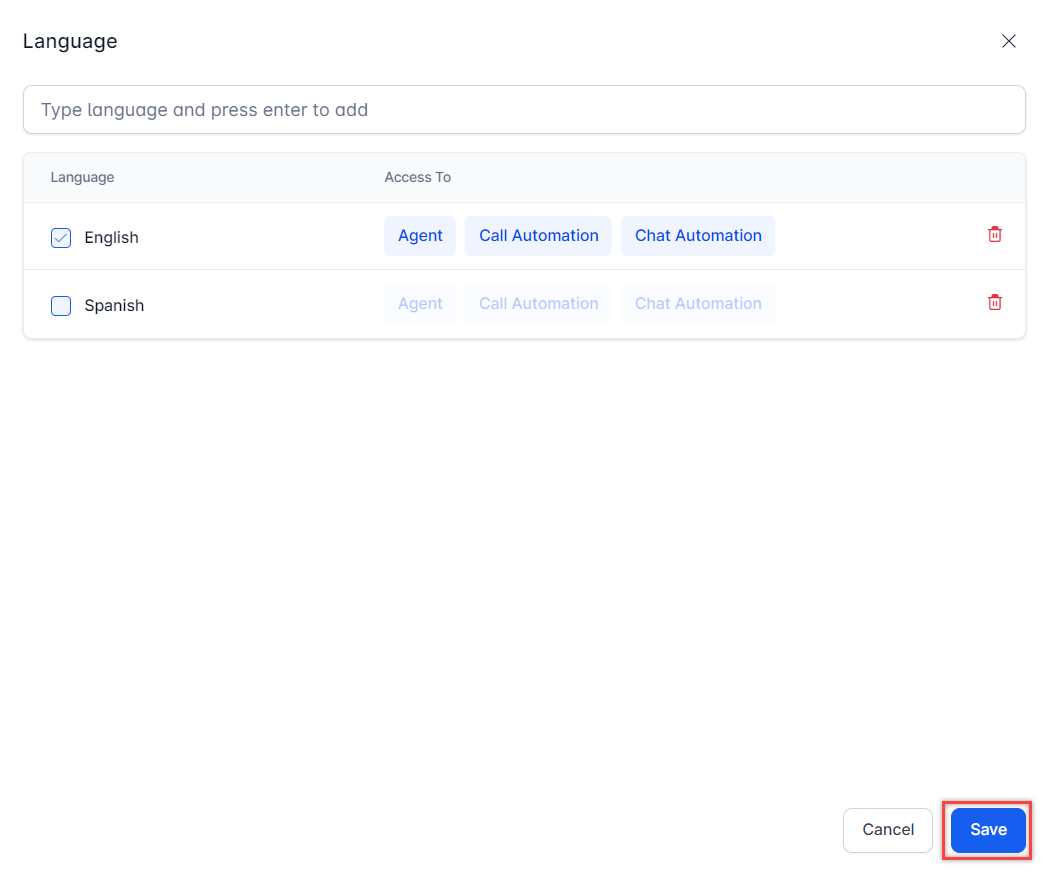
Disable and Re-Enable a Language¶
To disable a language and its access flows, uncheck its corresponding checkbox, then click Save. This will deactivate the language, and it will no longer be available within the selected access channels; however, it will not be completely removed.
You can enable the language again later by selecting its corresponding checkbox, then saving.
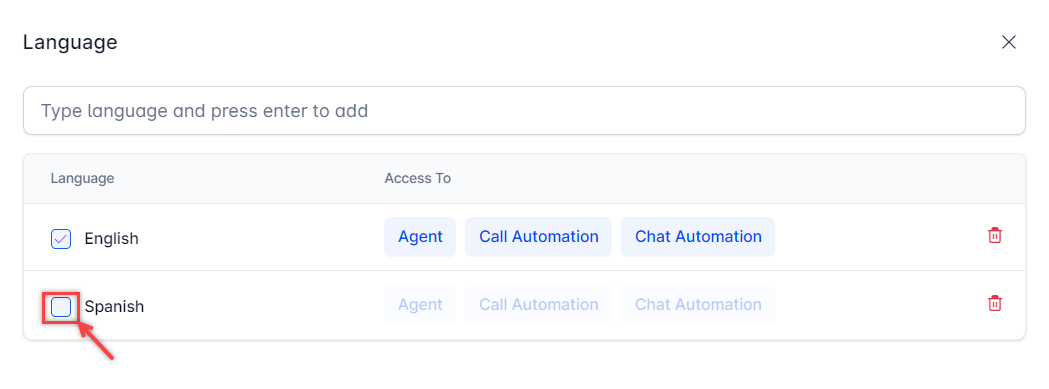
Delete a Language¶
In the Language panel, click the Delete (bin) icon for the language you want to remove. This removes the language completely from all your workflows.

List of Supported Languages for Bots and Agents¶
The following languages are supported for bots and agents:
| Afrikaans | English | Indonesian | Malayalam | Sesotho | Ukrainian |
|---|---|---|---|---|---|
| Albanian | Esperanto | Irish | Maltese | Sona | Urdu |
| Amharic | Estonian | Italian | Maori | Sinhala (Sinhalese) | Uyghur |
| Arabic | Filipino | Japanese | Marathi | Slovak | Uzbek (Latin) |
| Armenian | Finnish | Javanese | Mongolian (Cyrillic) | Slovenian | Vietnamese |
| Assamese | French | Kannada | Myanmar (Burmese) | Somali | Welsh |
| Azerbaijani | Galician | Kazakh | Nepali | Spanish | Wolof |
| Basque | German | Khmer | Norwegian | Sudanese | Xhosa |
| Belarusian | Georgian | Kinyarwanda | Nyanja (Chichewa) | Swahili | Yiddish |
| Bangla | Greek | Korean | Odia | Swedish | Yoruba |
| Bosnian | Gujarati | Kurdish (Central) | Persian | Tagalog | Zulu |
| Bulgarian | Haitian Creole | Kyrgyz | Polish | Tajik | |
| Catalan | Hausa | Lao | Portuguese (Brazil) | Tamil | |
| Cebuano | Hawaiian | Latin | Portuguese (European) | Tatar | |
| Chinese Simplified | Hebrew | Latvian | Punjabi | Telugu | |
| Corsican | Hindi | Lithuanian | Russian | Thai | |
| Croatian | Hmong Daw | Luxembourgish | Romanian | Tibetian | |
| Czech | Hungarian | Macedonian | Samoan | Traditional Chinese | |
| Danish | Icelandic | Malagasy | Scots Gaelic | Turkish | |
| Dutch | Igbo | Malay | Serbian (Cyrillic) | Turkmen |
Hold Audio¶
This option helps configure the audio played to a caller while on hold or waiting in the queue.
To configure the Hold Audio, go to Languages & Speech and select the Hold Audio option.
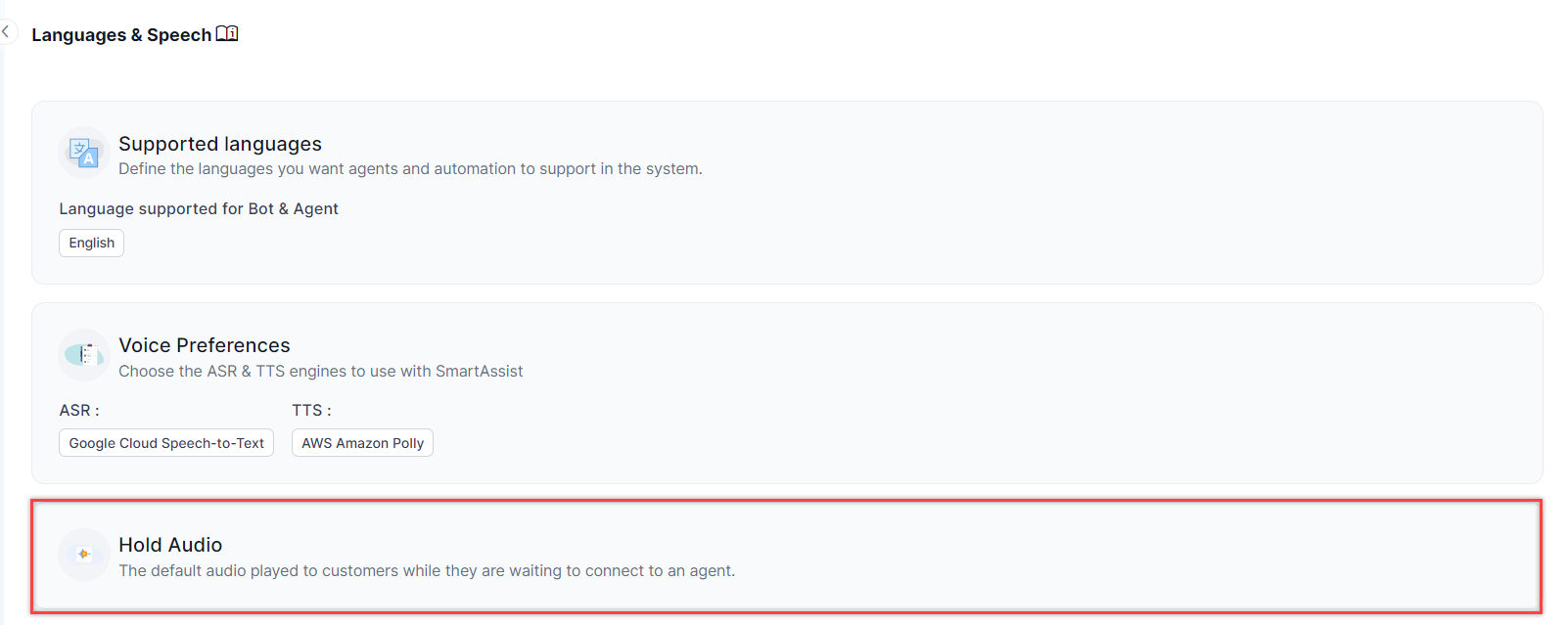
Add Hold Audio Files¶
- In the Hold Audio panel, click Browse to select and upload your .WAV audio file. Alternatively, you can drag and drop the file to the panel.
- Once the file uploads, you can adjust the audio file name in the Rename Audio text area.
- Click Save to add the new audio file and it is automatically added to the Hold Audio list. The uploaded audio plays to the caller while on hold or waiting in the queue.
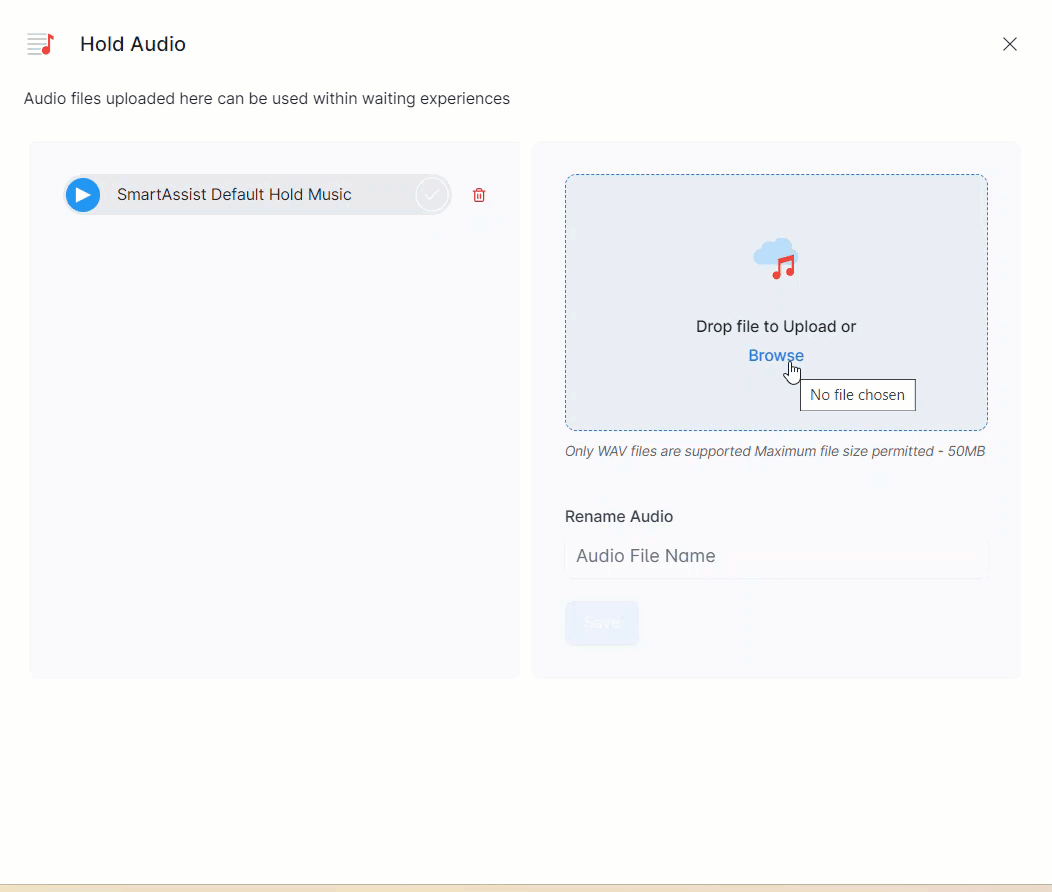
Delete Hold Audio Files¶
The available audio file deletion methods are listed below and illustrated in the following screenshot:
- Delete a file from the saved list by clicking the Delete (bin) icon next to it. You will be asked to confirm your choice. Files deleted from the list have to be reuploaded if you change your mind.
- Remove an uploaded file that has not yet been saved to the list by clicking the Delete (x) button on the top right corner of the upload panel.