Coaching Assignments - Supervisor View¶
This feature assists supervisors in analyzing agent performance and identifying interactions that need targeted coaching. It provides a view of coaching assignments for a specific agent within the agent dashboard. This shows all the assigned coaching tasks of agents.
You can view Coaching Assignments by navigating to Contact Center AI > Quality AI > Dashboard > Agent Leaderboard.
Add Coaching Assignment¶
This page serves as the starting page for coaching assignment creation.
Steps to add coaching assignments:
-
Click any of the agents from the Agent Leaderboard widget, which navigates you to the Quality AI > Dashboard > Overview to navigate to the agent-specific dashboard.
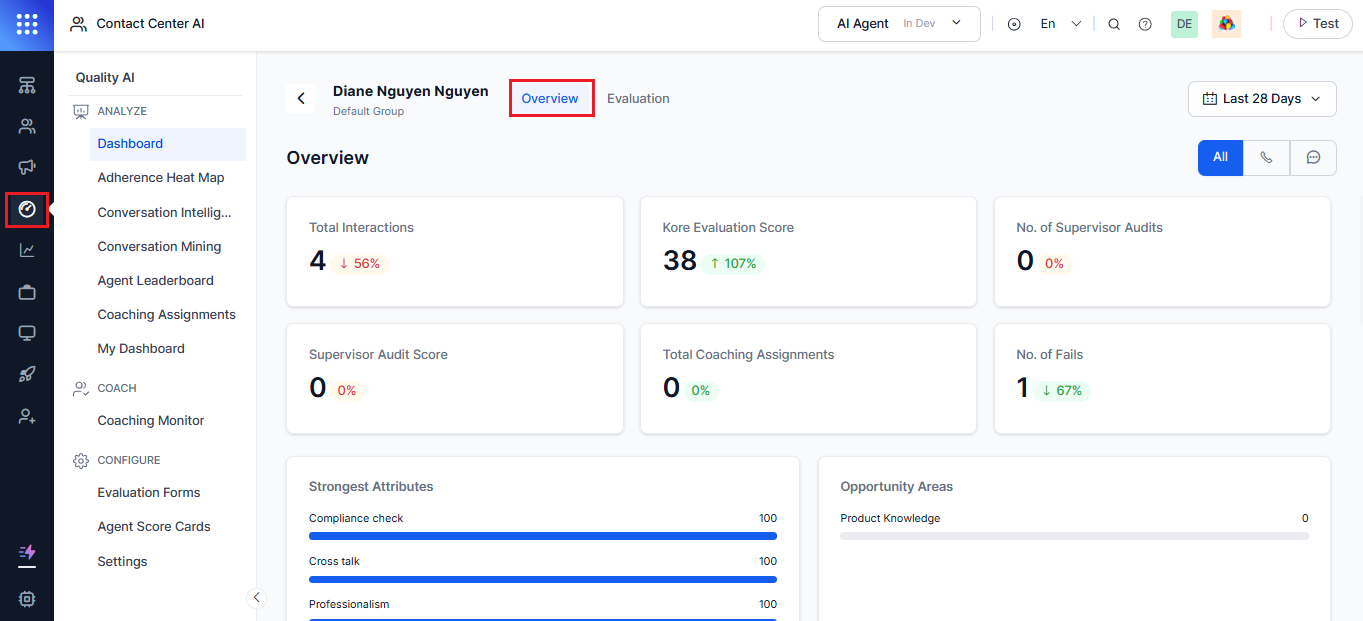
-
Click the Evaluation tab. The following screen is displayed to Add Coaching Assignment.
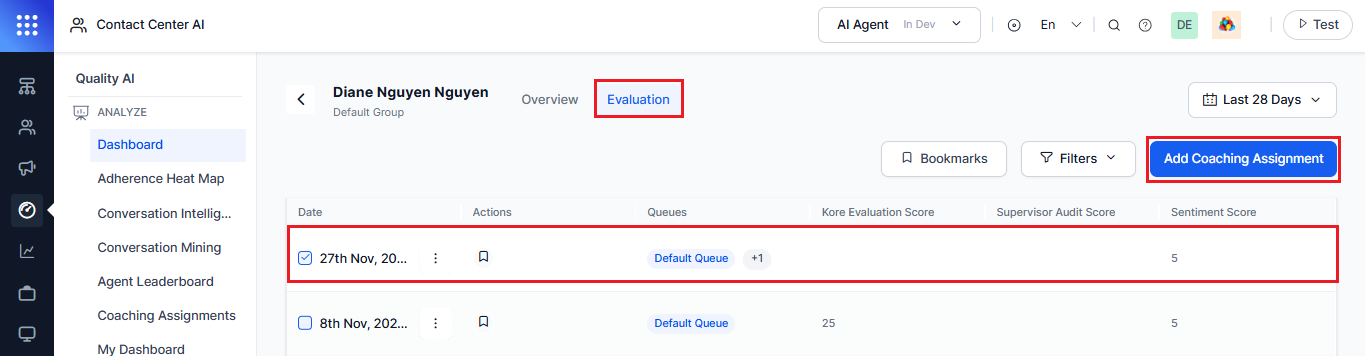
-
Select any of the agent interactions to enable and assign coaching for the agent.
Each agent has a dedicated dashboard, which is accessible to both the agents and their supervisors. This dashboard presents high-level metrics for supervisors to review.
-
Right-click on the vertical ellipsis (⋮) button and click View.
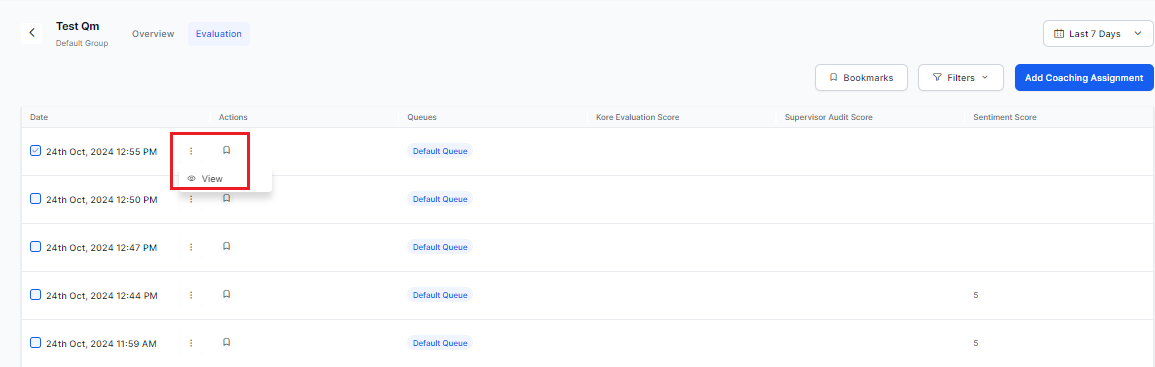
Once you click the View button, you can view the agent Chat History and Details of the agent conversation selected.
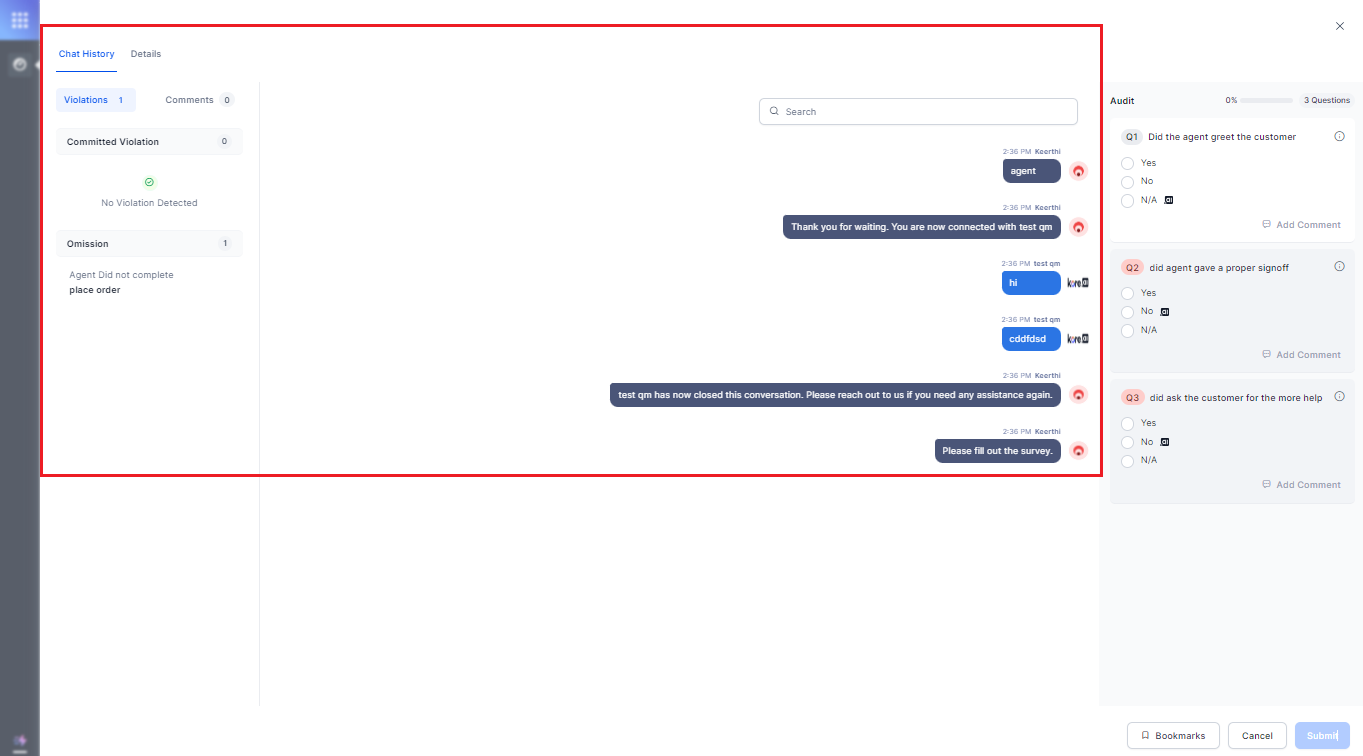
-
Click the Add Coaching Assignment, the following screen appears.

-
In the Coaching Area, enter the agent attributes that are selected for coaching as part of the assignment.

-
By default, the Interactions Marked for Coaching details, which are selected from the evaluation tab, are displayed.

-
Under the Best Responses (optional), select the best response interactions from other agents to provide best reference for this coaching assignment using saved bookmarks.
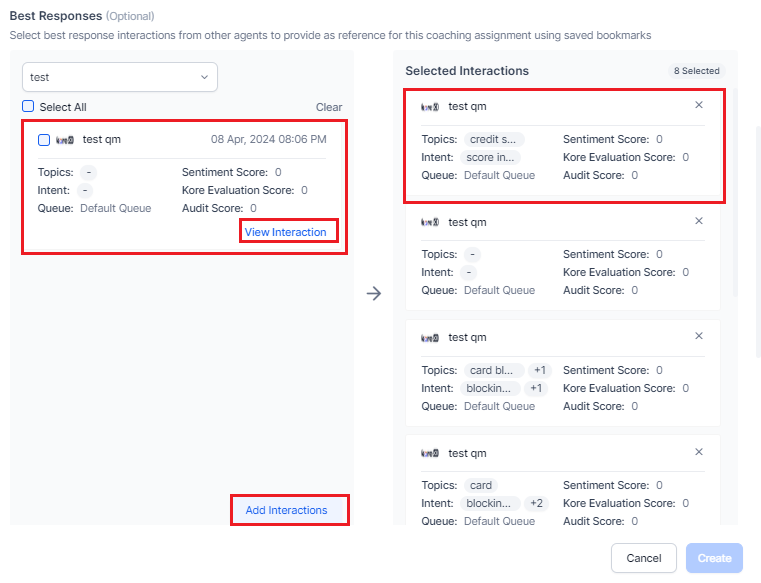
-
View Interactions: By clicking this button, you can view the specific audit interaction status of an agent in the Chat History.
-
Add Interactions: By clicking this button, you can select more than one bookmark based on the evaluation criteria, for example, one set of interactions for the support queue and another set of interactions for the best responses to get populated in the selected interactions box.
-
-
In the Feedback, enter your feedback for better improvement on the agent's handling of an interaction, which includes both positive aspects and areas for improvement.

- Enter Action Plan for the coaching assignment that includes actionable steps for the agent to improve their performance in future interactions.

- Provide the input for the Follow-up Date chosen for the assignment.

- Click Create to assign coaching assignments to an agent, which will be populated in the Agent Dashboard.
