Accessing AI for Service (XO)¶
AI for Service (XO) is an AI-powered, end-to-end experience optimization Platform for enterprises of any scale to offer best-in-class conversational experiences for customers, employees, and agents.
It offers a comprehensive suite of products, features, and services to help businesses leverage conversational AI intelligence and generative AI innovations.
Supported Browsers¶
Use the latest version of Google Chrome, Microsoft Edge, Safari, or Firefox. Internet Explorer mode in Microsoft Edge is not supported.
Accessing AI for Service (XO)¶
Visit the Homepage. You will be directed to the login page.
You can sign up for AI for Service in any of the following two ways:
-
Create a new account: You can sign up for the platform using your email address. You can sign up to create a personal account or even take the lead in setting up your enterprise’s account in Kore.ai. After you sign up for the account, you automatically become the account’s Admin, which allows you to invite other users to the account.
-
Join an existing enterprise account: If your enterprise is already on Kore.ai, you can become a part of the account in one of the following ways:
- Your enterprise account’s Apps Admin sends you an invite. If you haven’t already received the invitation email, reach out to them for access.
- You can sign up using your enterprise email account and you are prompted to either join the enterprise network or create your own personal account.
Important Points
- AI for Service (XO) offers two types of workspaces/accounts:
- Standard Workspace: Every new workspace is created as a Standard Workspace by default.
- Enterprise Workspace: A Standard Workspace can be upgraded to an Enterprise Workspace by a Kore.ai representative.
- Workspaces or accounts are interchangeably used.
- A workspace can have one or more apps.
- An app within a workspace can be shared with one or more users.
- A user can be part of one or more apps.
- A user can be part of one or more workspaces.
- Users can start a trial of Automation AI or Contact Center AI to create an app. To try other products, users can follow the Contact Us option.
New Account Sign-up¶
To sign up for a new account on the Platform, follow these steps:
- Visit the Homepage.
-
On the Sign-up page, enter your work email ID in the Email ID field.
Note
If the email address is already registered, the platform prompts you to sign-in and to enter the password.
-
Enter all the other details to create the account and click Sign up.
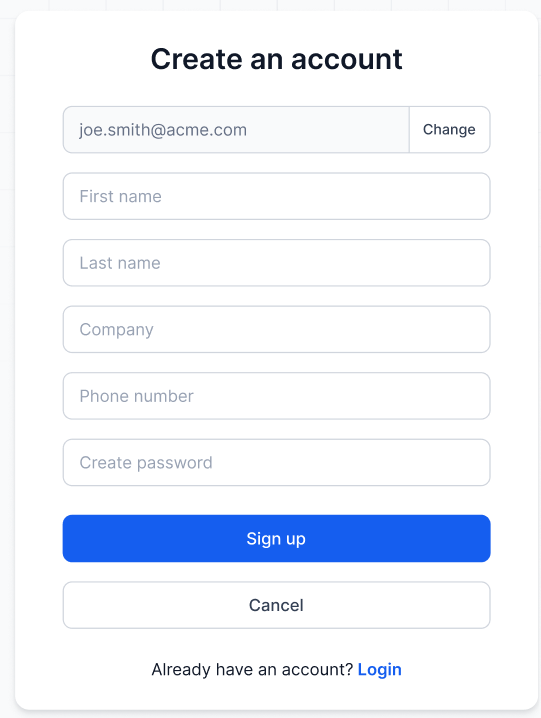
Note
The account you create is identified by the email domain. When you invite other users to the account, the email includes this name.
-
A confirmation email with a verification code is sent to the provided email address to finish the Sign-up process.
-
Enter the verification code and click Verify.
- After verification, your account is created.
Note
The platform sends reminder emails with the verification code to the users who have not completed the sign up. The emails are sent to the email id provided by you during sign up, at periodic intervals as per the configurations done at the application level (Kore config level), with a new verificationcode upon expiry of the old ones.
If the verification code expires or is invalid, the system displays a message to you, to request a new code to complete the verification process.
Alternatively, you can sign up to the Platform using the Google or Microsoft Office.
Note
The Platform uses SAML-based authentication for completing the sign up and sign in flows.
After signing up, users are guided through the onboarding process to create your first app. Learn more.
Sign in to the Platform¶
The Platform allows you to sign in to your account using your registered email ID and password.
With Single Sign-on (SSO), you can sign in securely (after authentication) by using just one set of credentials. Now, the Platform offers an additional layer of security beyond username and password during account sign-in with Two-Factor Authentication (2FA). Enabling 2FA prompts for a security code verification after you’ve entered your username and password.
AI for Service Landing Page¶
After you sign in to the Platform, you are directed to the landing page. From this page you can access various offerings as follows:
- Apps and Related Options - Lists all the available apps. You can filter the apps by Pinned, Shared, My Apps, or All apps.
- Data – Define Data Tables, Table Views, and manipulate them from your Virtual Assistants and Process Apps.Thus taking care of your data needs, without having to depend on external services.
- Invite Users – You can invite members to collaborate on the App creation journey.
- Help – Find useful resources and support methods to help you develop your App.
- Account Switcher – If you are part of more than one organization, you can switch between accounts.
- Profile – Your profile details, set the platform’s language and log out options.
- New App – Create a new App or import an existing App.
Invite Users to your App from the Apps Admin portal¶
Account administrators can add other enterprise users to the App account by inviting them from the Apps Admin portal.
To invite users to your Kore.ai Platform account, follow these steps:
-
Sign in to the Apps Admin portal, at https://platform.kore.ai/admin.
-
On the left pane, select Enrollment > Invite.
-
Enter the email IDs of the users you want to invite.
-
Click Send Invitations. An invitation email is sent to these users.
Note
You can choose to invite a single user or bulk users.
-
When the invited user accepts the invitation, they are redirected to the Sign-up page.
-
If the user is new to the platform, they need to enter the required details to complete the registration. See New Account Sign-up to know more.
-
If the user’s email address is already registered on the platform, the user is prompted to enter the password to sign in.
-
Note
At this point, the user can only access virtual assistants built in this account and cannot build virtual assistants from the Platform for this account.
Give Access to the Platform¶
After a user is invited to an account, the administrator can enable the Platform access to these users. To give Platform access to an account user, follow these steps:
- Sign in to the Apps Admin portal at https://platform.kore.ai/admin.
- On the left pane, select User Management > Users.
-
On the Manage Users window, select the users to whom you want to grant access.
-
From the Actions drop-down list, select XO Platform Access and click Apply.
.png)
Note
The Platform access provided for an account gives permission to build and manage apps only in that account.
Using Workspace¶
Workspaces are a way to organize people productively, while everyone is part of your wider team of Virtual Assistant developers. In the Platform, Workspaces are created when setting up your Kore.ai XO Platform account, and if you choose to use SSO.
Team members can join one or multiple Workspaces, or they can create their own. It’s easy to browse Workspaces within the same organization and to switch between them. Here is how it works.
Some of the common scenarios where you can join or sign up to a workspace include the following:
- If you are invited by someone to join their workspace.
- If your enterprise administrator adds you to your enterprise workspace through SSO or API.
- If you use a business email address to sign up, you can join any other workspace that matches your email domain. In such cases, the system only creates a User identity for you and adds you to the selected workspace.
- If you sign up using Single Sign-On (SSO) options like Google or Office 365, the platform will use your email domain as the Workspace name. For example, if your email address is john@doe.com, your workspace will be created as ‘doe.com’. You can always change the Workspace name from the Profile menu.
- If you sign up using the email address verification option, you can define your workspace name during sign up.
- If you are the first user of a workspace, i.e., if you have created the workspace, you will automatically become the Workspace Owner. The email address of the Workspace Owner is used as the workspace’s unique identifier.
- Additional users can be invited to a workspace using the ‘Invite Team’ option or inviting users to a particular assistant. A user can belong to multiple workspaces.
Join a Workspace¶
Before setting up your Workspace, sign up to the Kore.ai XO Platform.
If your email domain matches existing Workspaces within the XO Platform, then it means that your organization is already working on projects you may want to join. The Platform lists matching Workspaces and you can Request Access to them as soon as you sign up. If you are part of a team, but you are not managing it, then this is the recommended way to proceed.
Create Your Workspace¶
If you are managing a team, as part of your organization’s VA development projects, then you may want to create your own Workspace. You can do so by choosing Create New, rather than requesting access to an existing Workspace.
To create your Workspace, you will need to provide a Name, and invite the first members by entering their email addresses. Those who accept your invitation will gain access to this Workspace exclusively.
Invite Members to your Workspace¶
After creating the Workspace, Administrators can invite new members to their workspace.
Steps to invite users:
-
Click the Invite option from the top navigation menu on the Platform Landing Page.
.png)
-
Provide the user's email address you want to invite and press enter. You can either invite individual users or multiple users.
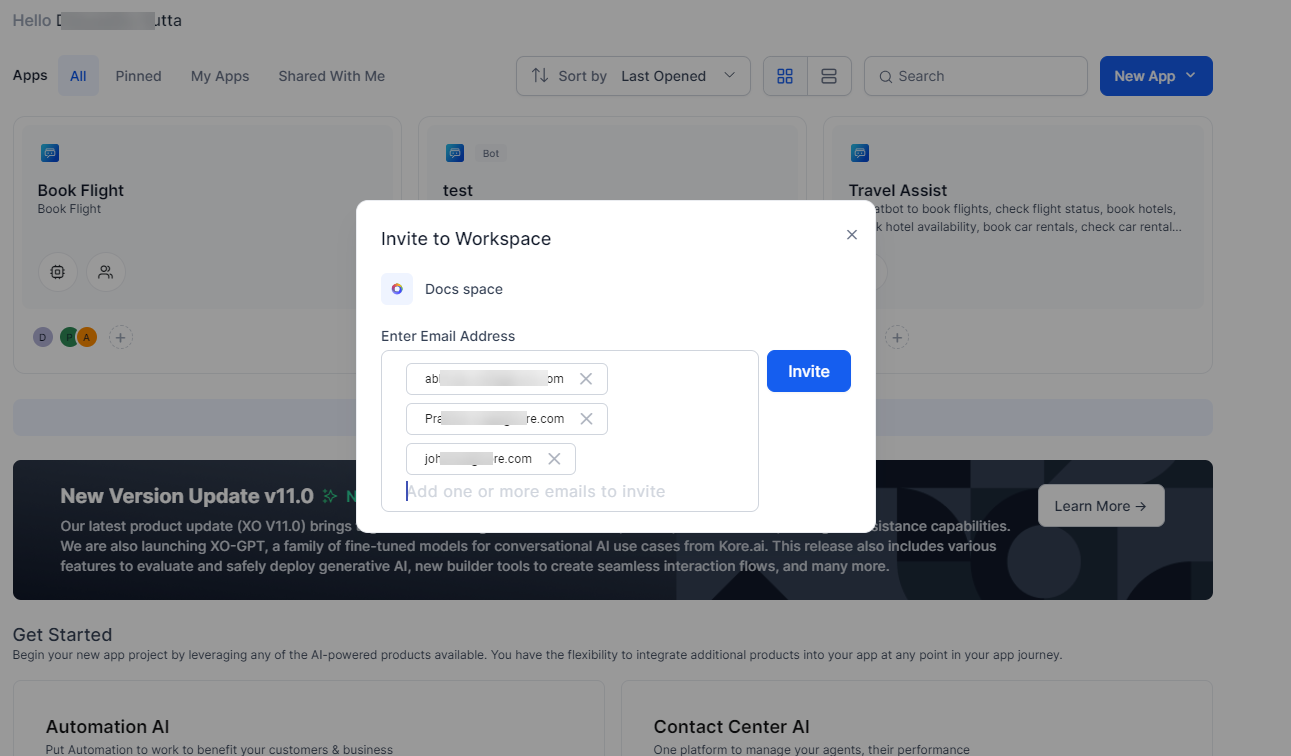
-
Click Invite. An invitation email is sent to the invited users.
- When the invited user accepts the invitation, they can access the workspace.
Note
By default, the Invite Members option at the Builder level is visible for the admins with the ‘Master Admin’ role. For admins with custom administrator roles, the Invite permission should be enabled in the role management.
Switch Workspaces¶
Team members can switch workspaces, using the switcher at the top right, next to the profile area.
Browse Workspaces¶
Team members can also Browse Workspaces to see those that are active within your organization, and to which access can be requested. This option lists Workspaces based on the email domain.
Inviting Users to a Specific App in your Workspace¶
App owners can invite users to a specific app.
Steps to invite users:
- Sign in to the XO Platform Homepage.
-
On the Platform Landing Page, all the available apps in your workspace are listed. Click the Plus Sign (+) in the specific app to invite users.
.png)
-
Provide the email address, name, and role of the user you want to invite.
.png)
-
You can either invite individual Users or Groups.
- Click Share Invite. An invitation email is sent to the invited users.
- When the invited user accepts the invitation, they can access the specific app.
.png)
.png)
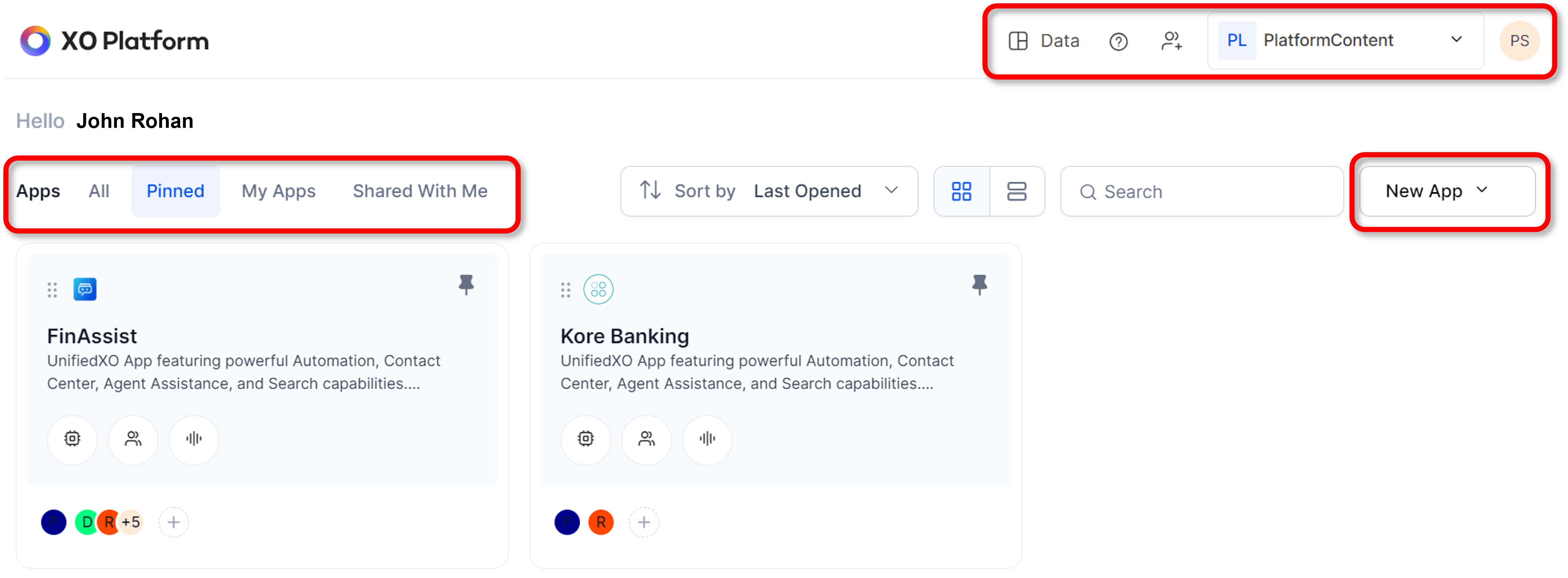
.png)
.png)
.png)
.png)
.png)
.png)
.png)
new.png)
.png)