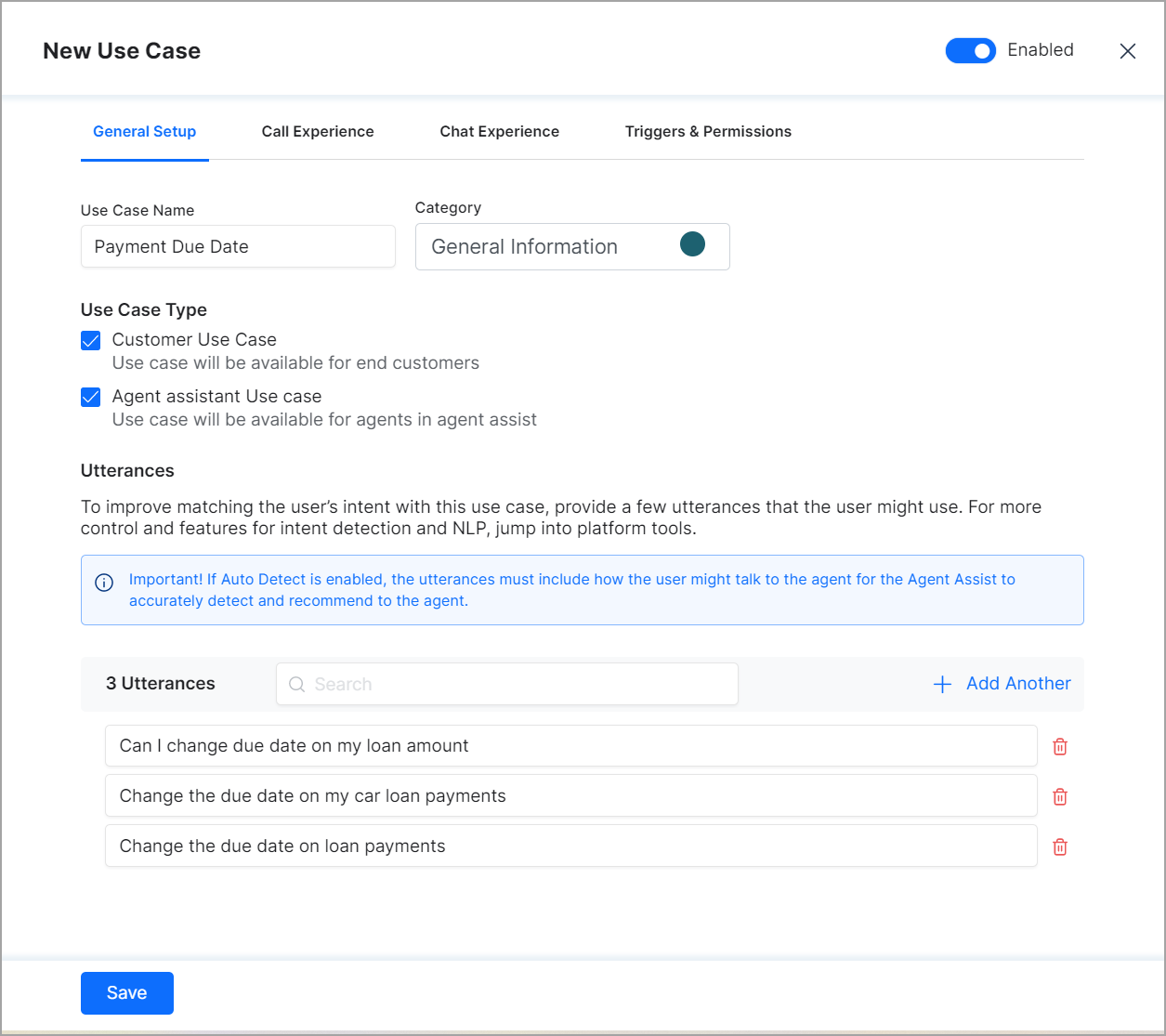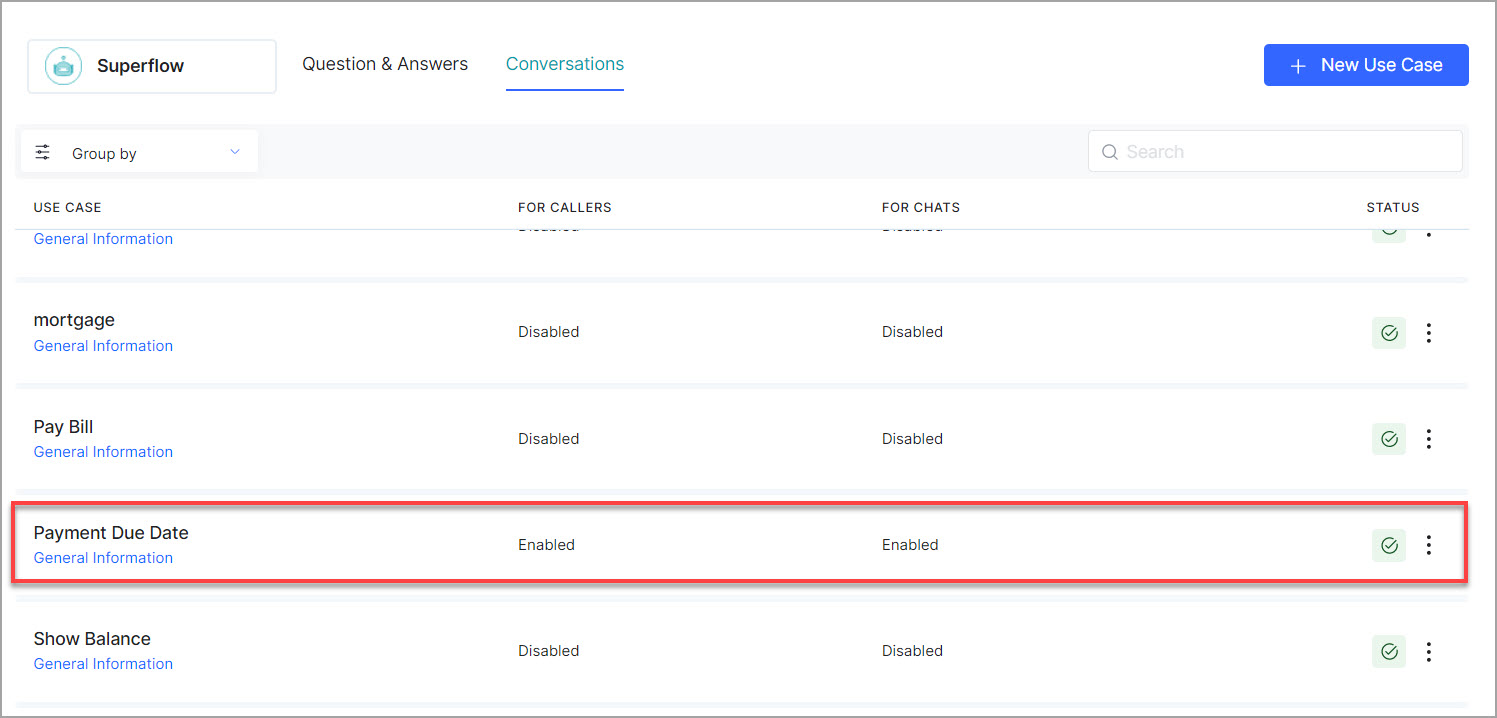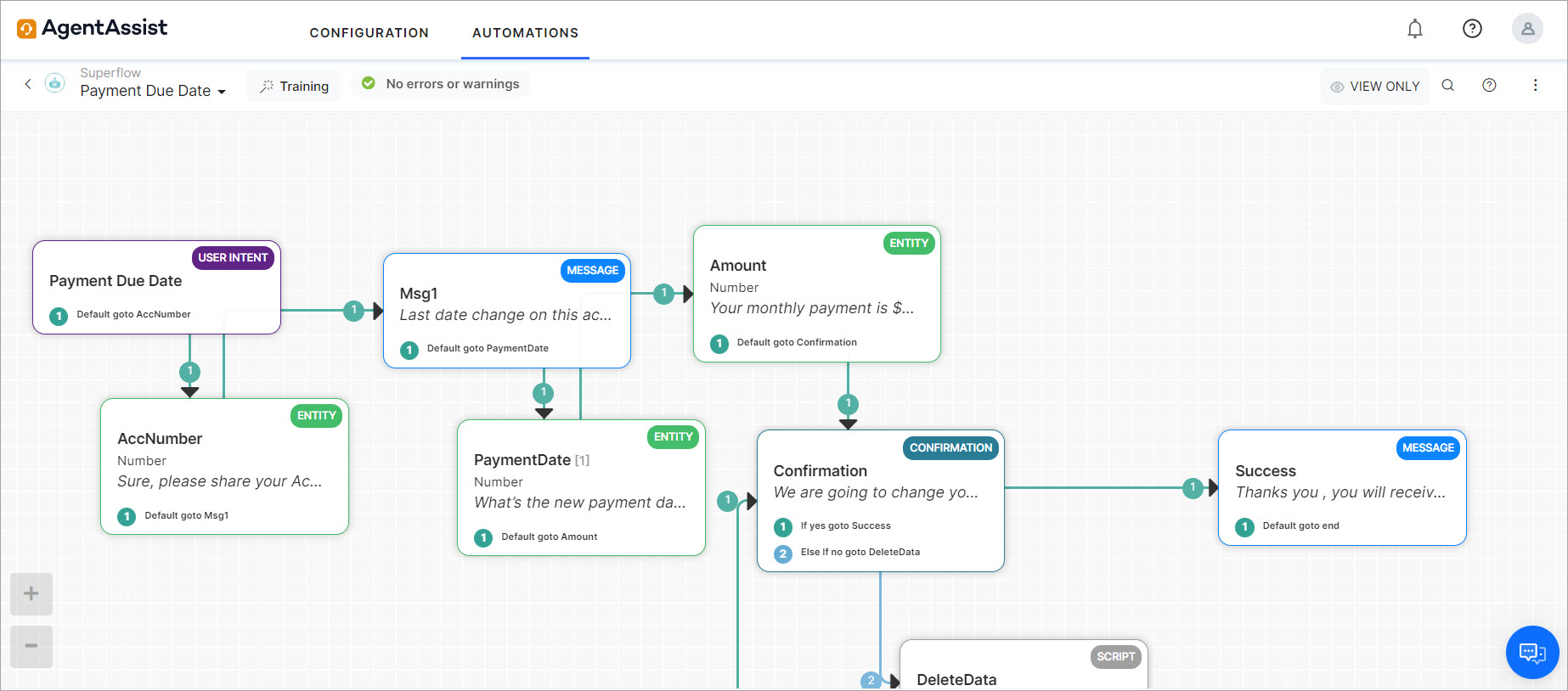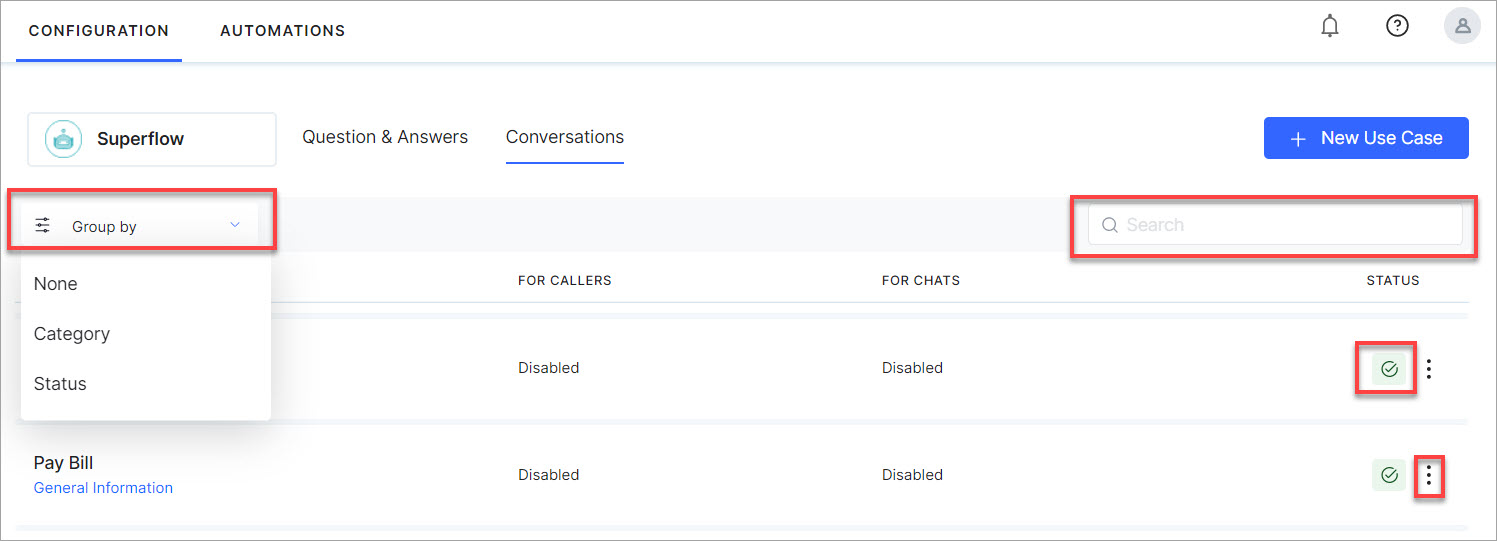Conversations
While Q&As help you answer simple customer queries with pre-existing answers, conversations are used for advanced activities like placing an order or checking an order status which requires a multi-step exchange of information between the user and the bot.
Conversations Features
- Utterances – These are the conversational utterances typically used by customers in their queries. For example, a customer looking for a loan account due date would ask – “Can I change the due date on my loan account?”
- Alternate Utterances – Used to augment the primary utterance with similar or alternative utterances like “Change the due date on loan payments.”
- Experiences- These include the responses given to the customer and are configured differently based on the interface they use to call or chat at a SmartAssist-hosted contact center.
- Chat Experience – Delivered to a customer when they use chat on SmartAssist over a medium like a website widget. Responses can be configured for Automated Dialog, and Transfer to Agent flows here.
- Call Experience – Delivered to a customer when they call a SmartAssist -hosted call center. Responses can be configured for Automated Dialog, Transfer to Agent, and Deflect to Chat flows.
Conversations – Live Board
The fields displayed in the table view are as follows:
| Field | Description |
| Use Case | Name of the use case. |
| For Callers | Displays whether the specific use case is enabled or disabled for callers. If enabled, it would be available during a call conversation. |
| For Chats | Displays whether the specific use case is enabled or disabled for chats. If enabled, it would be available during a chat conversation. |
| Status | Displays the status ‘Published’ if the conversation has been published otherwise displays ‘In Development.’ |
| Action icon and menu | Click the ellipsis in each row to view the action menu items. Select the Delete option to delete the entry for Conversations. |
Add a Conversation
To add a new Conversations use case, perform the following steps:
- Navigate to Configuration > UseCases> Conversations tab. Click + New Use Case.
Note: Default bot SuperFlow is selected from the top left side of the page (see preceding image) while adding new use cases.
- In the New Use Case panel, the General Setup tab is by default selected.
- Enter Use Case Name, select Category, and enter user Utterances. Click Save to save the use case.
- You can select the Use Case Type on this panel.
- Customer Use Case: On selecting this, the Use case will be available for end customers. Call Experience and Chat Experience tabs are displayed.
- Agent assistant Use Case: On selecting this, the Use case will be available for agents, and Triggers & Permissions tab is displayed.
Note: If you select both checkboxes, all three tabs (Call Experience, Chat Experience, and Triggers & Permissions) are displayed.
Note: If you select Enabled, the use case would be enabled. If the user utterance matches, then the use case would be triggered.
- In the Category field, enter a category or select a category from the list. This helps you organize the Conversations for easy management.
- Click + Add Another to add new utterances or search and add existing Utterances.
Note: If you want to delete any utterance, click the Delete icon provided next to the utterance.
- Click Save to save the use case. The new Use Case would be displayed under Conversations.
Configure a Conversation
After you add use cases, you can complete the configuration under Conversations on the General settings and Triggers & Permissions tabs or you can save the use case and configure it later. The following sections explain the steps to be followed to complete the configurations.
Configure Conversations
- Click the Use Case under Conversations.
In the General Setup tab, Enter Use Case Name, select Category, and enter user Alternate Utterances. Click Save to save the use case.
2. Click Edit in Bot Platform.
The following screen is displayed.
Configure Triggers & Permission
Under the tab Triggers & Permission, set the permissions for the options in the new conversation.
The following options can be enabled or disabled in this section:
- During Chats: If enabled, this use case can be manually or automatically triggered by the agent when they are engaged with a customer in a chat channel.
- During Calls: If enabled, this use case can be manually or automatically triggered by the agent when they are engaged with a customer in a phone call.
- Launch by Library: If enabled, the use case will be listed in the menu of use cases in the agent assist widget allowing the agent to browse and find this use case to trigger it.
Click Save to save the changes.
Additional Features
In the Conversations list view page, you can perform more actions as follows:
- Use the Group by drop-down to arrange conversations into groups based on Category or Status (In Development/Published).
- Use the Search option to use matching words and search for a specific question.
- Click any Use Case to modify the settings.
- If you want to delete the Conversation, click the more (vertical ellipsis) icon for the Delete option.