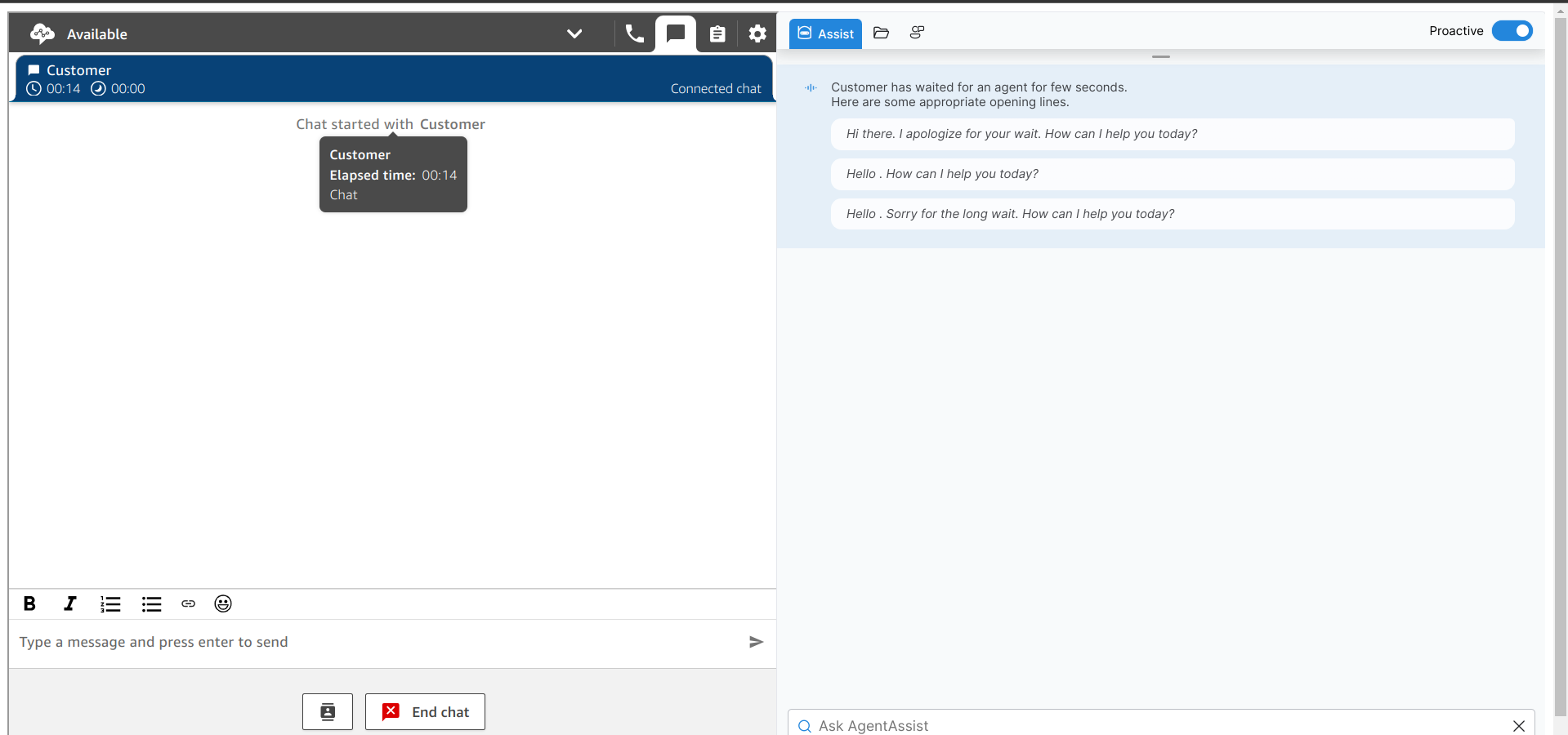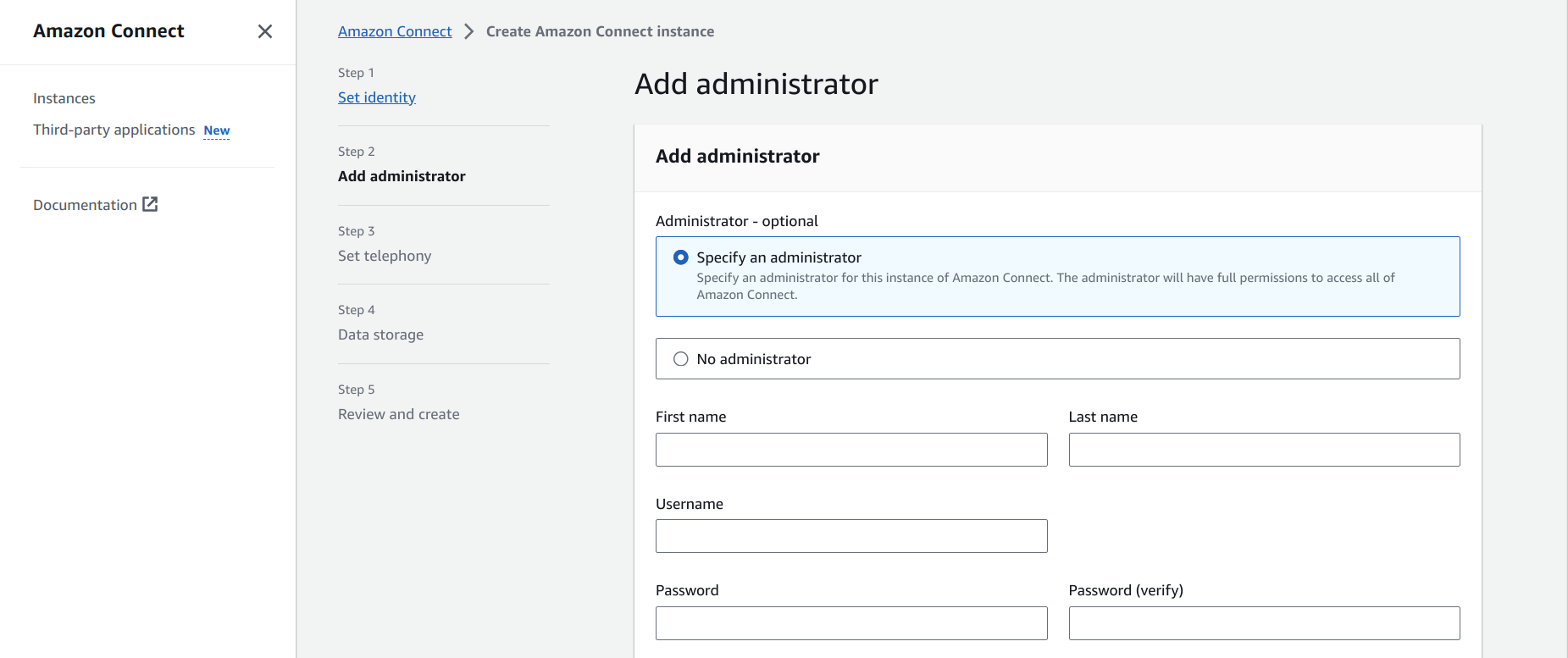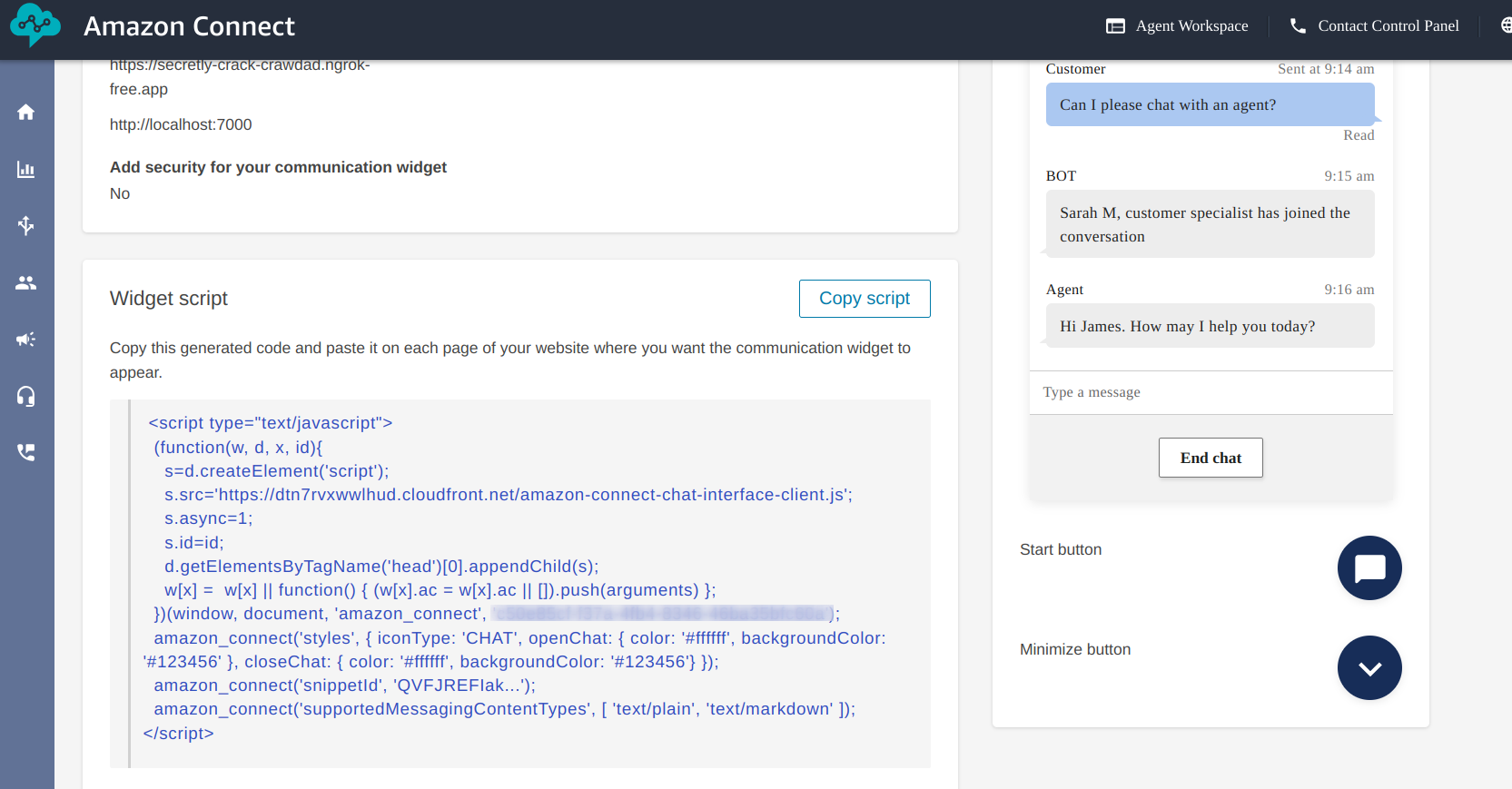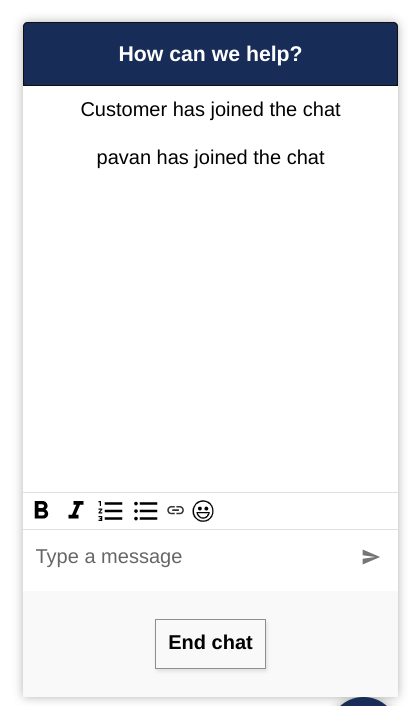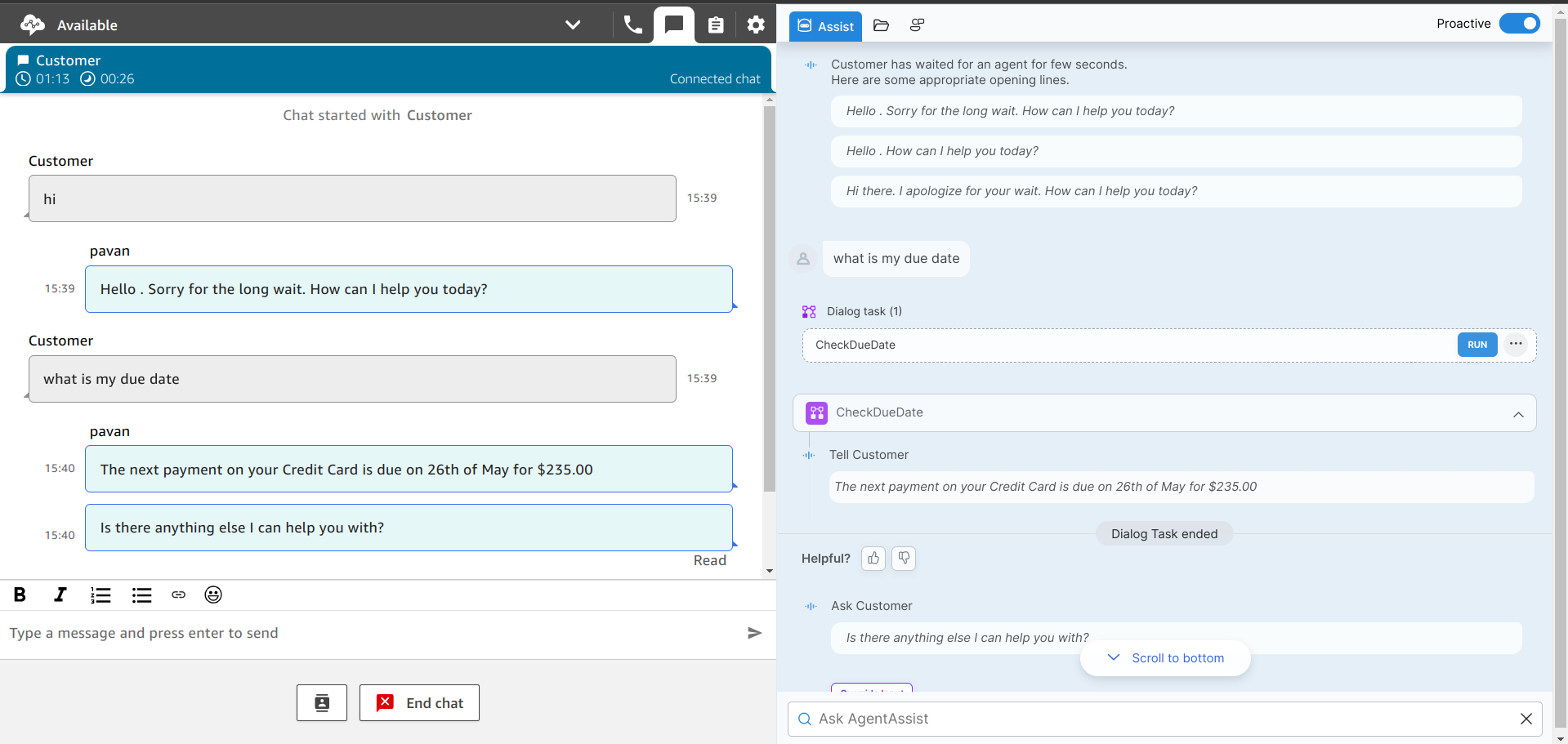Introduction
This document explains the integration process of Kore AgentAssist into Amazon Connect contact center with custom contact control panel (CCP) solution.
Definitions and Acronyms
Custom Contact Control Panel (CCP) : It’s a custom solution that hosts Amazon Connect CCP and Kore AgentAssist as an iframe section within a container.
Prerequisites
- Amazon Connect Admin Privileges.
- Amazon Connect Instance (tested and developed in the us-east-1 region; should work in other region as well).
- Amazon Web Services (AWS) Lambda deploying permissions.
- Kore AgentAssist account.
Set up an Amazon Connect instance
- Sign in to your Amazon Connect instance.
- Go Amazon Connect > Instances.
- Click Add an instance to create a new Amazon Connect instance.
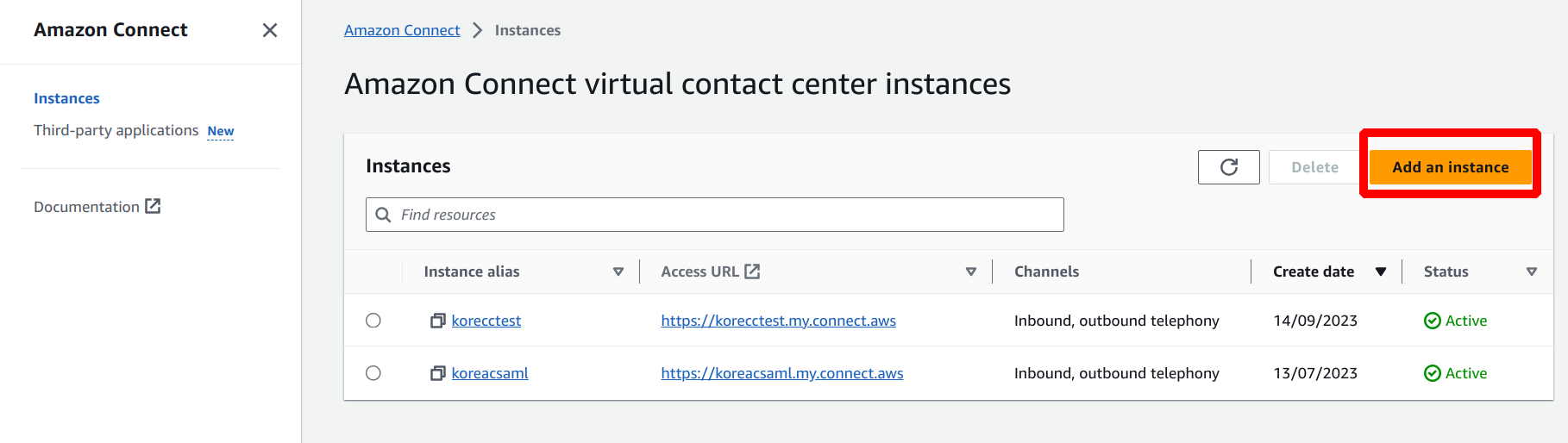
- Select an option in the Identity Management section and enter the Amazon Connect instance name in the Access URL field.

- This step will create a Amazon Connect host URL as https://<instance-name>.my.connect.aws
- Click Next.
- Select Specify an administrator.
- Click Next.
- Select option(s) in the Telephony Options section.

- Click Next.
- Select an option on the Data storage page.
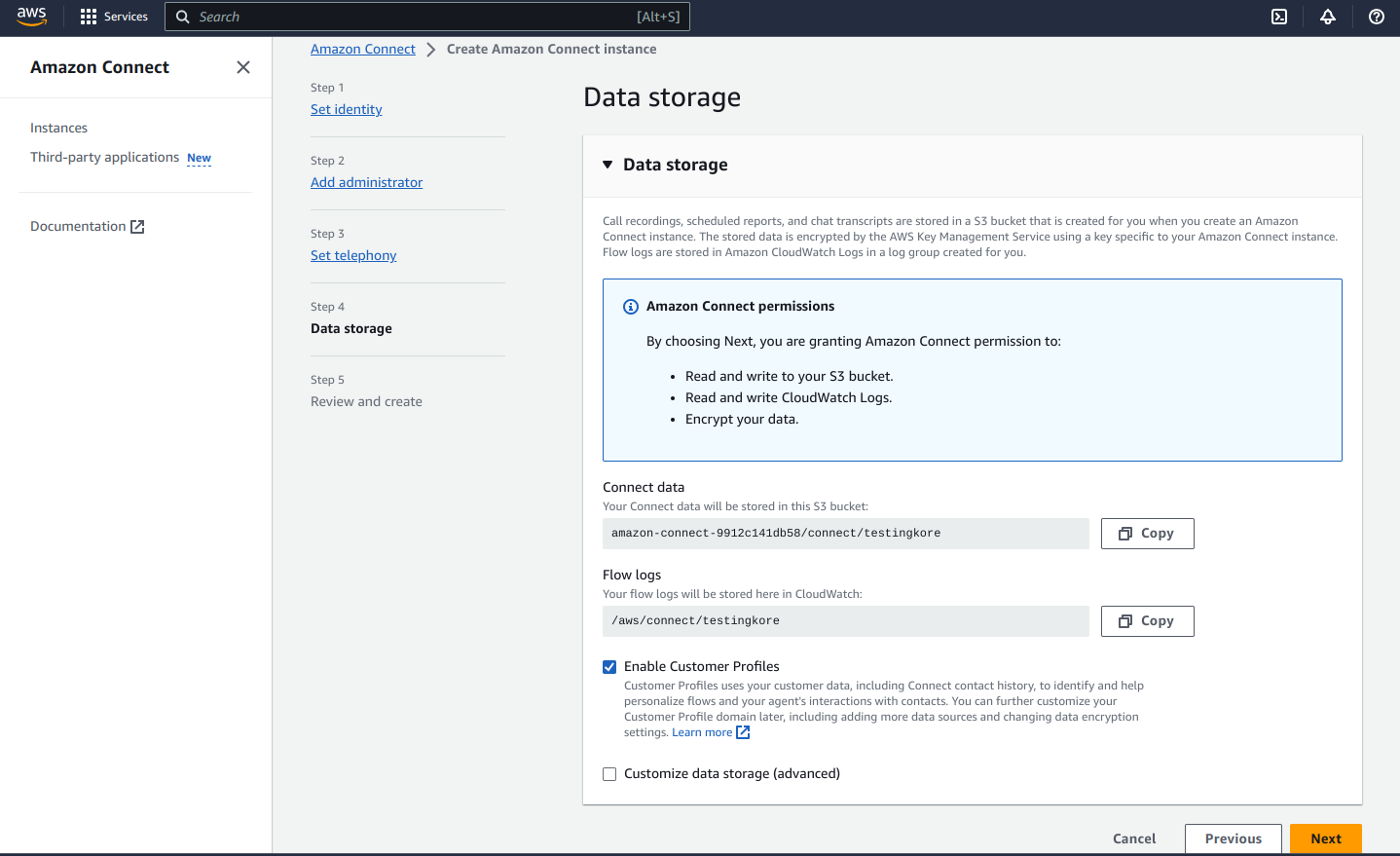
- Click Next.
- Review and click Edit to change your input.
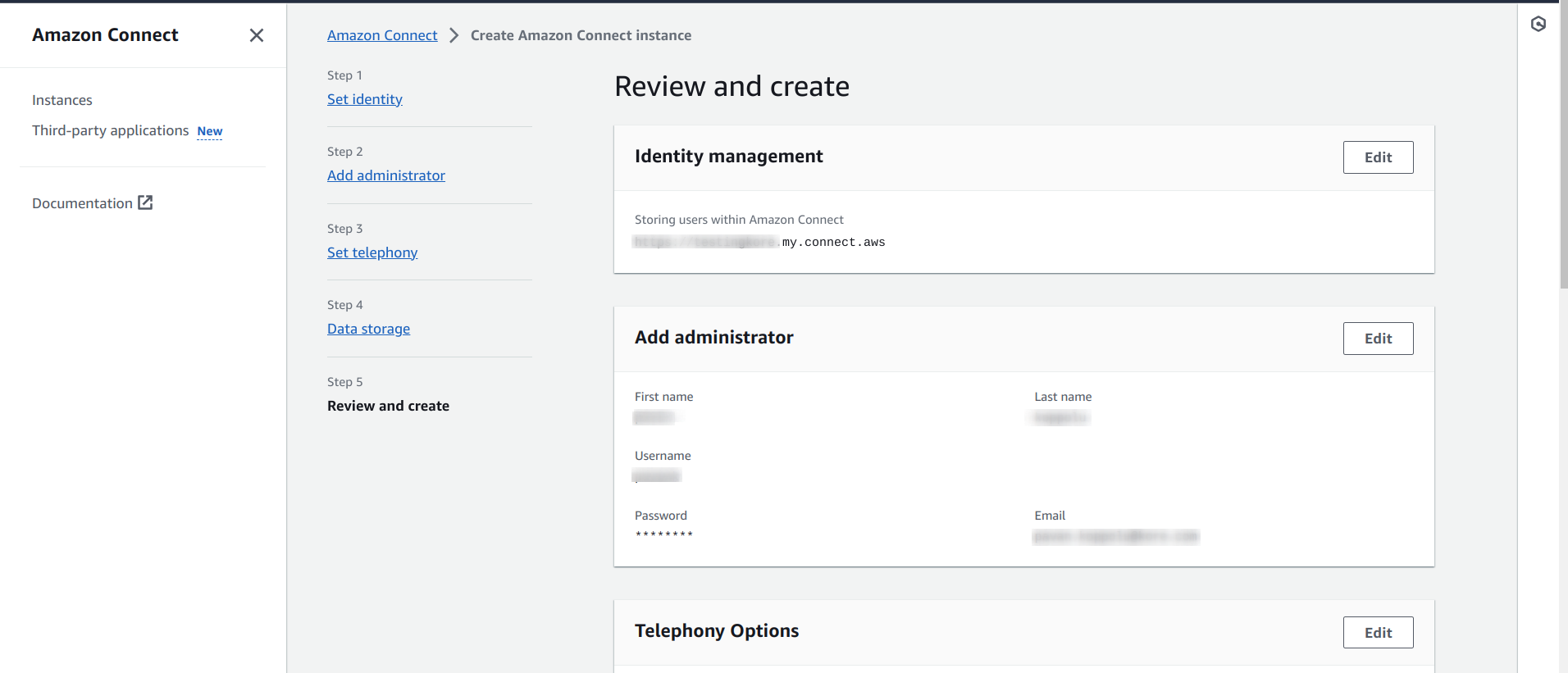
- Click Create.
Sign in as an Administrator
The new instance you created is listed in Amazon Connect.

- Click the instance alias.
- Add a list of allowed origins to it by clicking Approved origins, as shown on the following screenshot:

- Go to the Overview option of the current instance and click the URL. A new web page opens on a different tab with the following screenshot:
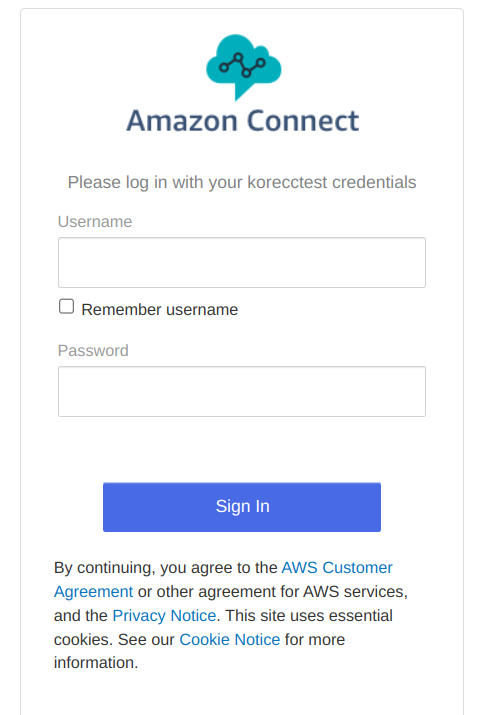
- Sign in with the Administrator credentials you created while creating the instance.
This credential gives you the admin access for the contact center and you can modify flows and groups, as required.
Run the code base
- Get the code base from this URL.
- Change the backend URL in config.js under scripts/config folder. This backend URL should provide Kore.ai the bot details and AgentAssist iframe token.
- Change the ccpUrl in initCCP.js. The ccpUrl should be in the following format:
https://<amazon-connect-instance>.my.connect.aws/connect/ccp-v2 - Run any light-weight server to access this as a web page.
Example: python -m http.server <port-number> - After entering the local host URL, you should be able to see the following screen:
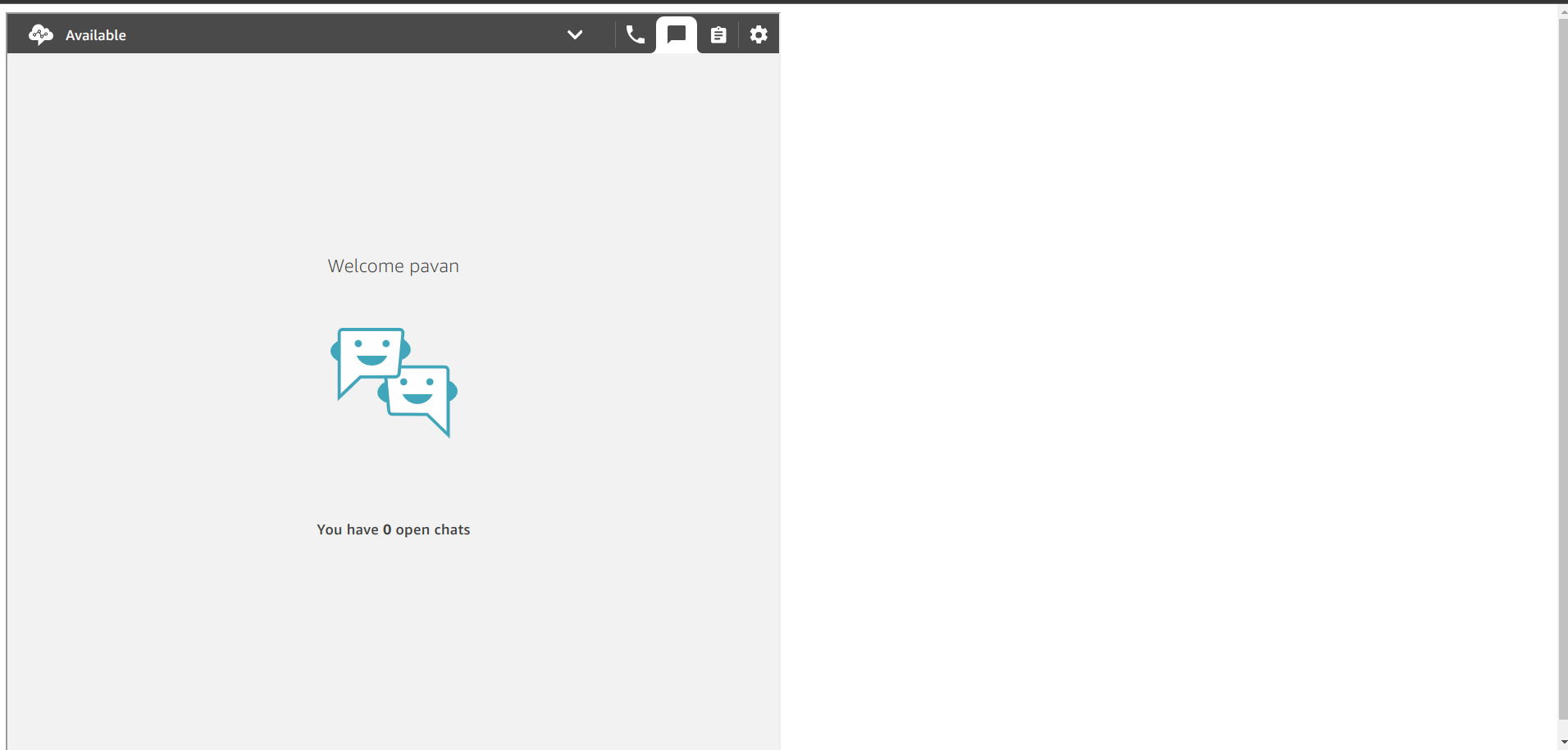
- If you initiate the chat, you should be able to see the following screen (Kore AgentAssist on the right):