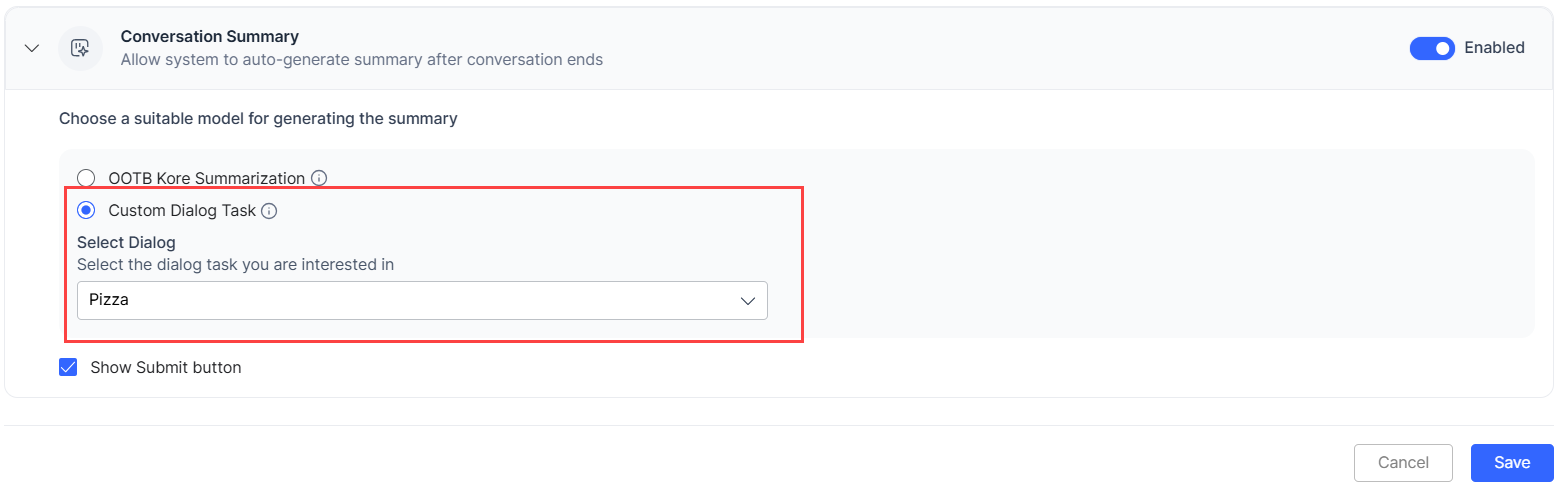The Conversation Events section lets you configure events that trigger automatically at the beginning and end of a conversation. Here, you can configure the Welcome and Exit Events.
- Welcome Events: You can configure dialog tasks and greeting messages that automatically trigger when a conversation is assigned to an agent.
- Exit Events: You can configure dialog tasks or conversation summary that automatically runs when the end-of-conversation event triggers.
Welcome Events
Welcome Events are pre-configured messages or prompts that are automatically triggered when a conversation is assigned to an agent in the Agent AI widget. Welcome Events guide agents to handle inquiries effectively by streamlining workflows, lowering their Average Handle Times (AHT), reducing repetition, and contributing to enhanced customer satisfaction.
Managers can configure Welcome Events to provide consistent and relevant information to agents at the start of a conversation. These events can be used for chat, voice, and email interactions.
On this page, you can configure the welcome experience when the Agent AI widget is launched by defining the Welcome Events activities for agents. It has three sections:
- Configure On-Connect Dialog Task
- Configure Greeting Messages
- Priority Settings
Configure On-Connect Dialog Task
In this section, you can select a pre-configured dialog task and channel and choose to extract intents from the selected dialog task when the Agent AI widget is launched.
Steps to Configure the On-Connect Dialog Task
- Sign in to Agent AI.
- Click CONFIGURATION > Conversation Events > Welcome Event.
- Click to expand the Configure On-Connect Dialog Task section.
- Click the toggle button to enable it (if it’s in Disabled status).
- Select a channel – Chat, Voice, or Email.
- Select a configured dialog task from the Select Dialog list.
- Select the Extract intents from On Connect Dialog Task radio button.
Note: When you select this radio button, the system terminates the current dialog and uses the message node’s content to identify the Next Best Actions (Suggestions) upon encountering it. Ensure the dialog flow contains only one message node, preferably at the end. - Click Save.
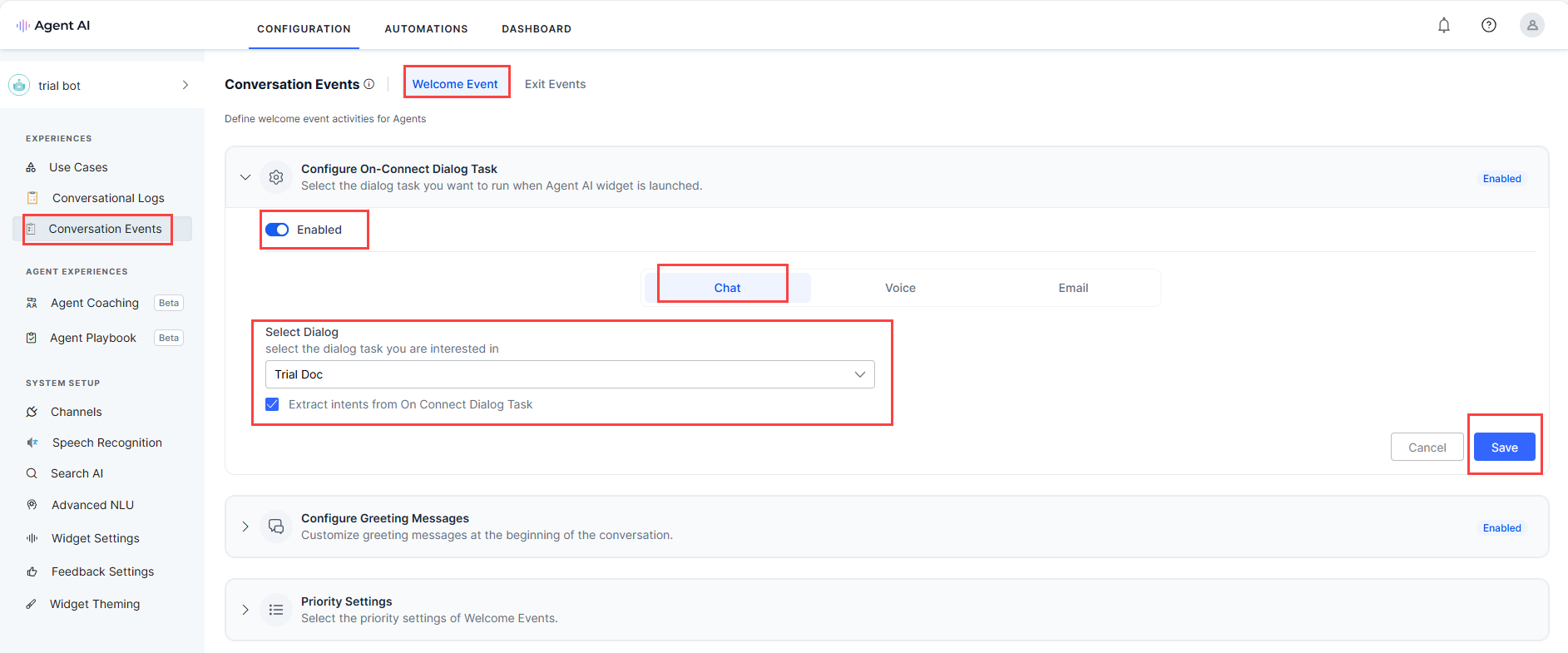
Configure Greeting Messages
In this section, you can customize greeting messages at the beginning of the conversation. Also, you can add new greeting messages and copy from existing greeting messages for agents to use when communicating with customers through the Agent AI widget. You can edit, delete, enable, or disable existing messages.
Steps to Configure Greeting Messages
- Click CONFIGURATION > Conversation Events > Welcome Event.
- Click to expand the Configure Greeting Messages section.
- Click the toggle button to enable it (if it’s in Disabled status).
- Select a channel – Chat, Voice, or Email.
- Click + Add Message > New Messages to add a new greeting message.
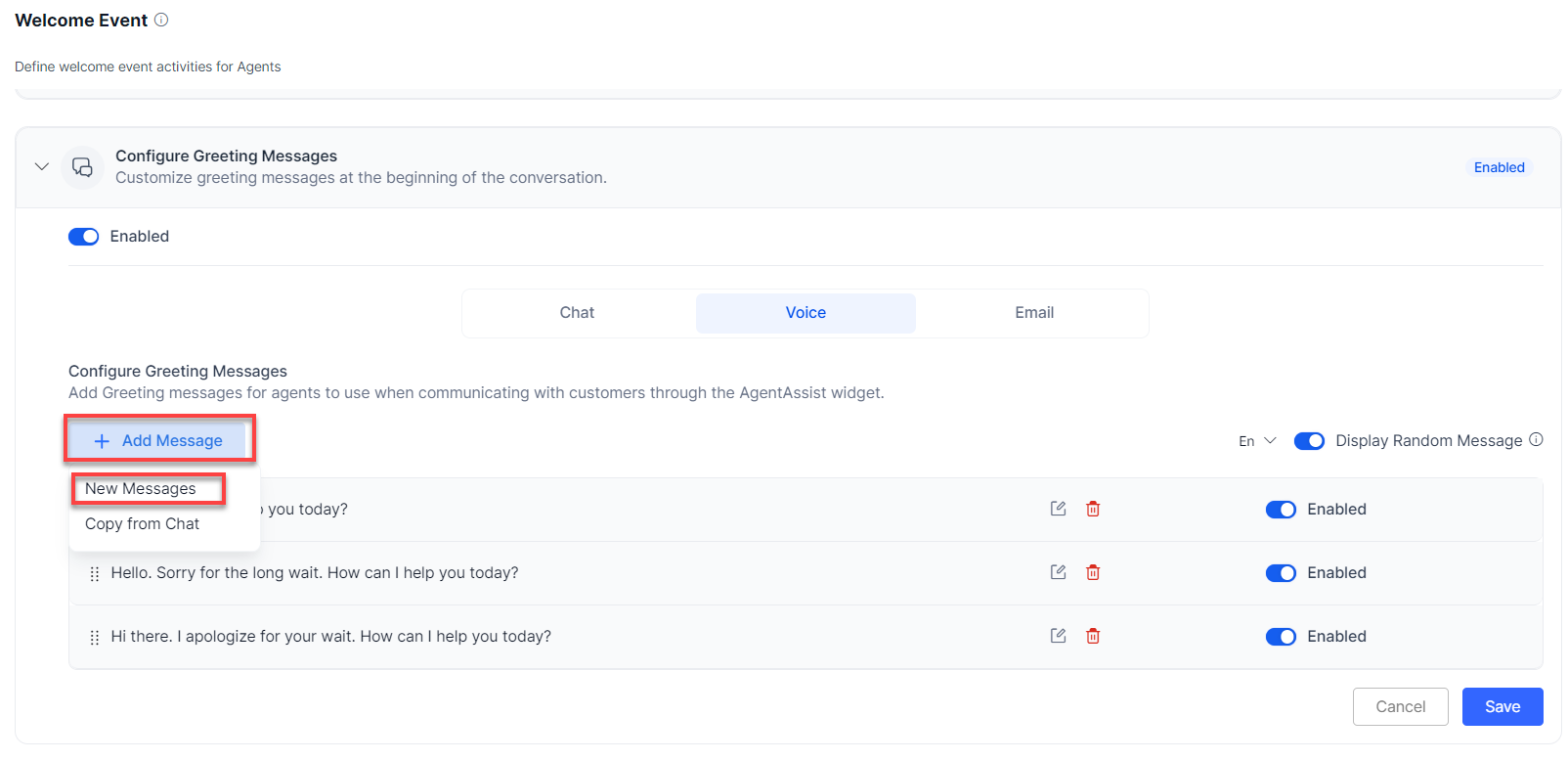
- Enter the new greeting message in the Message box, and click Add.
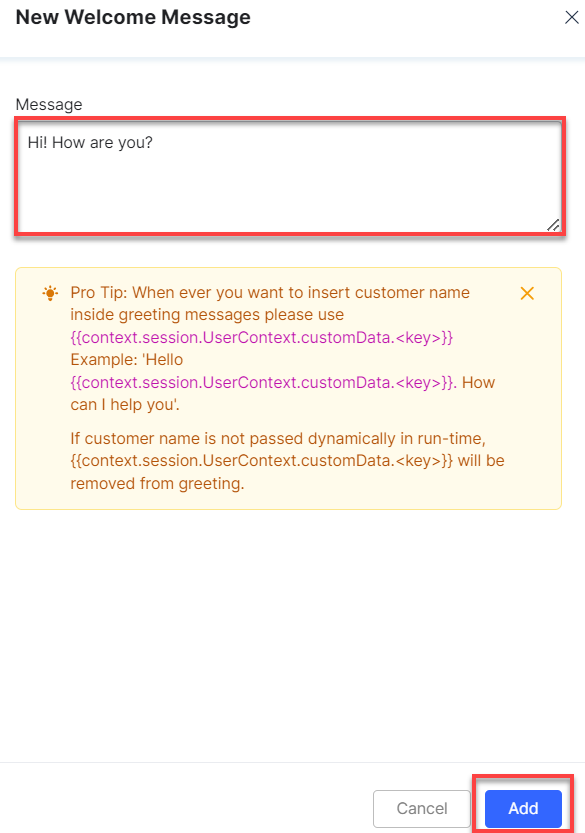
The new greeting message gets added to the list of existing messages. - Click + Add Message > Copy from Chat to copy existing messages in Chat.
Note: Copy from Voice appears for the Chat channel and Copy from Chat appears for the Voice channel.
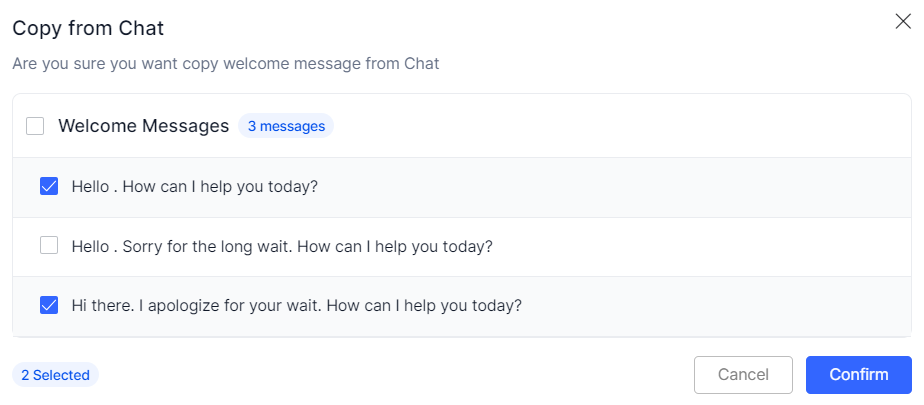
- Select the Welcome Messages button to select all the existing messages or select individual messages one by one.
Click Confirm. - All selected messages appear in the list of existing messages.
- Select the Welcome Messages button to select all the existing messages or select individual messages one by one.
- Click Display Random Message to enable all configured messages and randomly display any three on the agent’s screen.

- Click the down-arrow to change message language.
- Click the edit button against an existing message to modify it. Make the changes, and click Update.
- Click the delete button against an existing message to delete it. On the Delete Message popup window, click Yes.
- Click the enable or disable toggle against a message to enable or disable it.
- Click Save.
Priority Settings
In this section, you can select what to run first between the dialog tasks and greeting messages.
Steps to Set Priority
- Click CONFIGURATION > Welcome Event.
- Click to expand the Priority Settings section.
- Select the radio button On-Connect Dialog Task or Greeting Messages.

- Click Save.
Note: If Agentic Copilot is enabled in Widget Settings > Agent AI Channel Specific Settings, the note ” Whenever Agentic Copilot is enabled, it will run after the configured Welcome Events” appears in the Priority Settings section.
Exit Events
Exit Events mark the end of a customer interaction. This section lets you configure a dialog task or a conversation summary to automatically run when the end-of-conversation event triggers.
Configure End of conversation Dialog Task
In this section, you can select a dialog task to run automatically once the exit event triggers.
Steps to configure End-of-Conversation Dialog Task
- Sign in to Agent AI.
- Go to Configurations > Conversation Events.
- Click Exit Events.
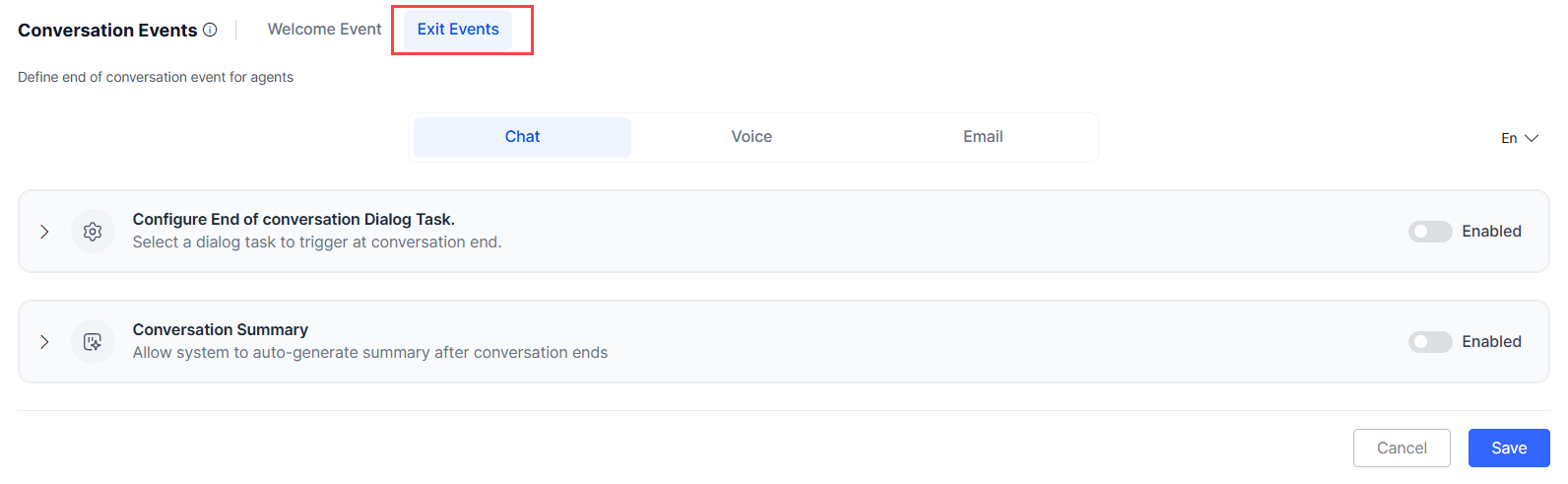
- Select a channel – Chat, Voice, or Email.
- Click the toggle to enable Configure End of conversation Dialog Task. The following confirmation message appears:
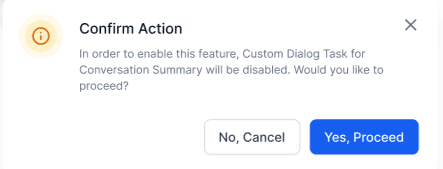
Note: For new accounts, the Conversation Summary > OOTB Kore Summarization is enabled by default. - Click Yes, Proceed.
- Click to expand the Configure End of conversation Dialog Task section.
- Select a dialog task from the Select Dialog dropdown list.
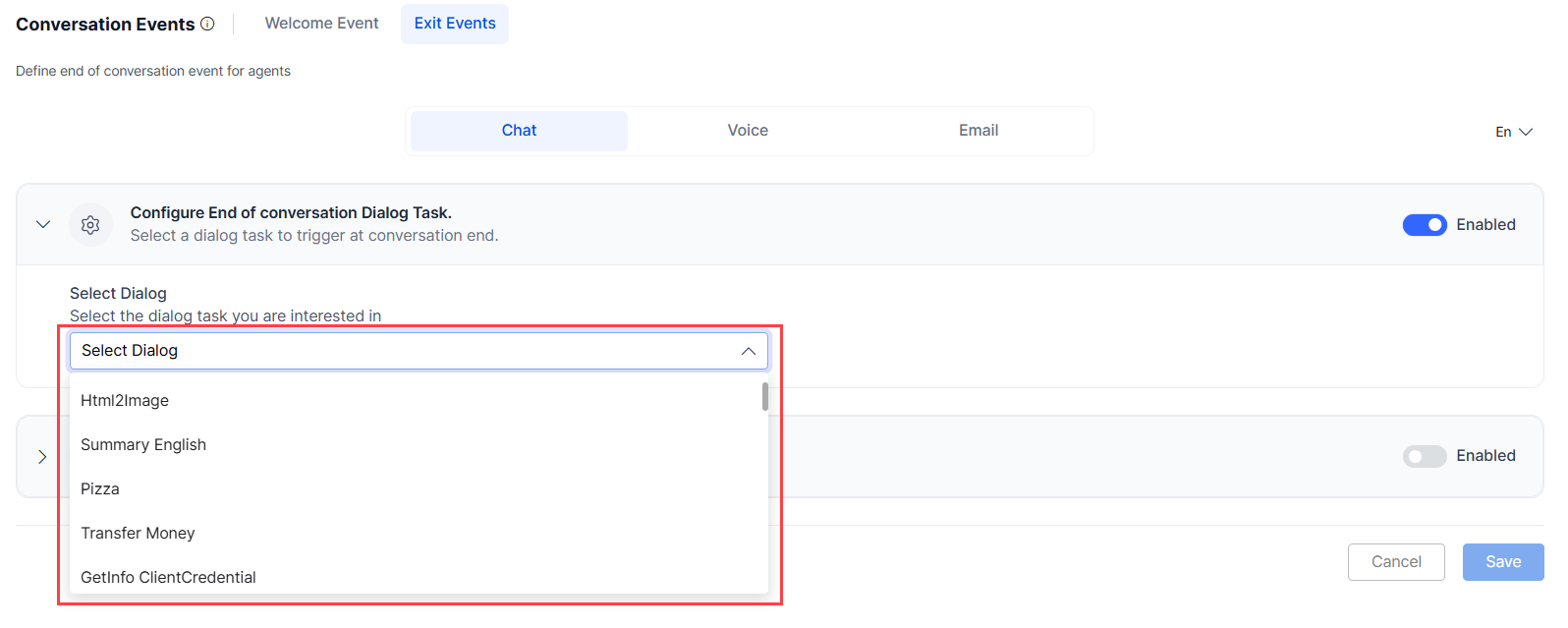
- Click Save.
Conversation Summary
In this section, you can select how to auto generate a conversation summary at the end of a conversation. You can select either the out-of-the-box (OOTB) Kore Summarization or the Custom Dialog Task model to generate the summary.
Steps to set Conversation Summary
- Sign in to Agent AI.
- Go to Configurations > Conversation Events.
- Click Exit Events.
- Select a channel – Chat, Voice, or Email.
- Click the toggle to enable Conversation Summary. The following confirmation message appears, if the Configure End of conversation Dialog Task option is enabled:
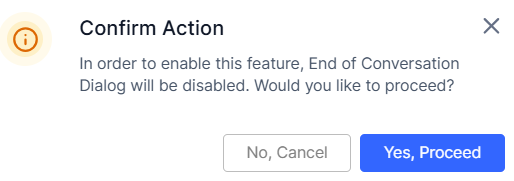
- Click Yes, Proceed.
- Select either OOTB Kore Summarization or Custom Dialog Task.
- Select or clear the Show Submit button option.
- Click Save.
Note: Only one option-Configure End of conversation Dialog Task or Conversation Summary-can be enabled at a time.