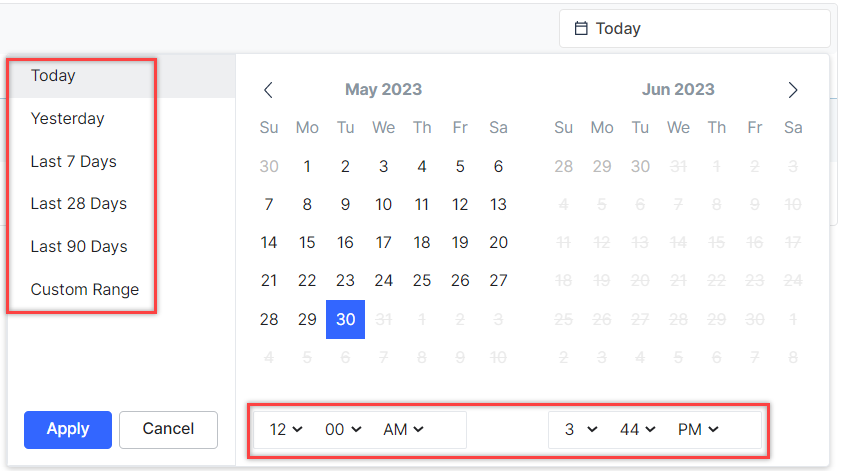The Conversation Logs is a library of all conversations agents have with their customers. It lets you access and review past interactions, indicates whether the conversation summary has been edited, and provides access to the original summary for comparison.
Accessing the Conversation Logs
Steps to access the Conversation Logs:
- Sign in to Agent AI.
- Go to CONFIGURATION > EXPERIENCES > Conversational Logs.
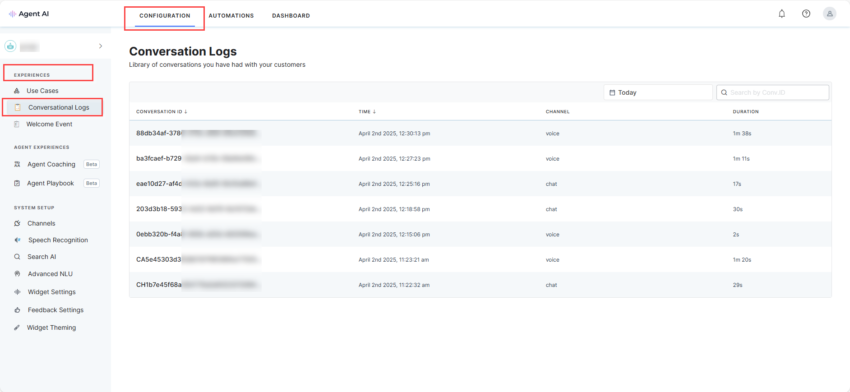
- The details of the logs are displayed in a table as shown below. You can sort the table by Conversation ID or Time.

- CONVERSATION ID: A unique identification number assigned to each conversation. It helps identify and track specific interactions.
- TIME: The date and time when the conversation took place.
- CHANNEL: The mode of communication for the conversation – Voice or Chat. This information helps differentiate between different types of interactions.
- DURATION: The length of time the inbound conversation lasted. It indicates the time taken to resolve customer queries.
- Click a CONVERSATION ID to view the corresponding conversation summary, edited summary (if any), and the conversation record between the customer and the agent.
- The following image shows an unedited conversation summary along with the conversation record:

- The edited conversation summary appears with an “eye” symbol, clicking which shows the original summary. The following image shows an edited conversation summary along with the original summary and the conversation record:

- The following image displays the error message for failed summary generation:
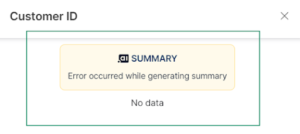
- The following image shows an unedited conversation summary along with the conversation record:
Filter Conversations
You can view the conversation logs of a specific period by applying the Date & Time filters. By default, the calendar is set as “Today,” which shows the conversation logs of the present date. You can also find a specific conversation by entering the Conversation ID in the search box.
Steps to filter conversations:
- Click the Calendar button in the upper-right corner.
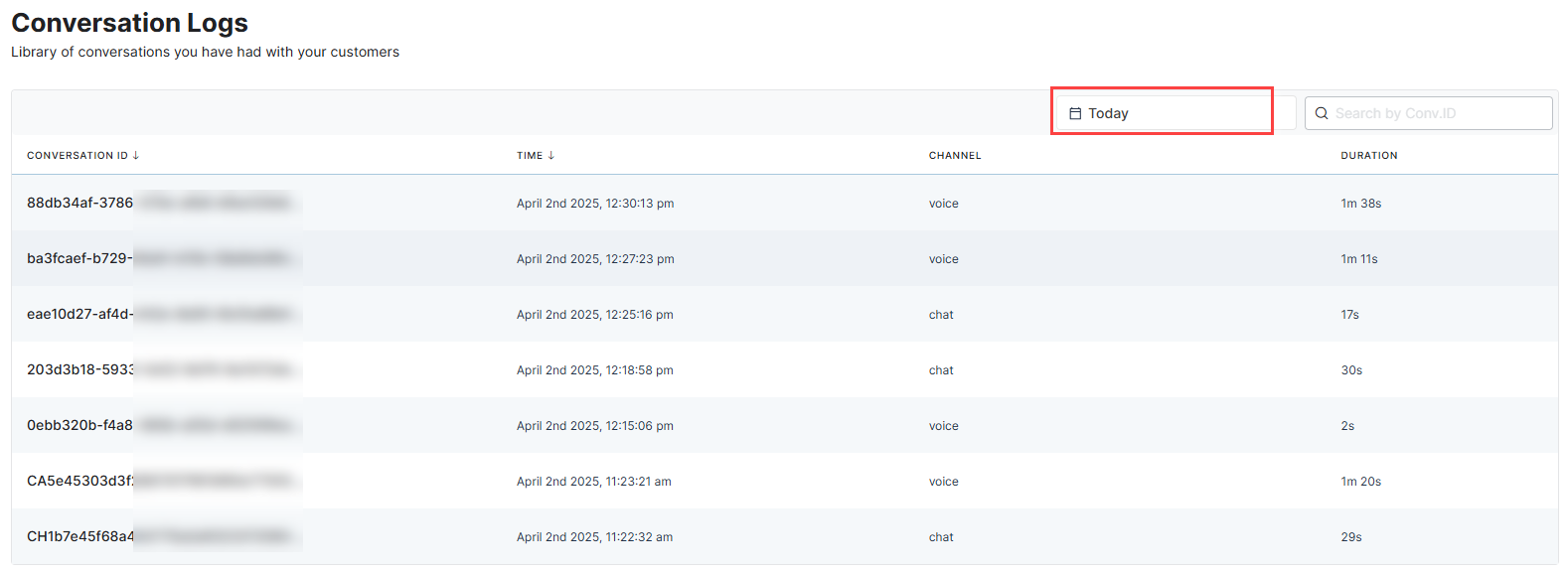
- Select from the following options:
- Click Apply to filter the conversations.
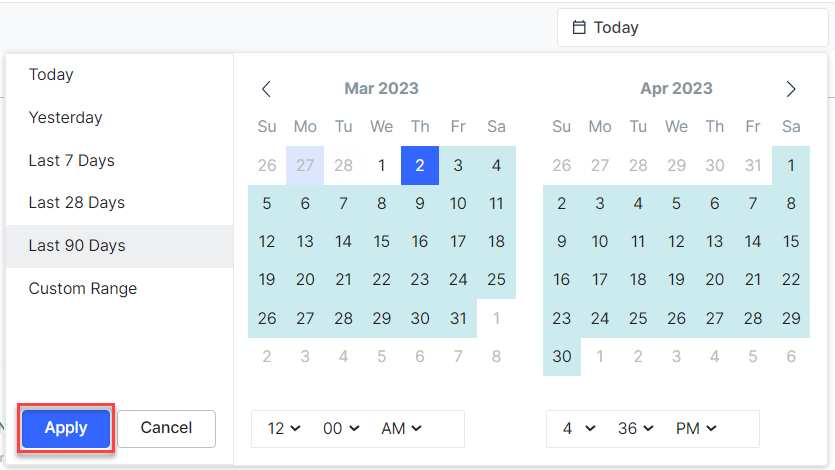
Search by Conversation ID
Each conversation in the Conversation Logs has a unique Conversation ID. Use this ID to quickly find a specific conversation without scrolling or filtering.
Steps to find a conversation through the Conversation ID: