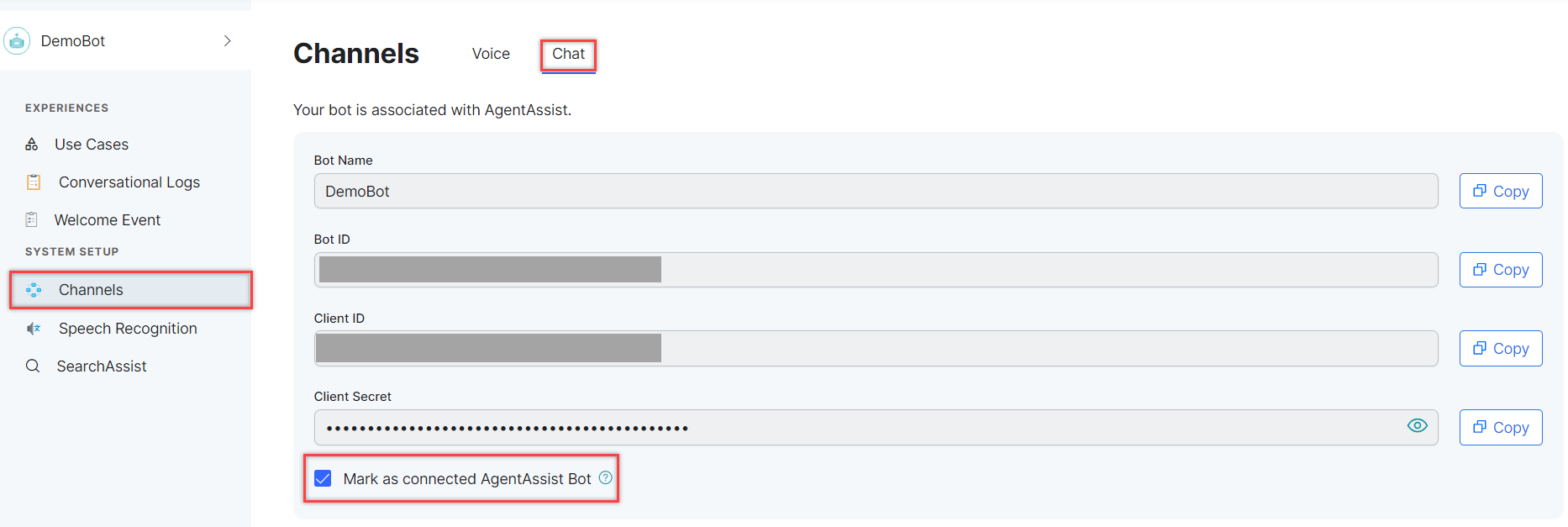Users have the ability to create multiple bots for different business purposes. For example, in a company that operates with teams such as Finance, HR, Sales, etc., you can create bots specifically for each team and manage them.
Steps to add multiple bots:
- Go to AUTOMATIONS > Attached bots > Add Bot.
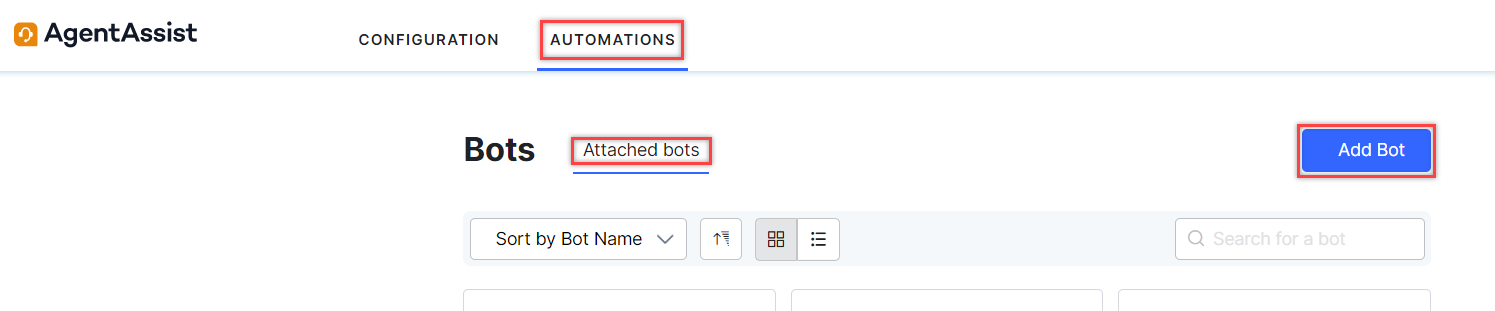
- A dropdown appears with the following options:
- Attach a bot from library (including UB)
- Create a bot from scratchSelect the appropriate option, import the bot, and convert it to an AgentAssist bot. Learn more.
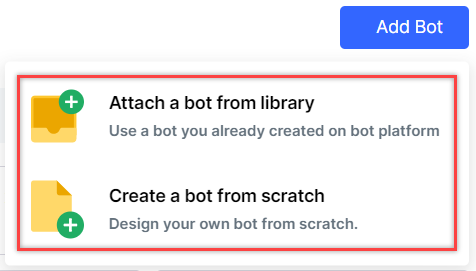
You can access the bot from the AgentAssist Configuration tab and view its Use Cases. Learn more.
There are no Use Cases displayed for a Universal Bot.
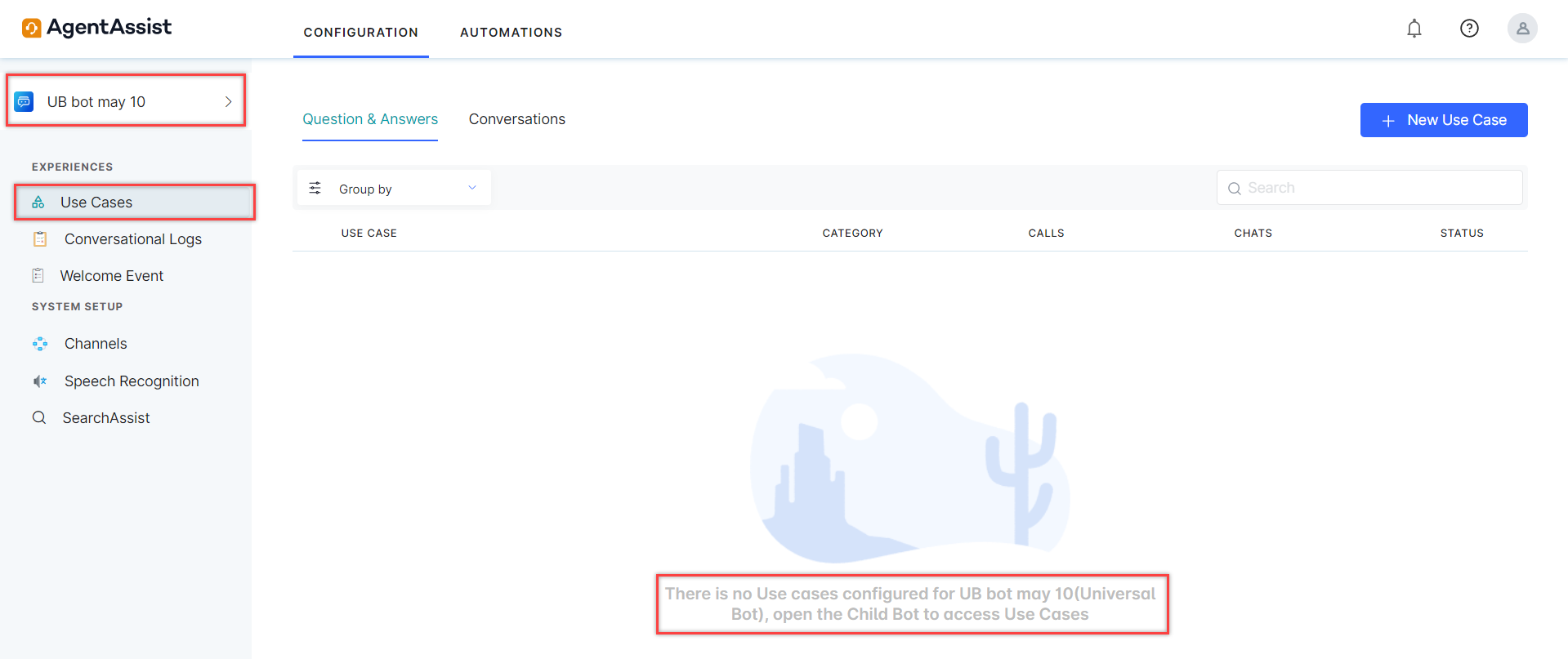
View Bot Configured on Agent Desktop
The check mark on the bot selector dropdown appears based on the checkbox selected on Channels > Chat tab > Mark as connected AgentAssist Bot.
This check mark identifies the bot configured on the agent desktop.