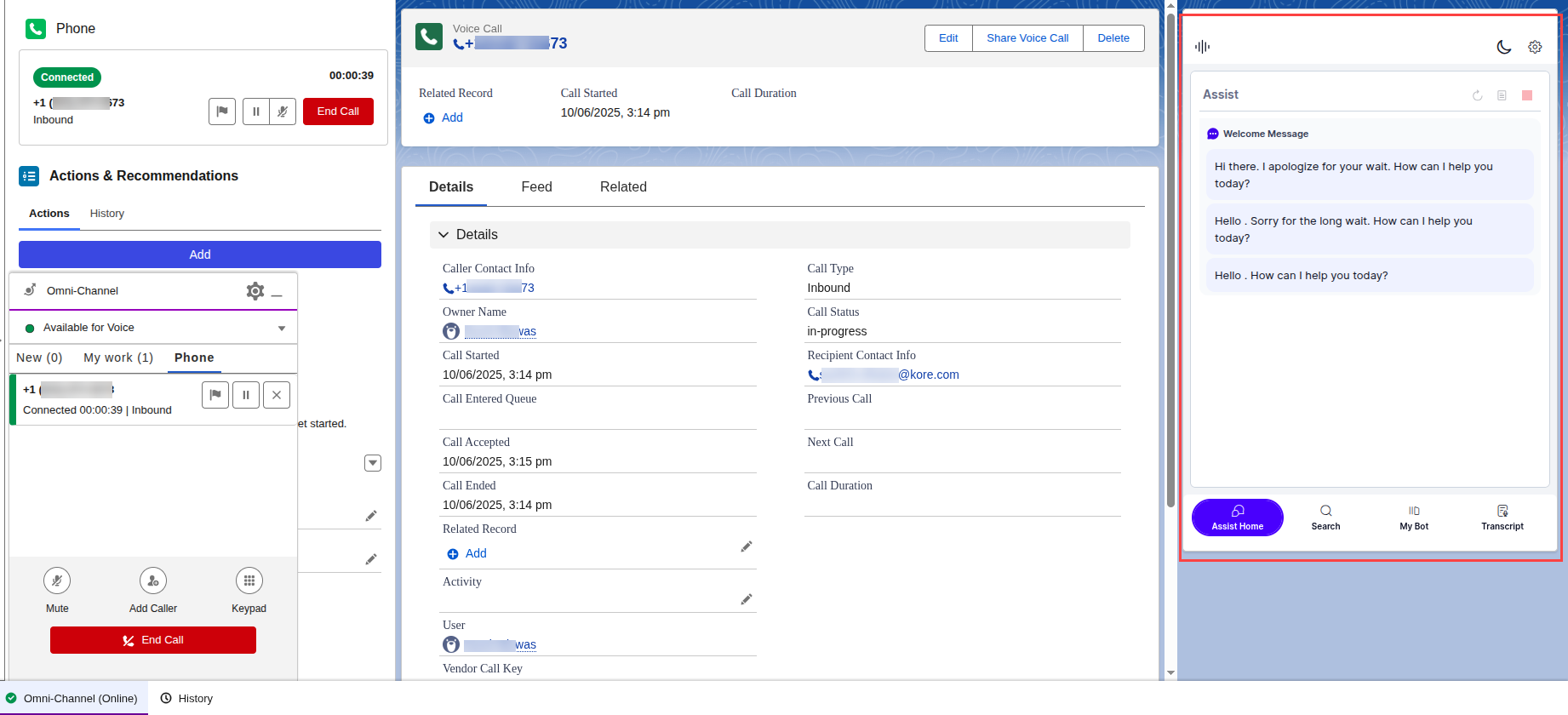The Agent AI integration with Salesforce Service Cloud Voice (Amazon Connect Telephony) combines Salesforce CRM with Amazon Connect’s telephony system. This integration enables agents to deliver efficient, personalized support through real-time AI-driven insights, suggestions, and automation. It leads to improved response times, customer satisfaction, and operational efficiency by streamlining workflows and providing quick access to critical information.
Prerequisites
Before integrating Agent AI with Salesforce Service Cloud Voice, the following prerequisites must be met:
- In Salesforce
- Service Cloud Voice license should be available.
- Kore Agent AI Salesforce package installed.
- In Kore
- Agent AI admin permission is needed.
Salesforce Service Cloud Voice Setup
- Sign in to Salesforce.
- Click the Gear icon > Service Setup.
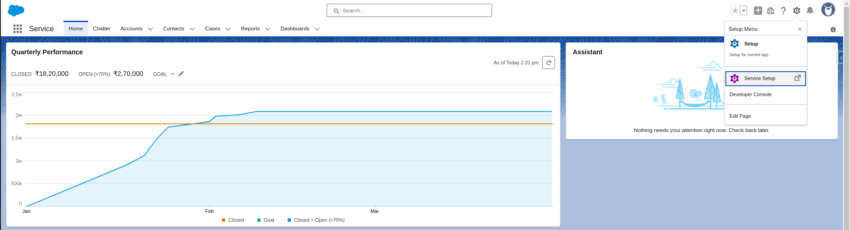
- Type amazon in the quick search box, and then select Amazon Setup from the suggestions list.
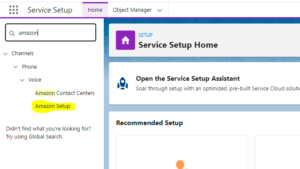
- Select Enable Omni-Channel.

- Turn on the Enable Service Cloud Voice toggle.

- You receive the following email for further steps:
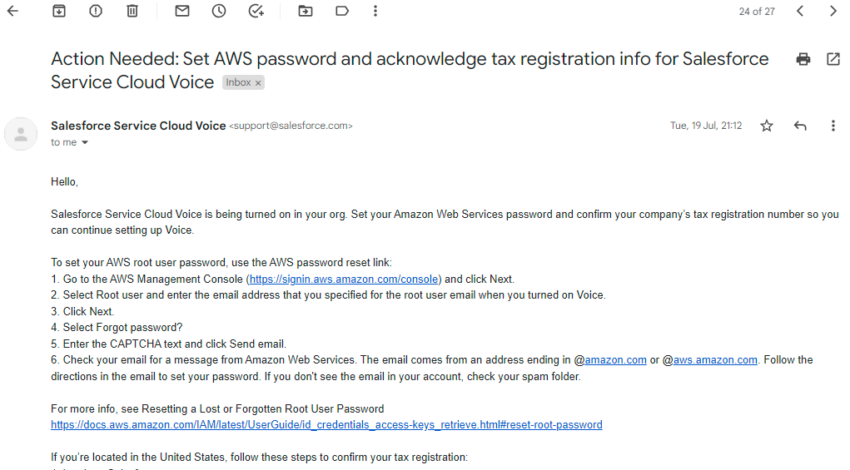
- Reset the password for the AWS account.
- Try turning on the Service Cloud Voice again; you receive the following email:
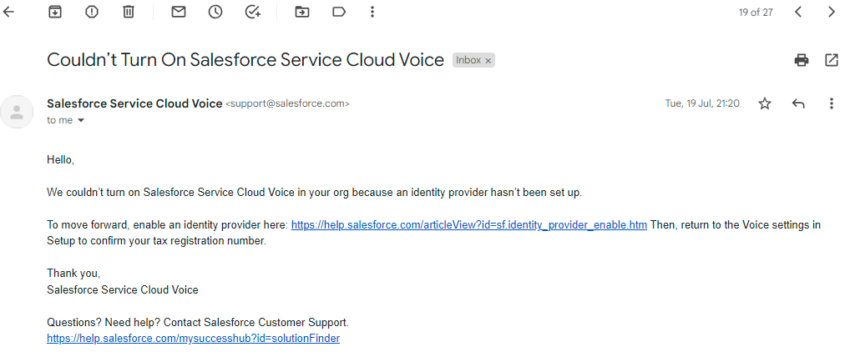
- Follow the steps provided in the email to proceed further. You receive the following email for successfully enabling the Service Cloud Voice:
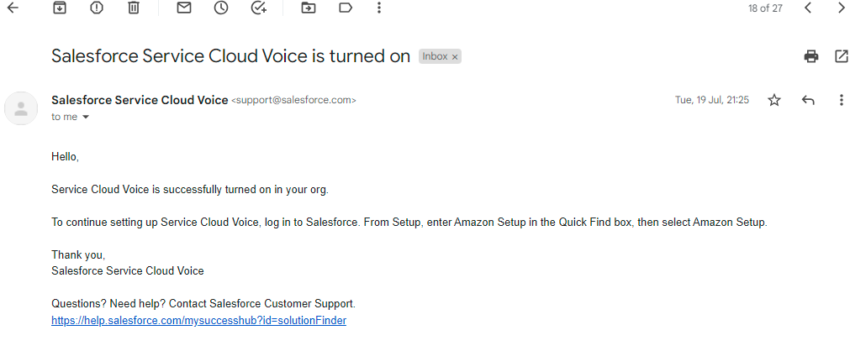
- Sign in to the AWS account, and provide the GST number in the Account > Tax Settings page.
- Click Confirm Settings under the Register Tax Number section.
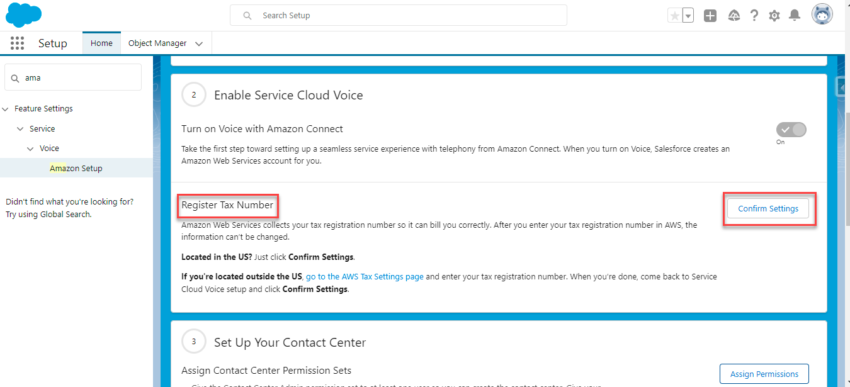
- Click Acknowledge.
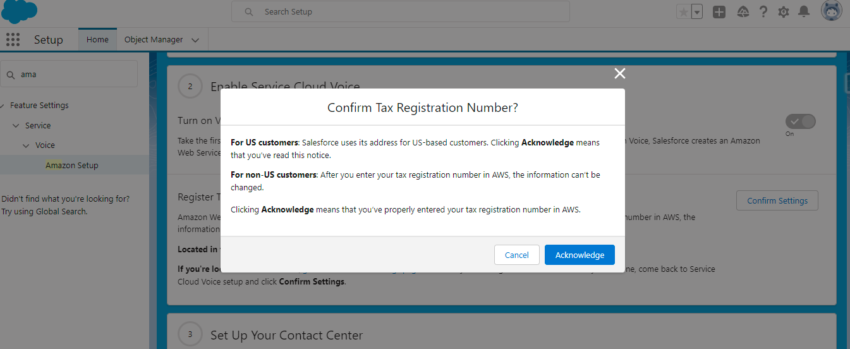
- Click New to create an Amazon Contact Center from the Salesforce Service Setup. In turn, it creates the Amazon Connect instance for you in AWS.
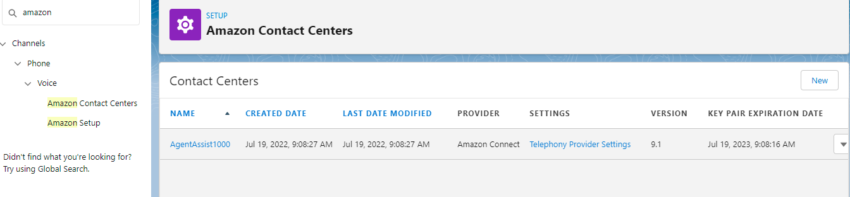
- Open the AWS Connect instance:
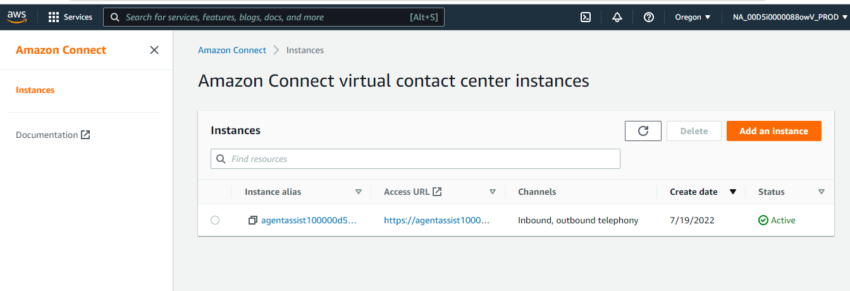
- Sign in to the AWS Connect instance, and click Manage Phone numbers > Claim a number.
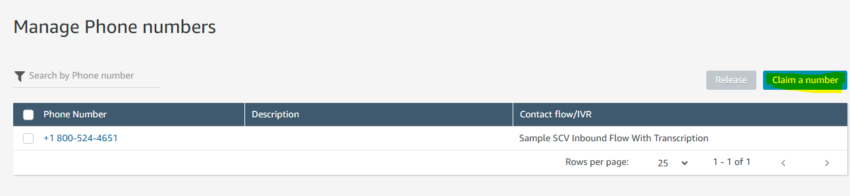
- Go to Salesforce Amazon Contact Center, and map the contact center channels.
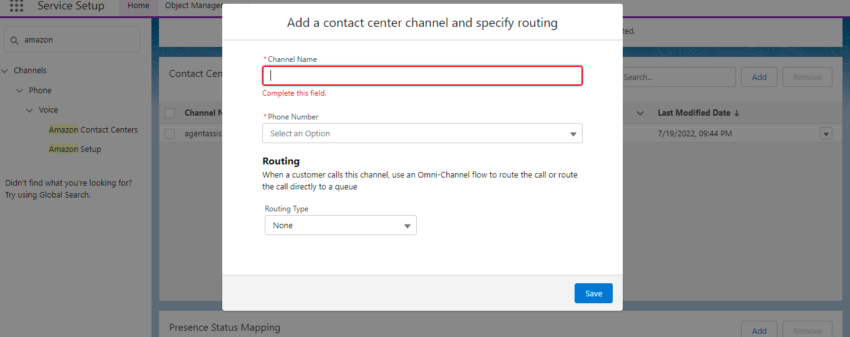
Refer to Set Up Service Cloud Voice with Amazon Connect for help.
Create Agent Presence Status
- Click the Gear icon > Setup.
- Type Presence Statuses in the quick search box, and then click Presence Statuses in suggestions.
- Click the New button.
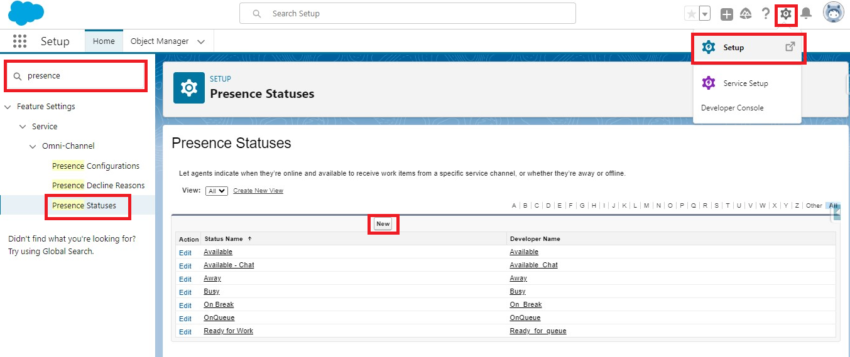
- Enter the Status Name, and select Status Options.
- Select the Service Channels, and click Save.
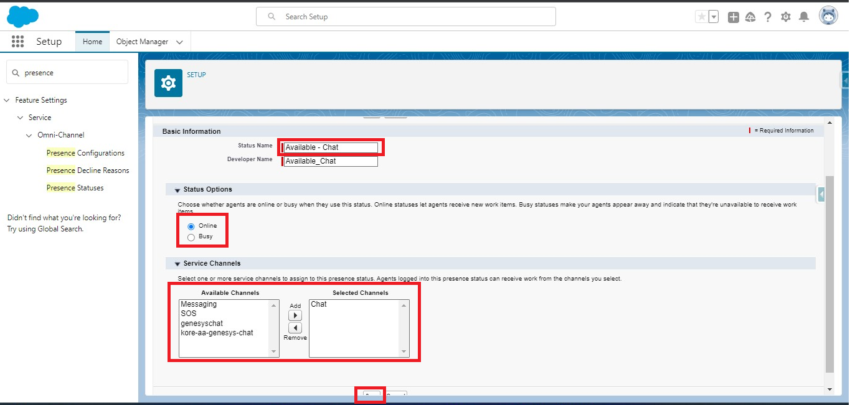
Add Omnichannel to the Utility bar
- Click the Gear icon, and enter “App Manager” in the search box.
- Click APP Manager from the suggestions list.
- Search for the Service Console, click the dropdown list against it, and click the Edit button.
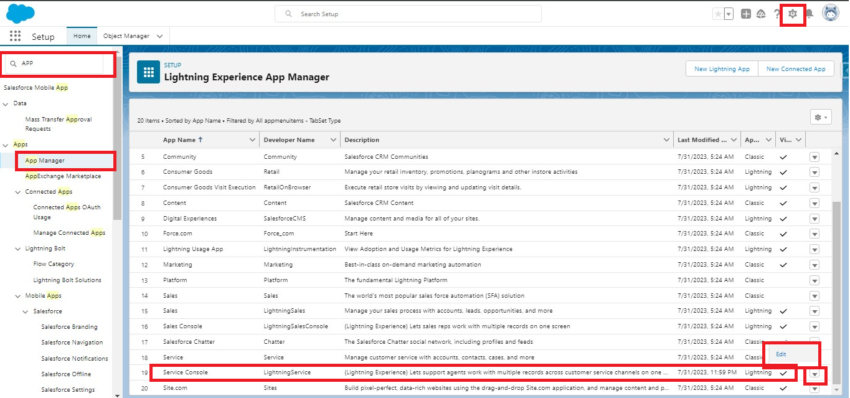
- Click Utility Items (Desktop Only) > Add Utility Item.
- Search for Omni-Channel, and select it.
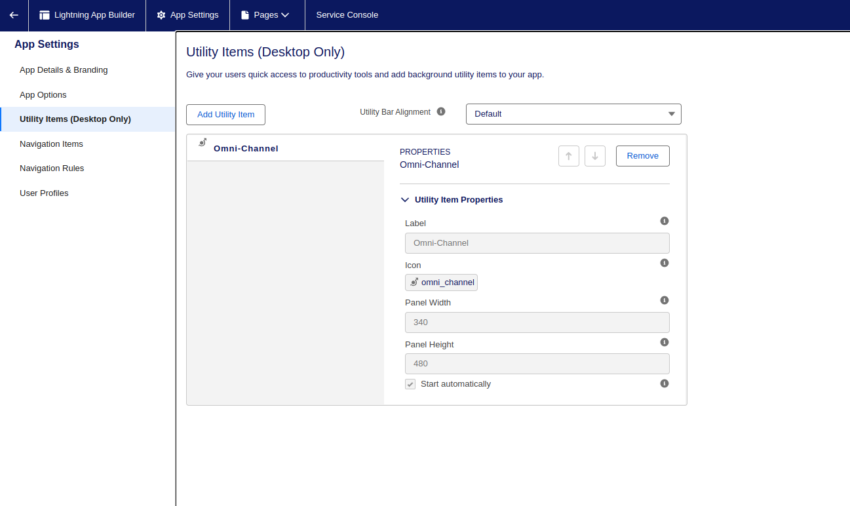
- Rename the label, if required, and then click Save.
Once the above configuration is complete, you can call the Amazon Connect number and accept it via the Omnichannel tool. Then, proceed with the next steps of this document.
Install Agent AI Package
The installation process of the Kore Agent AI package is a simple, 3-step process. Follow these steps to install the package:
- Visit Salesforce AppExchange.
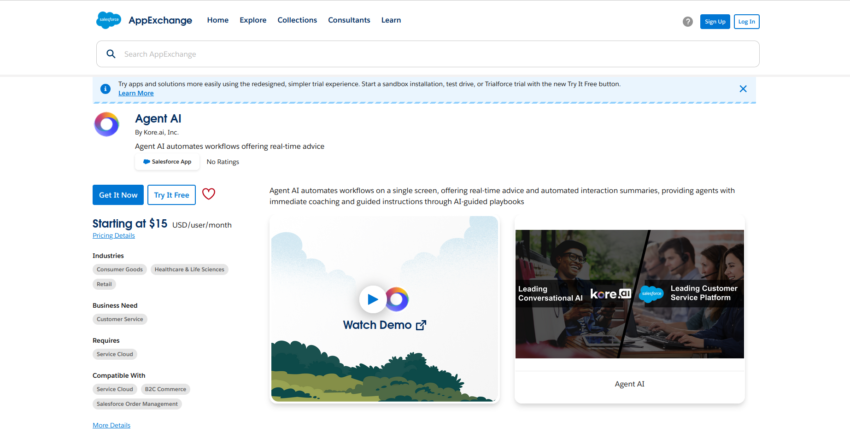
- Select one of the three available options–Install for admins only, Install for All Users, or Install for specific Profiles.
- Click Install.
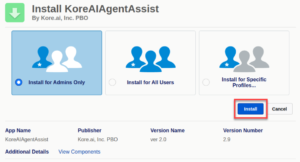
Configure Agent AI for Salesforce
This section explains the post-installation steps of Agent AI integration with Salesforce.
Enable Kore Agent AI Package Features
- Click the app launcher, and type Kore in the quick search box.
- Click Kore Agent AI Feature Configuration from the suggestions list.
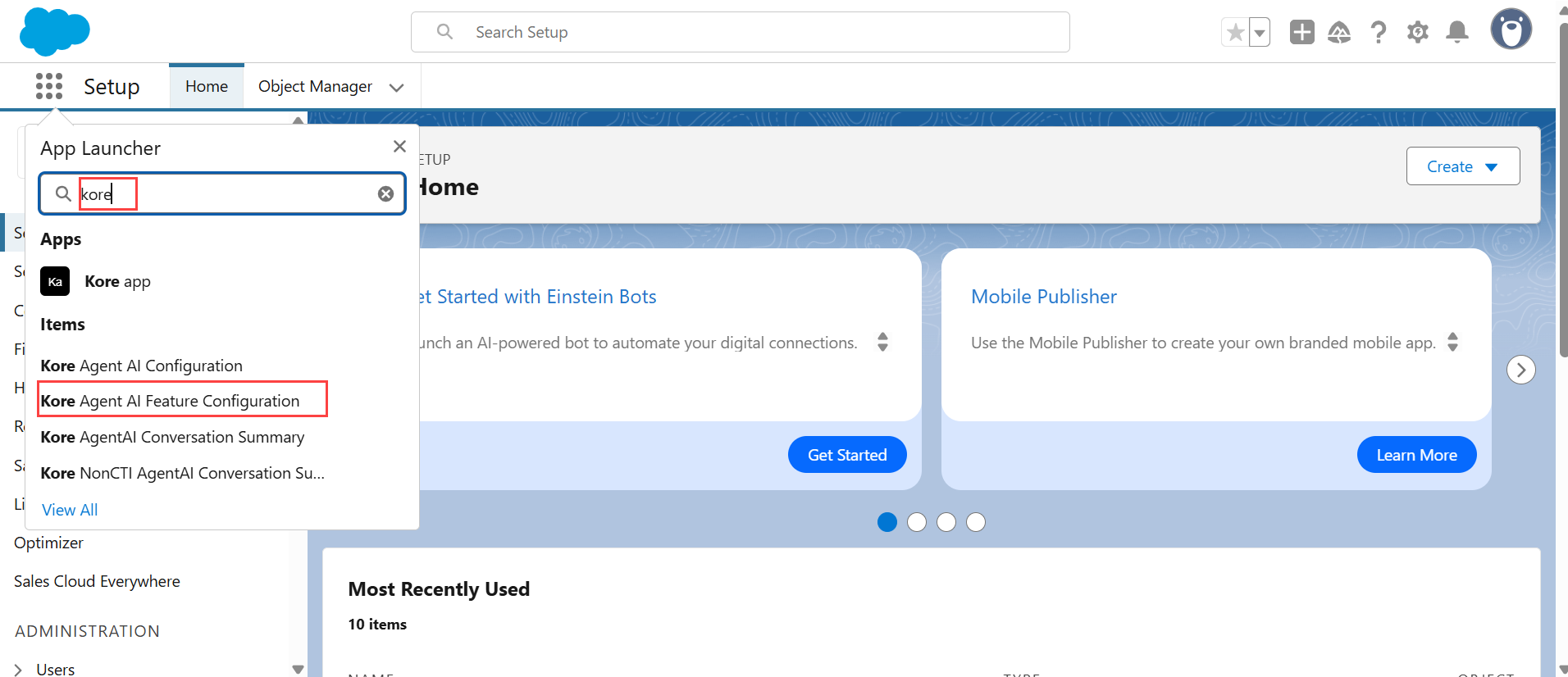
- Click the New button in the top-right corner, and select the desired features in the package.
- Configuration Name: Provide a name for the configuration you are creating.
- CTI Provider: Skip this field.
- Salesforce OmniChannel Solution: “Chat and Voice” or “Voice” (based on your license).
- Active: Only one feature configuration will be active, and the active configuration will be considered at runtime.
- Click Save.
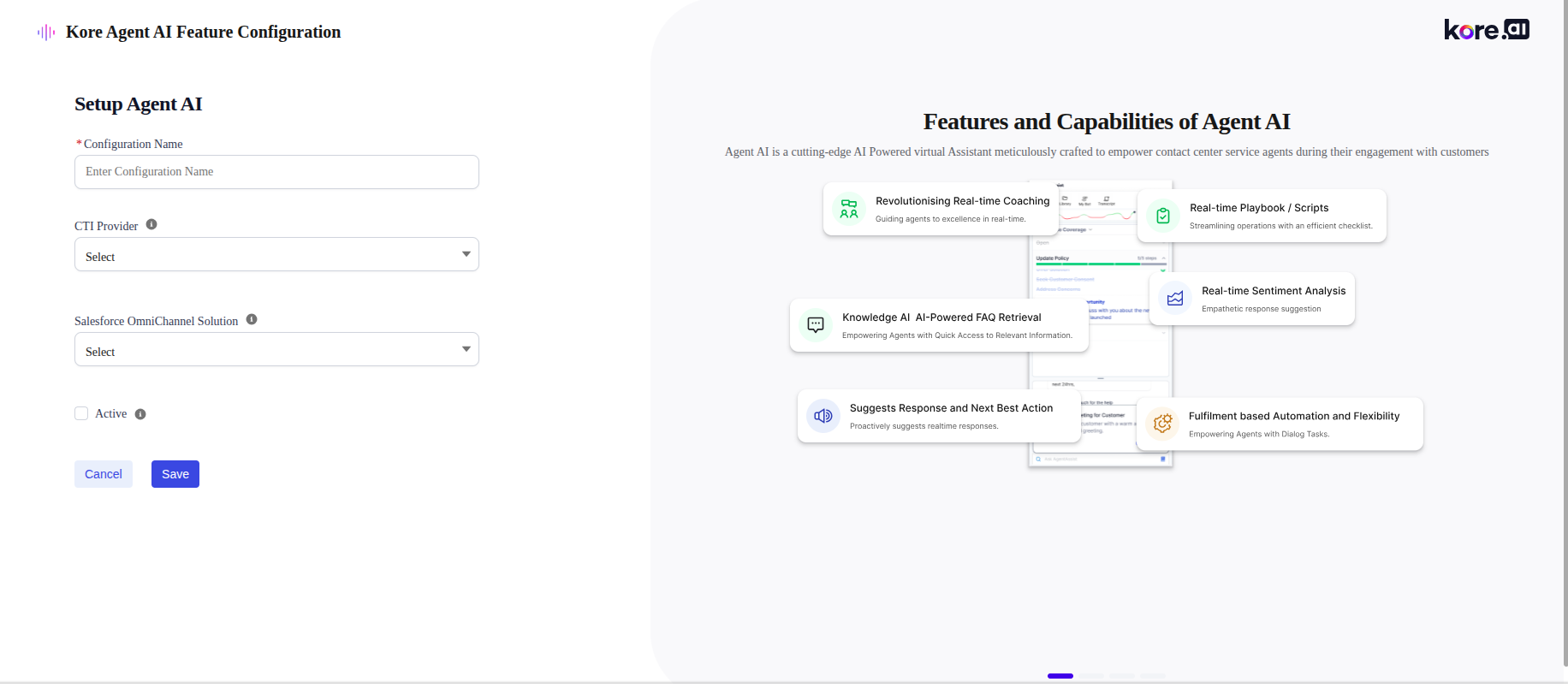
- Click the Edit button, if you want to edit the existing feature configurations.
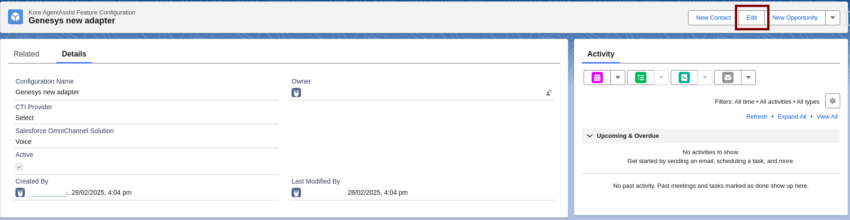
Set up Widget Configuration
- Click the app launcher in the top-left corner.
- Type Kore in the quick search bar, and click Kore Agent AI Configuration from the suggestions list.
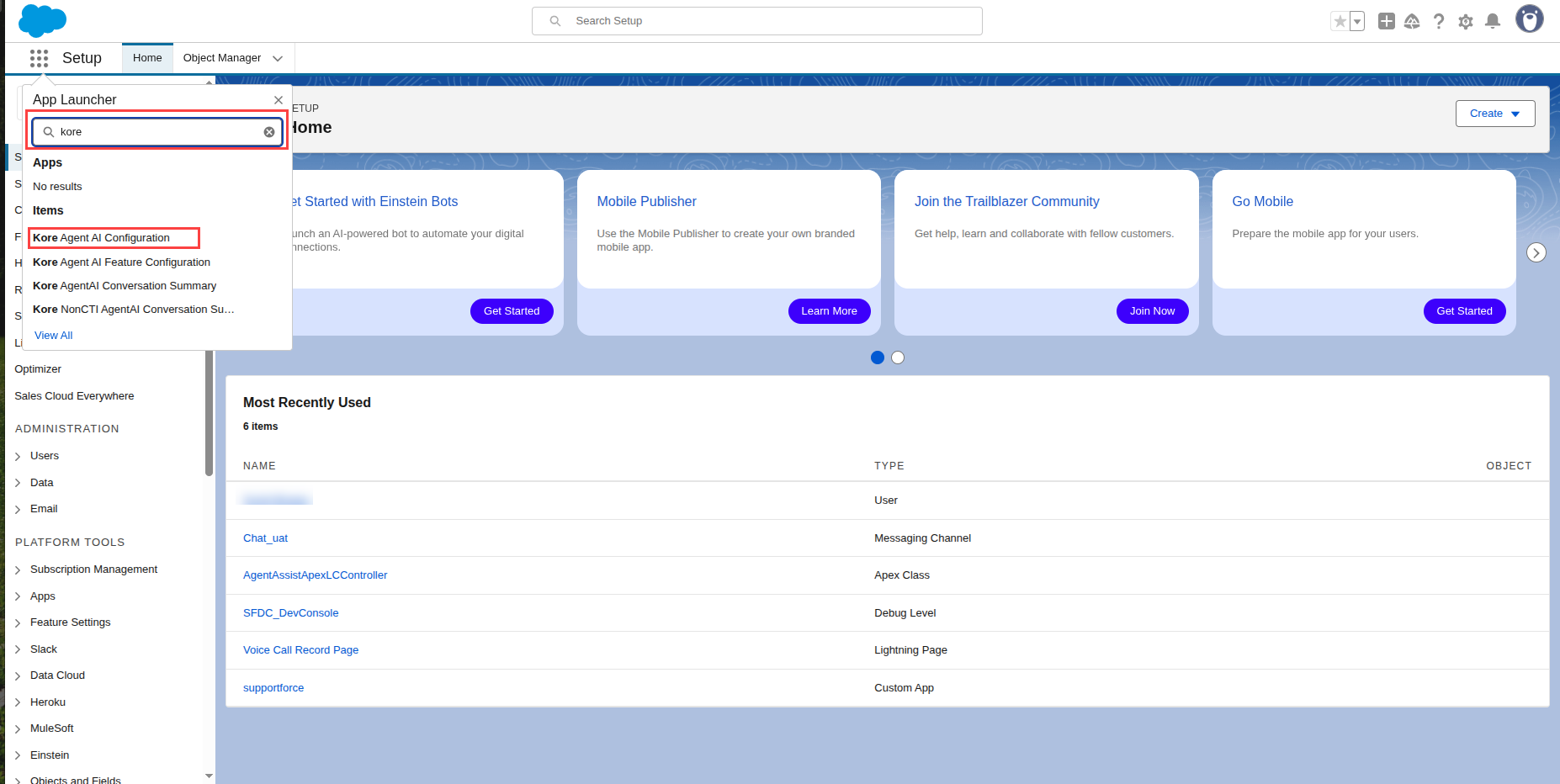
- Click the New button for providing configurations.
- Provide all the details in the text boxes, and click Save.
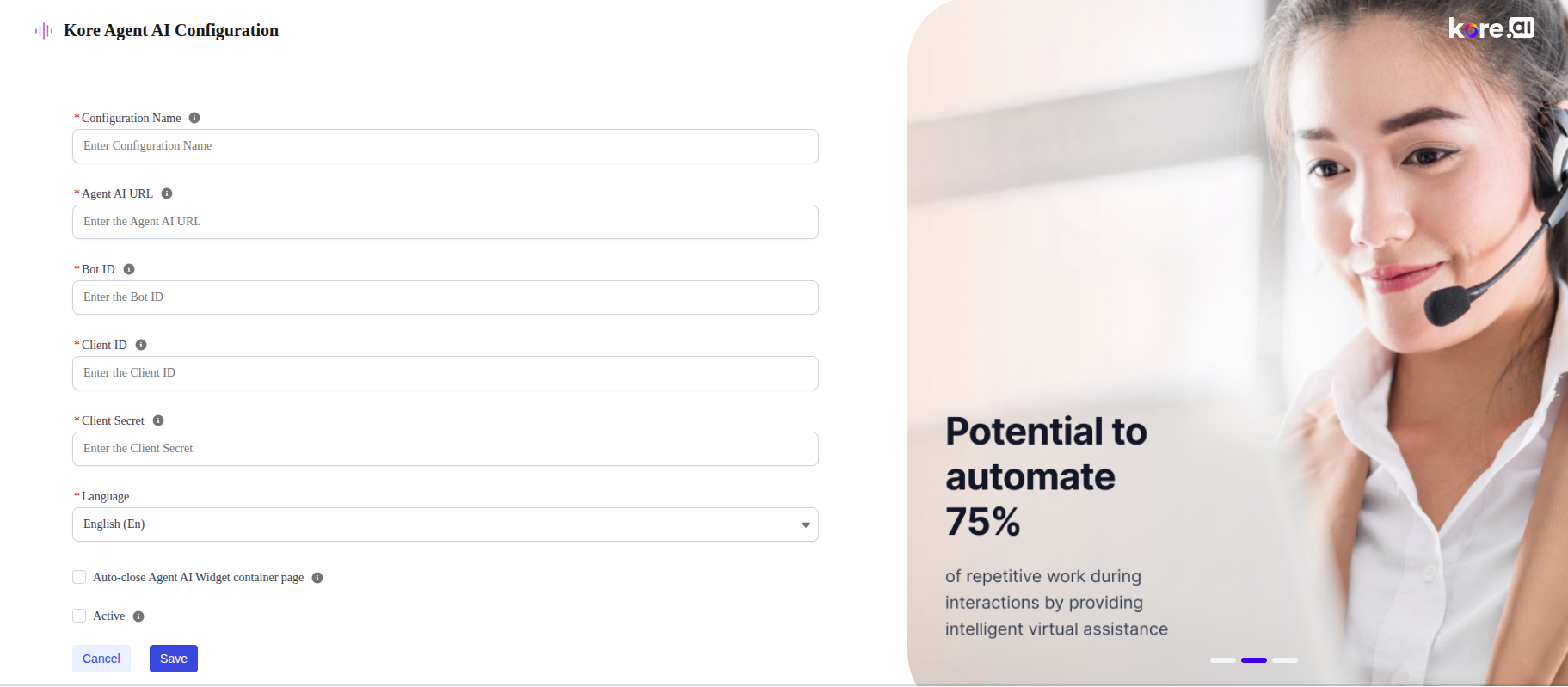
Note: In the Agent AI URL field, use the URL from Configuration > System Setup > Channels > Chat of your Agent AI instance.
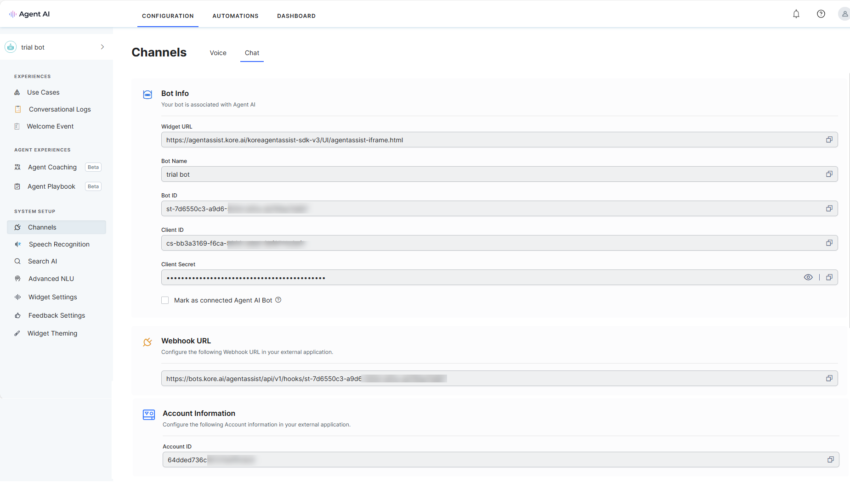
Note: Only one configuration is active and that configuration is used at runtime. - Choose the language you want to enable for the Agent AI widget. By default, the language will be English.
Place the Widget in the Voice Calls Record page
- Click the app launcher, and search with Voice Calls in the quick search box.
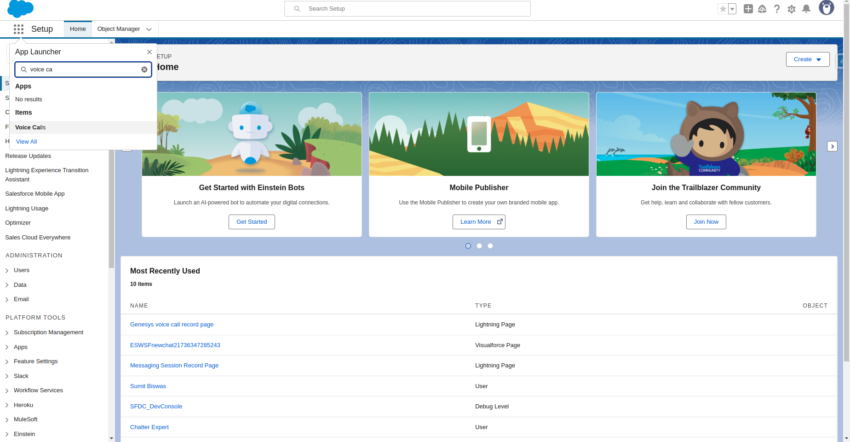
- Open any voice call record page.

- Click the Gear icon > Edit Page.
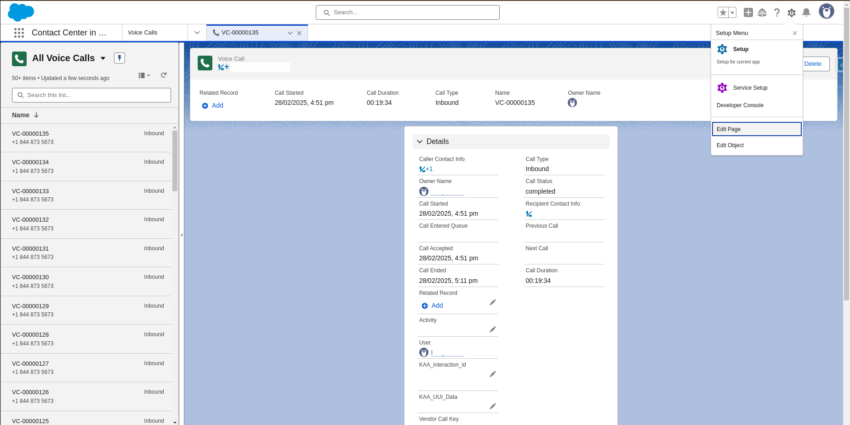
- In the search box, search for koreAgentAssistVoice. Components are visible under the Custom-Managed section.
- Drag the component to the screen at the required location and adjust height and width, as required.
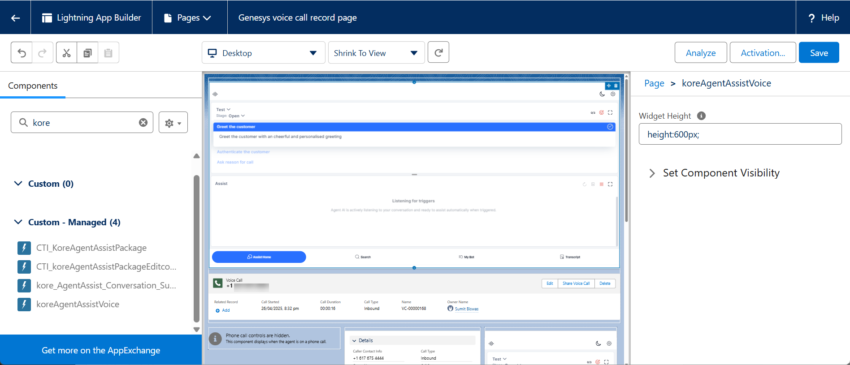
- Click Save.
Initiate the Voice
- Click the app launcher, and type Service Console or Lightning app created by you in the quick search bar.
- Select Service Console in the suggestions list.
- At the bottom of the page, in the utility bar, you can find Omni-Channel. Click it, and change the status to Available for Voice.
- When a user calls an agent, a voice call record page pops up automatically. The agent receives the call by clicking the tick mark button, as highlighted in the following image:
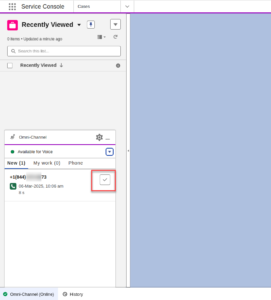
- Once the agent accepts the call, the following screen (a voice call record page) appears, with the Kore Agent AI widget displayed on the right side.