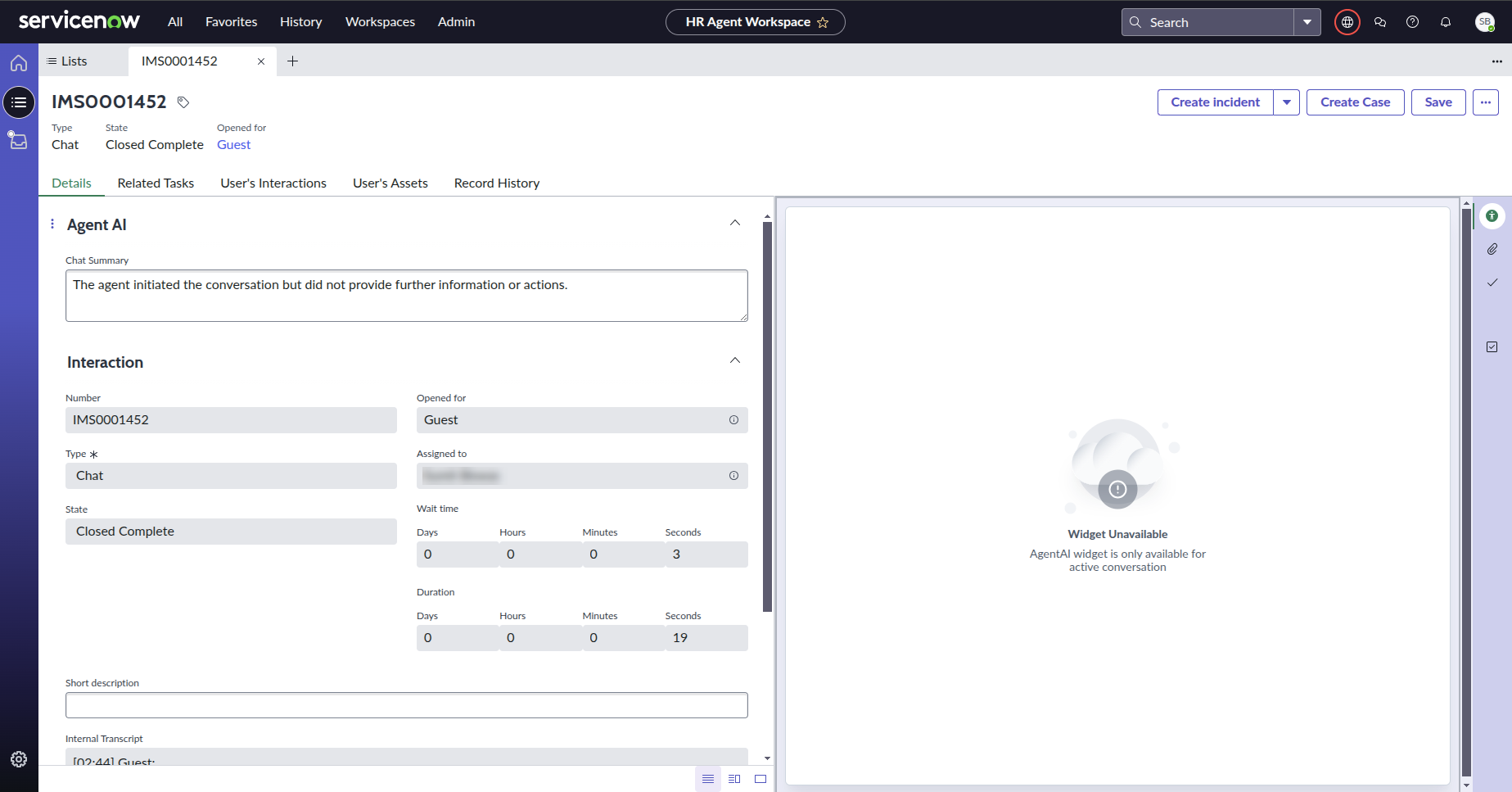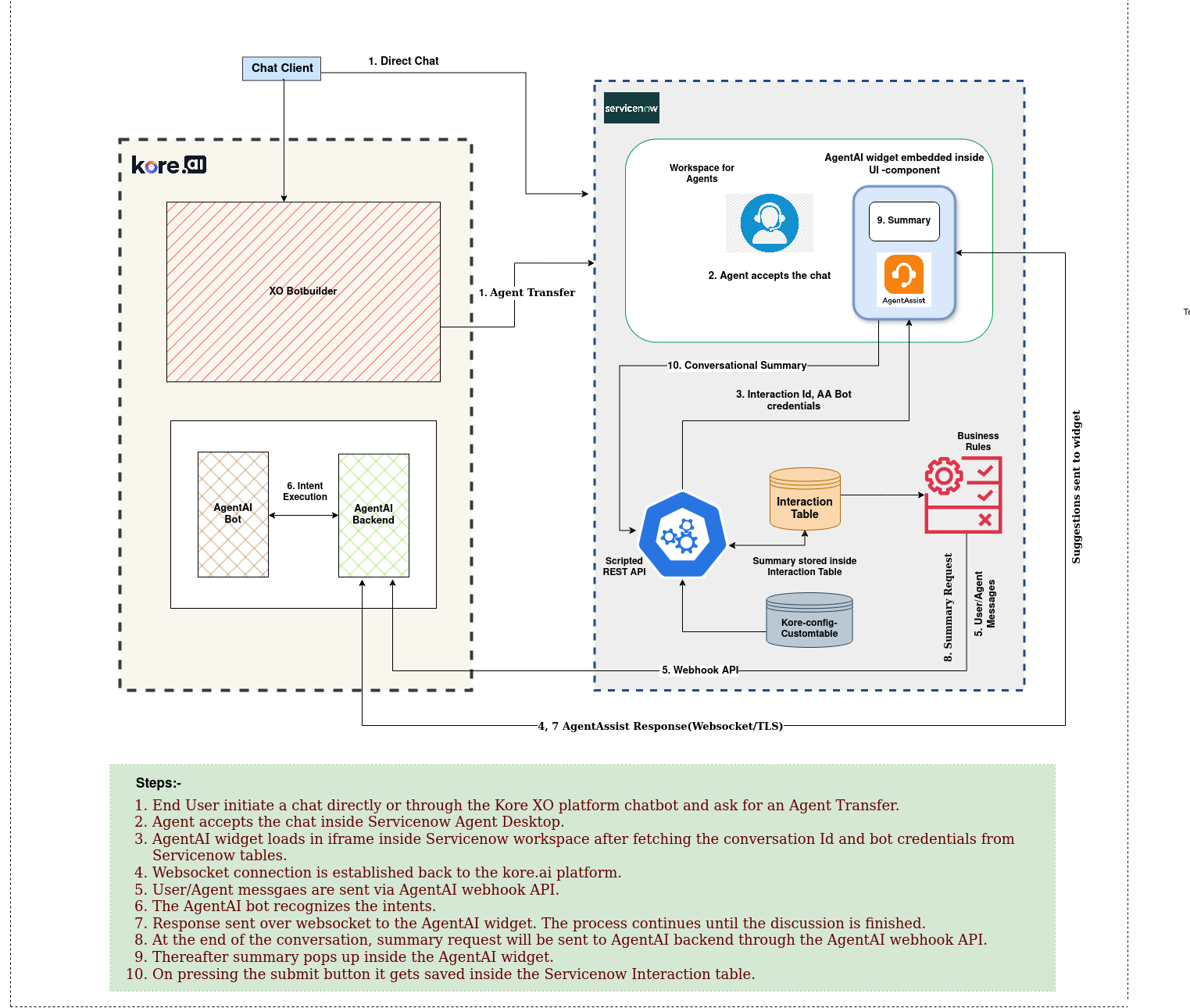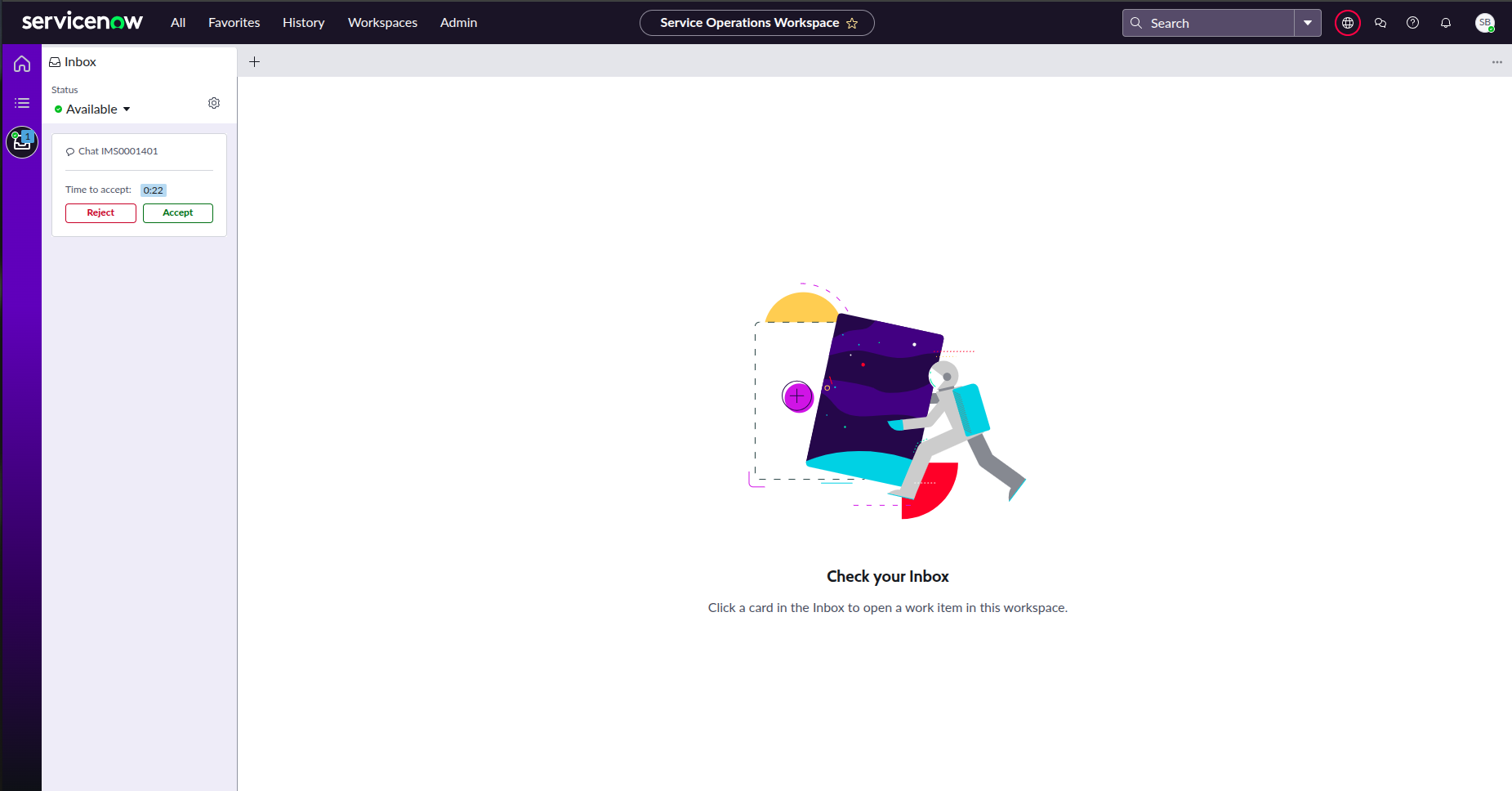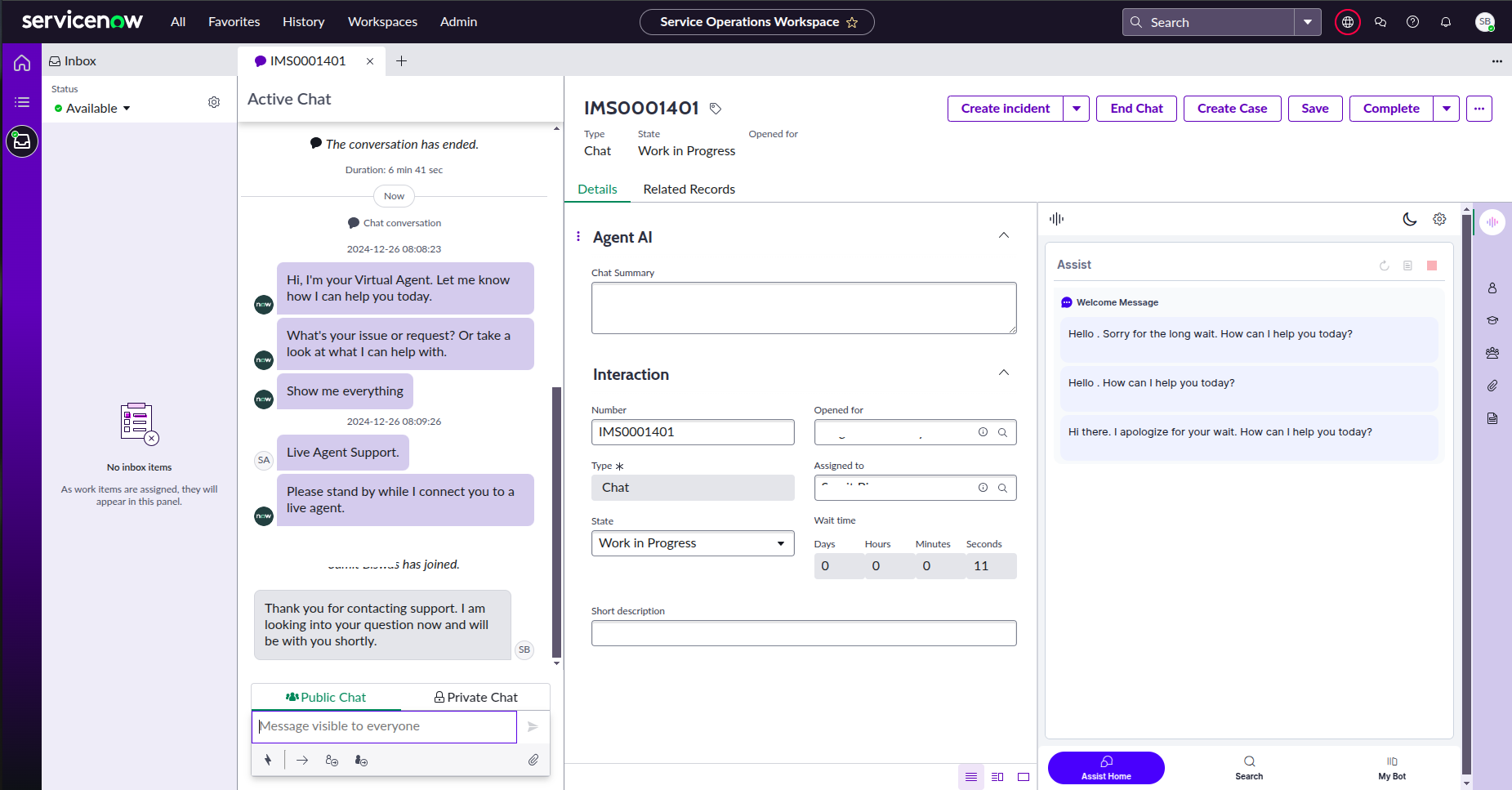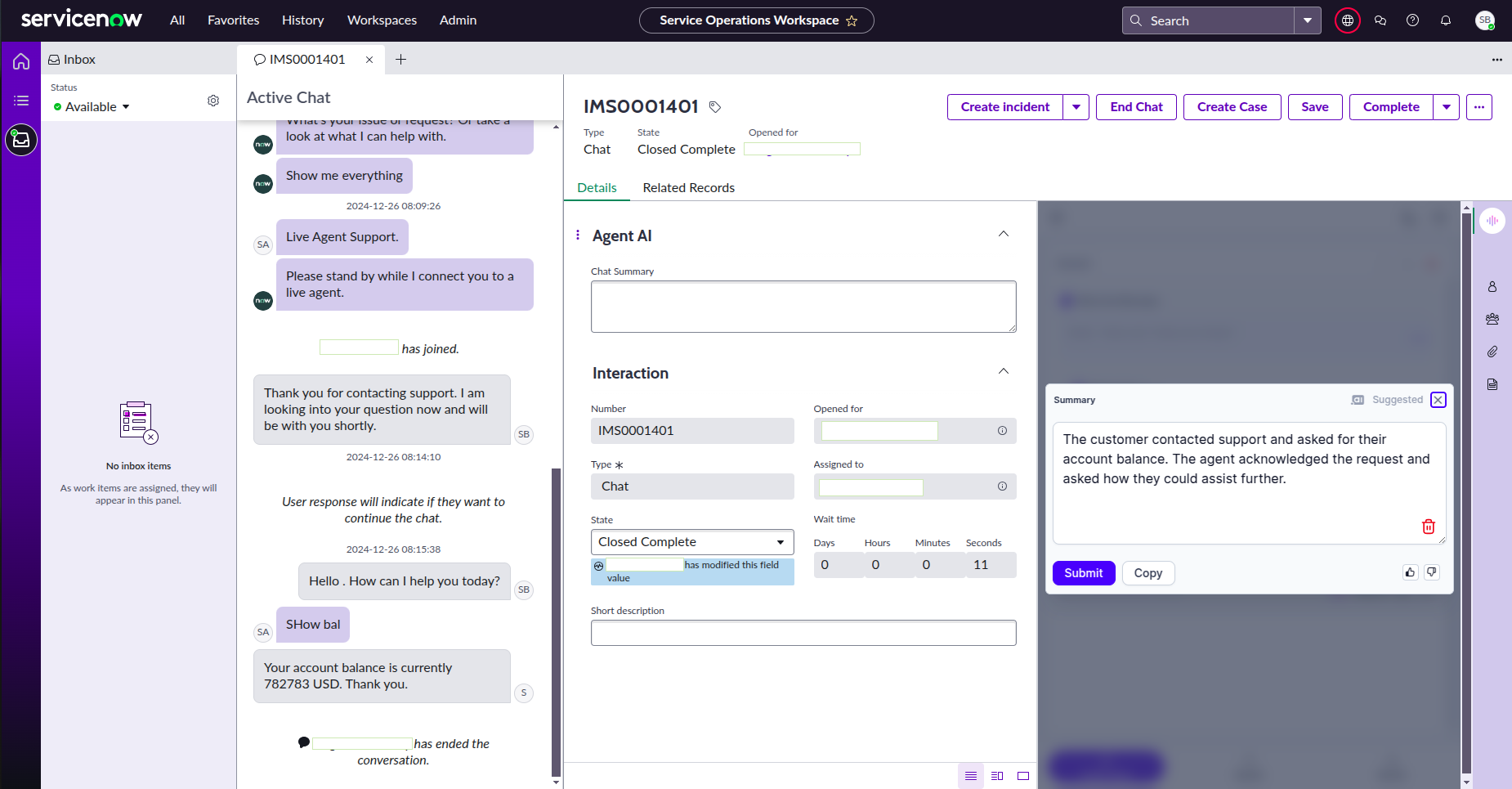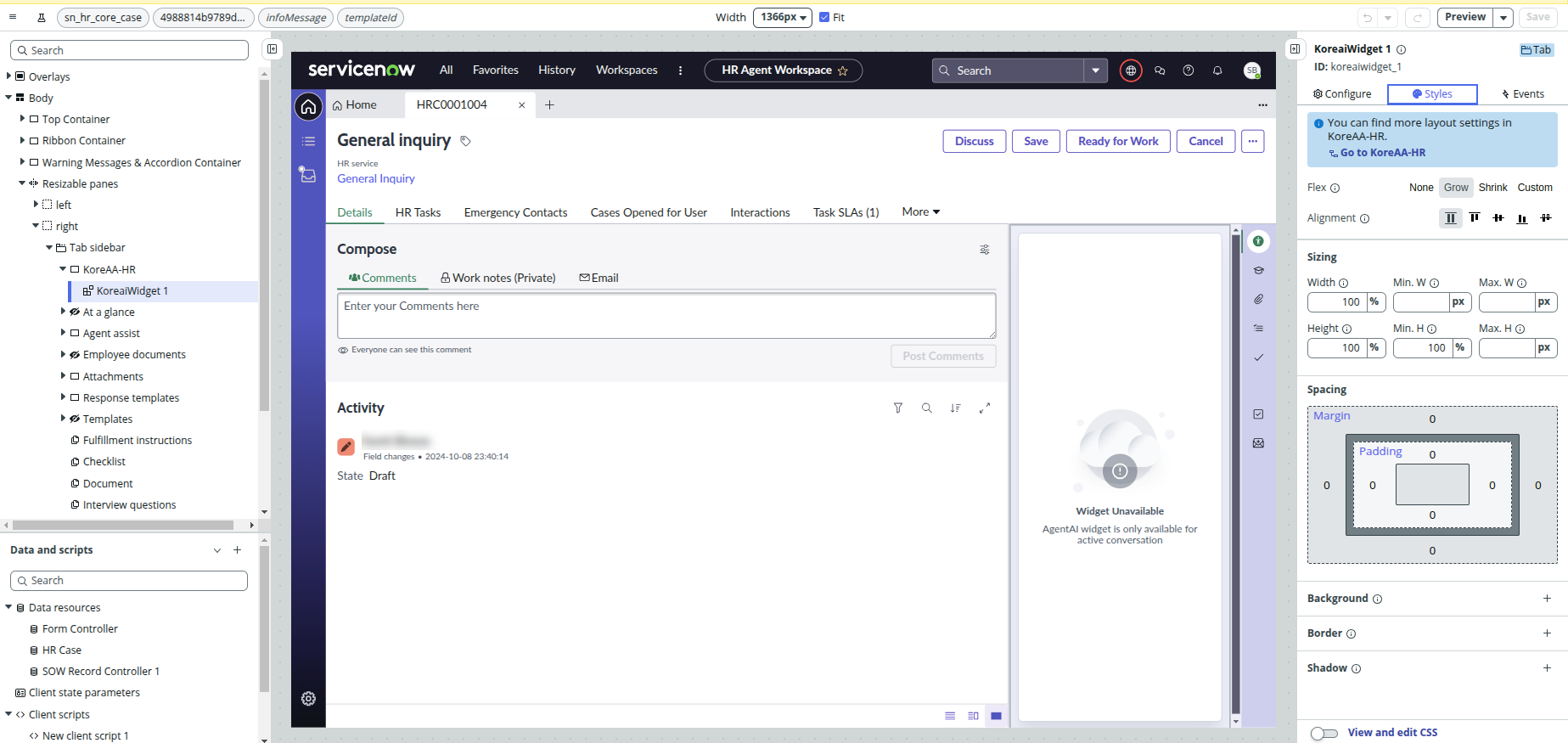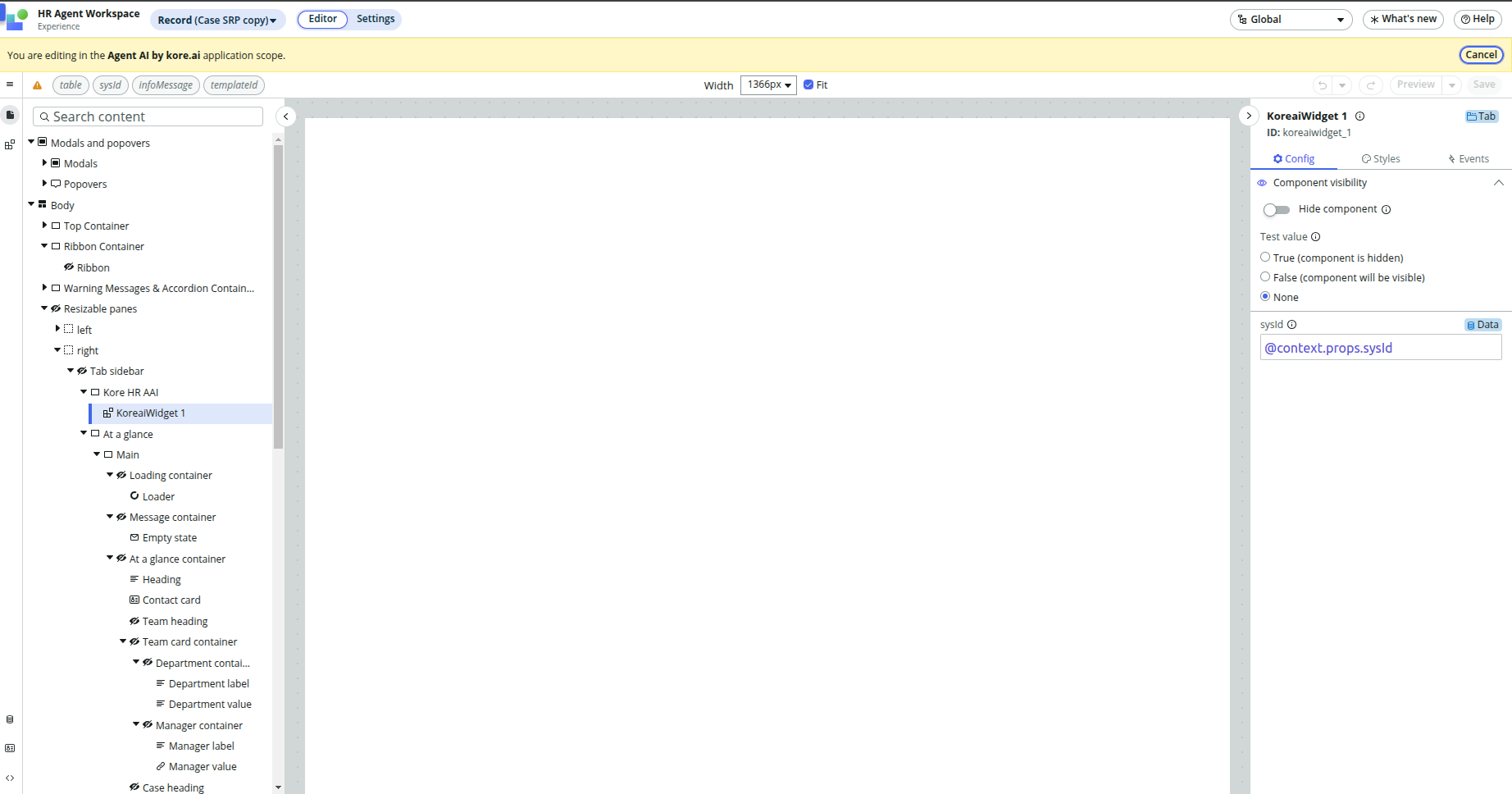This document provides detailed instructions on integrating the Kore.ai AgentAssist or Agent AI widget with ServiceNow Desktop for the Chat channel. The integration supports all outstanding features of Agent AI, such as Automation, Agent Coaching, Agent Playbook, Sentiment Analysis, and Chat transcription. It will also include an end-of-call summary and Custom Data passing, such as agent name and ID, to the Agent AI widget.
Prerequisites
This section outlines the essential components, credentials, and permissions required for integrating Agent AI Chat with ServiceNow.
- Required Components:
- ServiceNow Developer Instance
- Washington DC release or higher
- Configured to receive desktop chats
- Agent AI Account
- Enabled Web/Mobile channel
- Required bot credentials: Bot ID, Client ID, Client Secret, and Widget URL
(Refer to Chat Channel for more information.)
- ServiceNow Developer Instance
- Roles and Permissions:
- ServiceNow: Admin Role
- Kore XO platform (Optional): Only required for agent transfers from Kore XO Platform to ServiceNow; Refer to Configuring the ServiceNow Agent – Utah and Higher versions.
Interaction Between ServiceNow and Kore.ai Agent AI
The following architecture diagram shows the interaction between ServiceNow and Agent AI:
Set Up Kore Agent AI in ServiceNow Sandbox
Setting up Agent AI chat with ServiceNow consists of the following steps:
- Set up Kore Agent AI in ServiceNow Sandbox:
Download from the ServiceNow Store (recommended)
Or
Install Using an Update Set - Set Up Agent AI App Configuration
- Test the Configuration
- Kore XO Configuration (Optional)
- Using the Agent AI widget
Step 1: Download from the ServiceNow Store (recommended)
- Get the Agent AI by Kore.ai application from the ServiceNow store.
- Click the GET button to proceed with the entitlement process of the application.
- Select the organization name where you want to install this application.
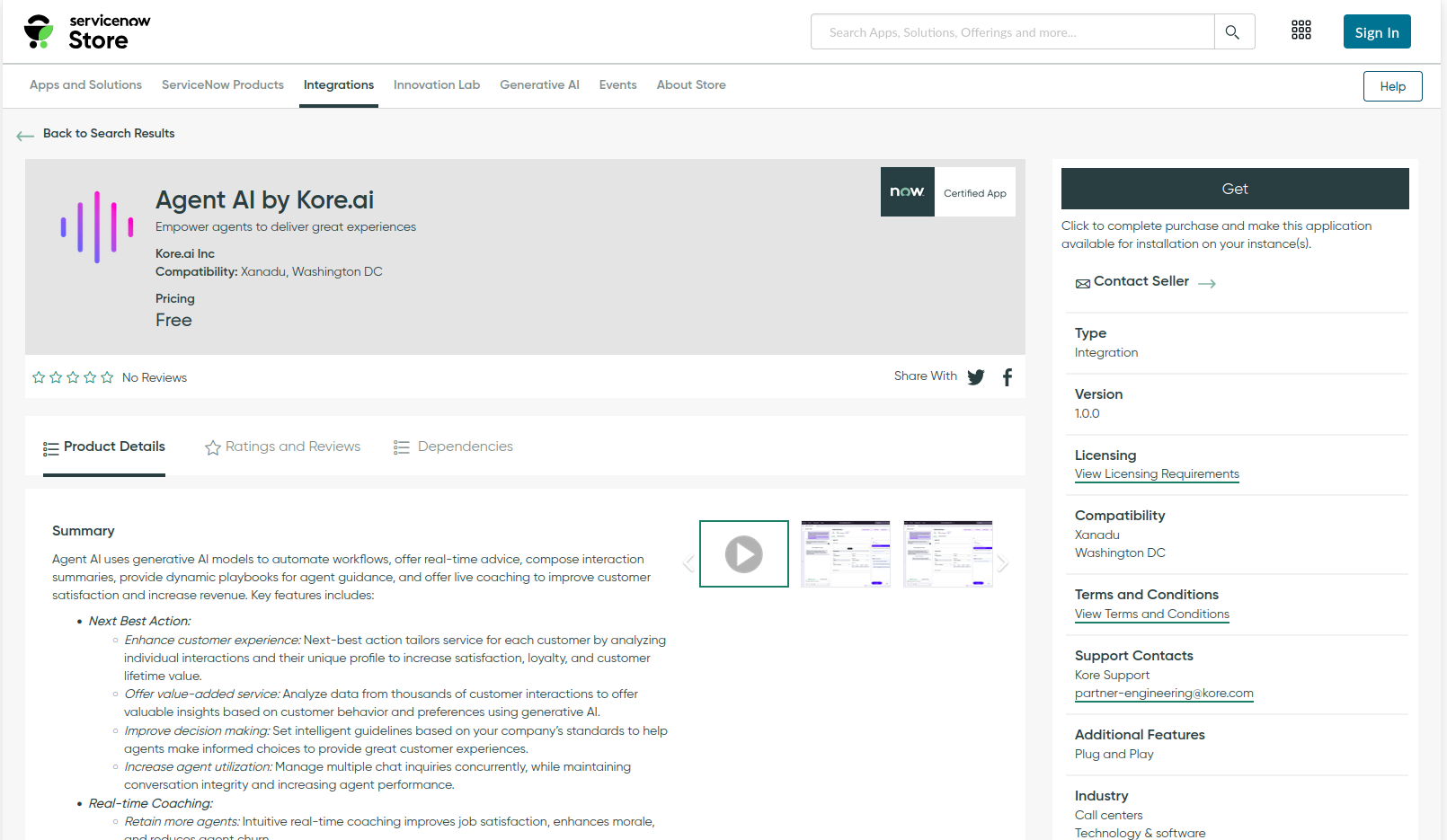
Or
Install Using an Update Set
- Ask the Kore representative for the relevant Update Set XML file.
- Search in All > filter navigator as “Retrieved Update Sets,” which is under “System Update Sets”, and open it.
- Under “Related Links”, click “Import Update Set from XML.”

- Open the update set “Agent AI by kore.ai.” (This is the official name for Kore Agent AI).

Preview Update Set
To preview the update set, click the Preview Update Set tab.
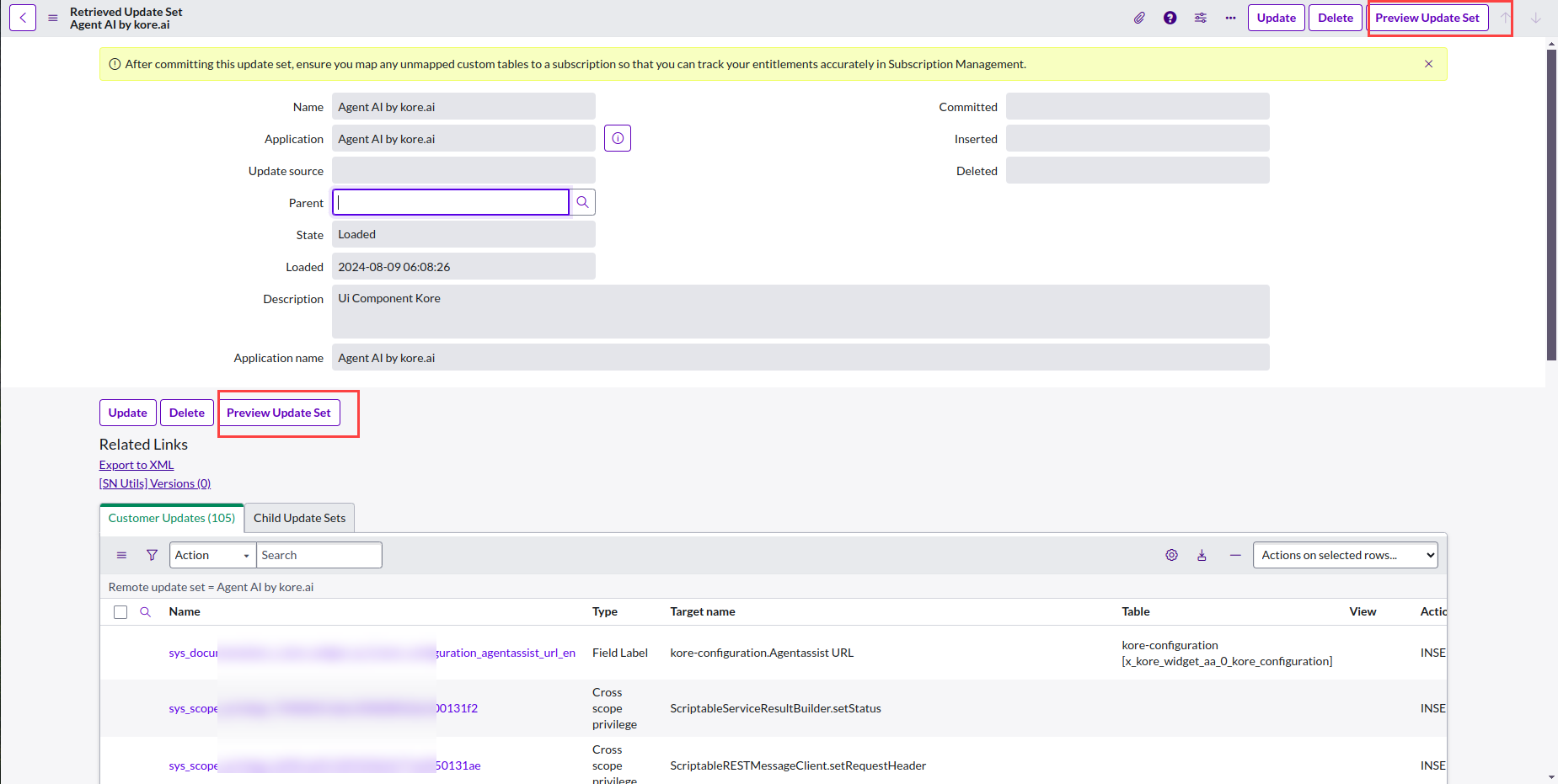
Commit Update Set
This option is enabled after the successful preview. You must click Commit Update Set.

Tips
If you get any error (refer to the following screenshot) in the preview step, follow the below steps to resolve the error:

Steps to resolve the error:
- Close the “Update Set Preview” dialog window.
- Go to Update Set Review Problems, and select all.
- On the right side, select Accept remote update from the Action on selected rows… dropdown list.
Note: Multi-language support for Agent AI is available only with the Update Set.
Step 2: Set Up Agent AI App Configuration
Application Name: Agent AI by kore.ai
This section details the steps to set up the Agent AI app configuration.
Add Agent AI Bot Configuration in the ServiceNow Custom Table
- Change your ServiceNow scope from Global to Agent AI by kore.ai.
- Go to All > Filter navigator, and search Kore_configuration > kore-config-customtable.

- Click New.
- Add the Agent AI URL, Bot Id, Client Id, Client Secret (check here), and Table Key (give the Table Key as koreai).
Notes: Client Secret & Token fields are masked for security reasons. - Language Code: For any language other than English, select the language code from the dropdown list. The default language code is English (En).
- Click Submit.
Note: The AAtoken field must be empty for the widget to load. The Token field automatically populates at the runtime.
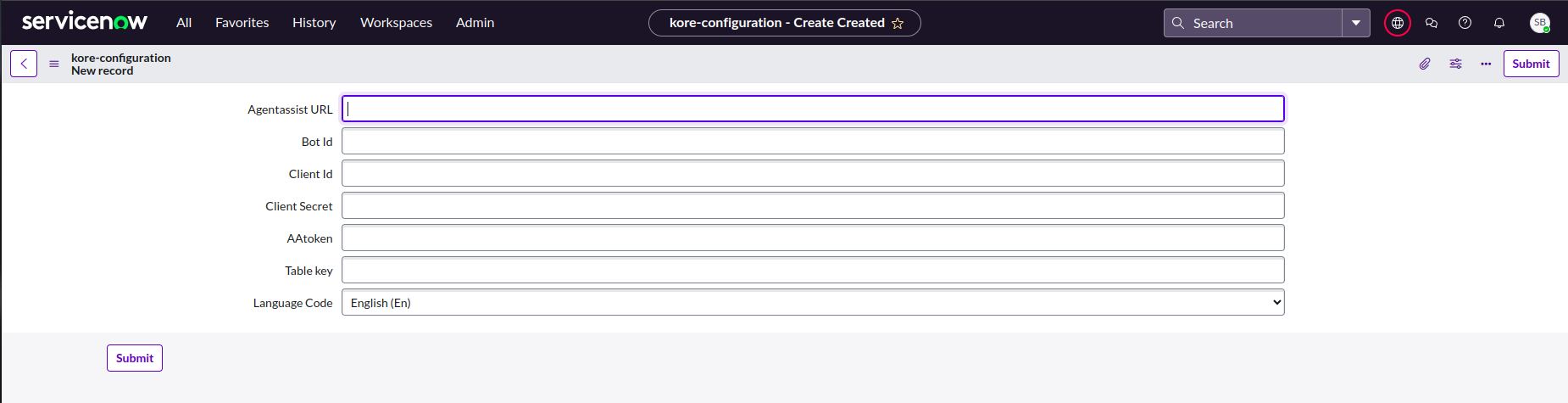
V2-V3 Migration
- For version 2 (V2) of Agent AI, “https://agentassist.kore.ai”(or the domain where the Agent AI is hosted) should be added to the Agent AI URL.
Sample v2 URL: https://<domain-name>.kore.ai - For version 3 (V3), the Agent AI widget URL must be copied from Agent AI or XO v11 Channel configuration and pasted into the Agent AI URL field. (For XO v11, Go to Flows and Channels > Channels > Digital > Web/Mobile Client > JWT App Details. For standalone Agent AI, refer to Chat Channel.)
Sample v3 URL: https://<domain-name>.kore.ai/koreagentassist-sdk-v3/UI/agentassist-iframe.html
Step 3: Test the Integration
- Agent: Sign in to the Servicenow Agent Console/Workspace(Eg- Service Operation Workspace) with your agent credentials (agent-specific permissions) and be available to receive chat on the SNOW desktop.
- Minimum permissions/roles required for an agent are Itil and awa_agent.
- Customer: To initiate a chat from the customer side, sign in to ESC (Enterprise Service Center) of your Servicenow instance and initiate a chat.
Note: ESC portal link: <Servicenow domain>/esc
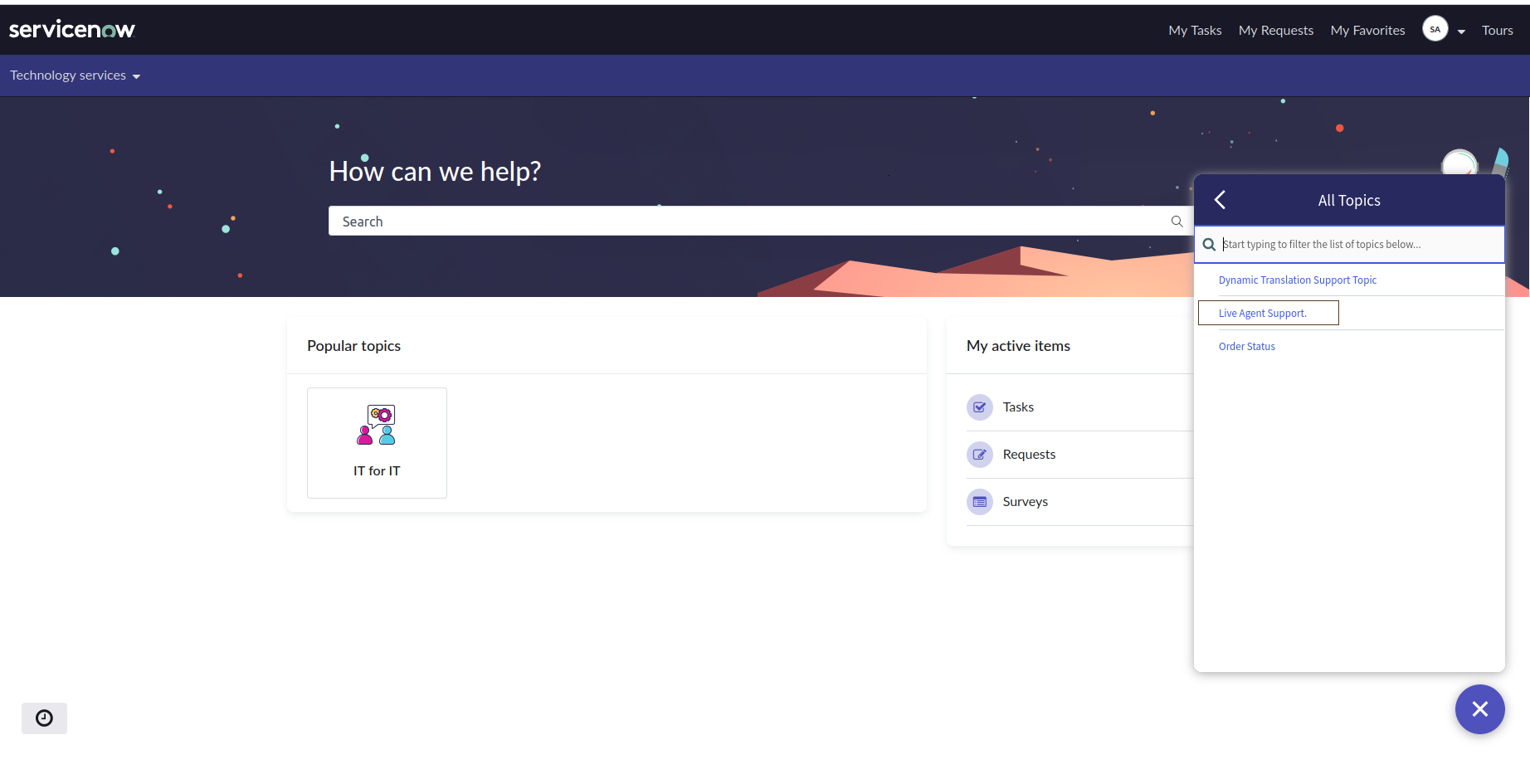
- Agent: Once the agent accepts the incoming chat, an Interaction Record page opens, and the Agent AI by Kore is the first icon on the contextual side panel.
Step 4: Kore XO Configuration (Optional)
This step is required if the chat client is routed through the Kore XO bot builder, and post agent transfer, it lands into the Servicenow Agent workspace. Follow the documentation link for the same, here.
For passing the language code dynamically from Kore XO to the Agent AI widget inside Servicenow, add the following JavaScript code inside a script node of Kore XO dialog task before the Agent Transfer node of Servicenow. Without this script node, the language code will not be automatically sent to the Agent AI widget.
let metaData = {
"payloadFields" : {
"langCode":context.currentLanguage
},
"headerFields" : {
"token" : ""
}
}
agentUtils.setMetaInfo("ServiceNowMetaData", JSON.stringify(metaData));

Note: If a Language Code is sent from Kore XO to Servicenow, then the Agent AI widget will load according to that language code. So, the XO language code will always take precedence over the language code set inside the Servicenow custom table in step 2.
Step 5: Using the Agent AI widget
From the integration perspective, along with all the features and capabilities of Agent AI, agents on Servicenow can use the following additional features:
- Send / Copy Buttons: Agents can use the Send and Copy buttons on the Agent AI UI to directly send and copy data from the Agent AI widget to the customer.
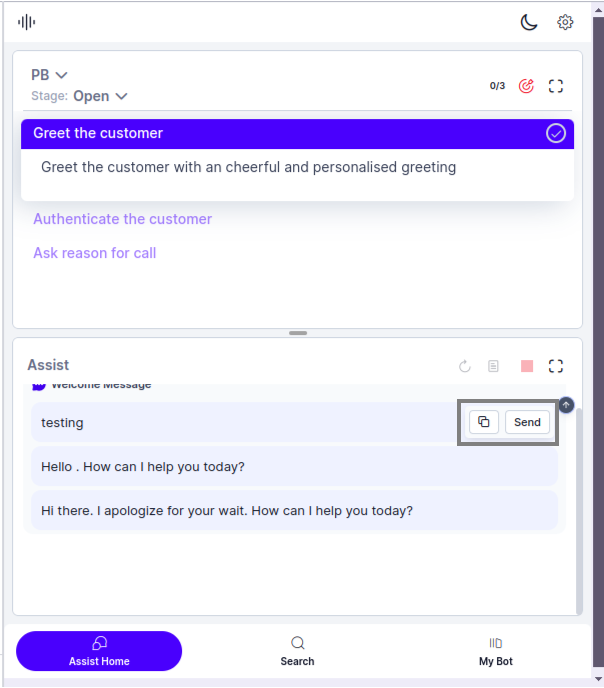
- Conversation Summary / End Of Conversation: The conversation summary is displayed in the Summary box on the Agent AI widget after the end of the conversation when the conversation is closed/ended by agents or customers. Agents have the flexibility to copy this summary on their notepad or save it. If the Submit Summary option is used, the summary is saved inside the interaction table of that conversation.
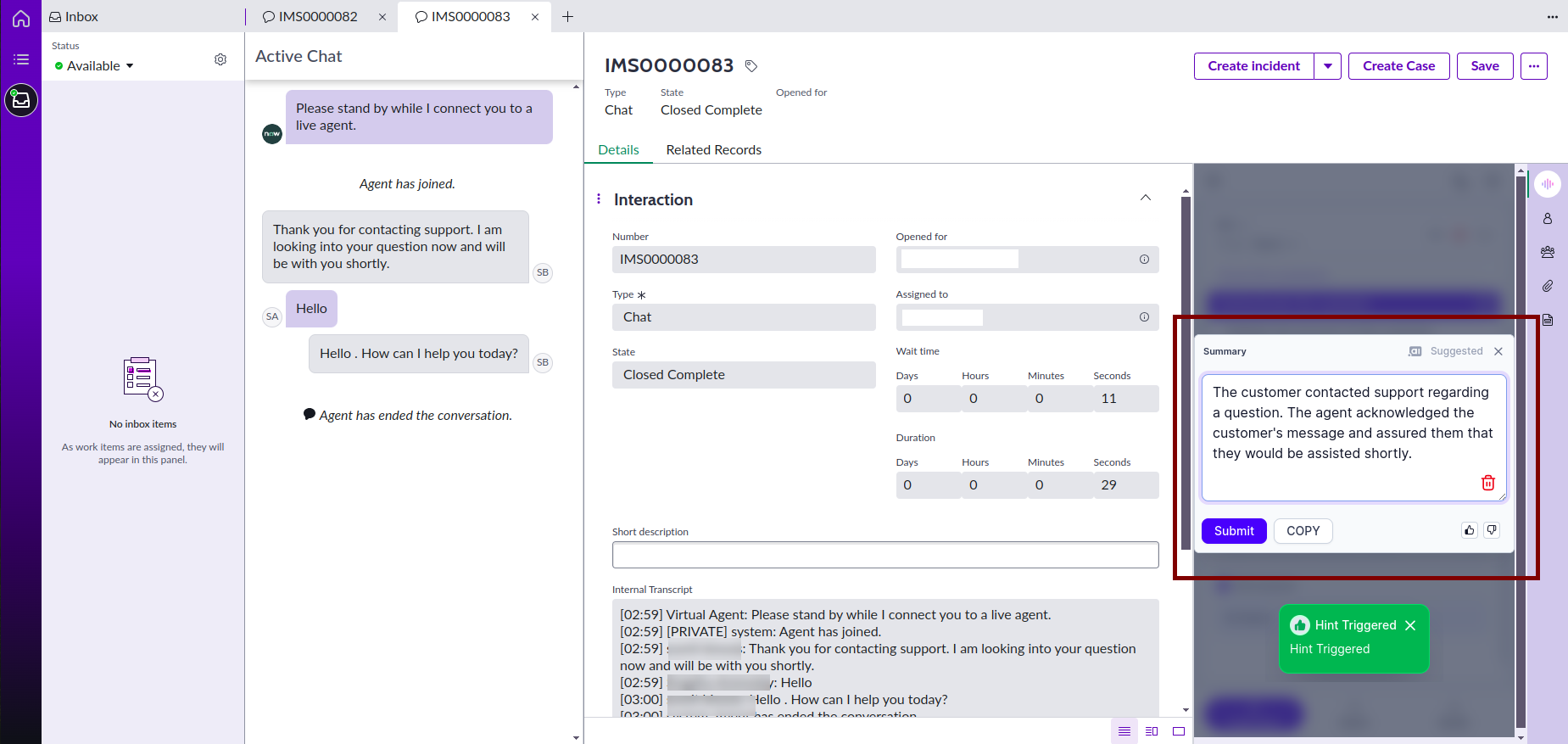
- Conversation logs: Agents or supervisors can check the chat transcript along with the Agent AI summary on the Interaction record page.
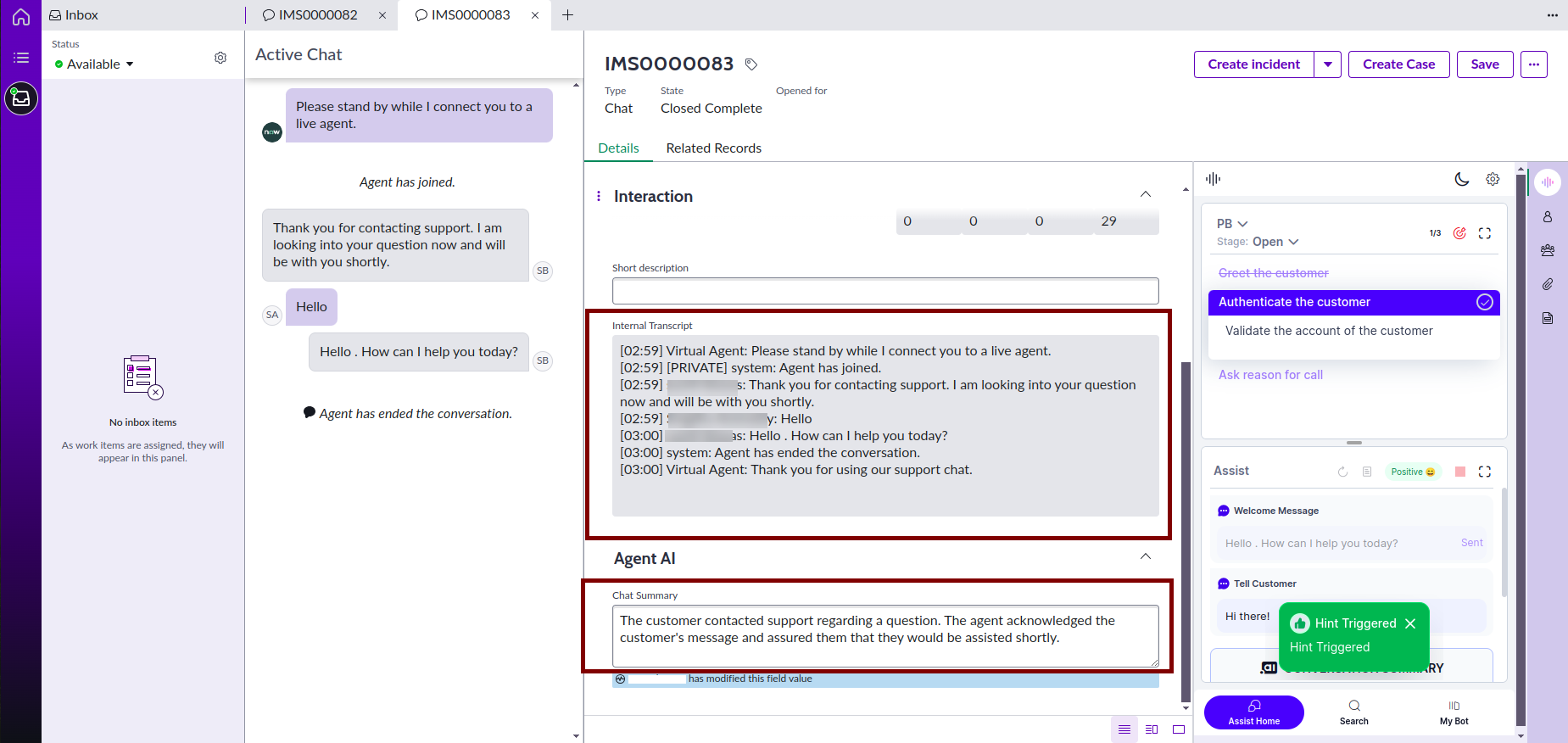
Multibot Solution with ServiceNow
With the multibot solution in ServiceNow, you can configure multiple Agent AI bots which will be rendered when chat comes in different Servicenow queues.
Set Up Kore Agent AI in ServiceNow
Obtain the update set .xml file from the Kore representative. Once you successfully commit the update set, follow the below steps:
Add Agent AI Bot Configuration in the ServiceNow Custom Table
- Change your ServiceNow scope from Global to Agent AI by kore.ai.
- Go to All > Filter navigator, and search Kore_configuration > kore-config-customtable.

- Click New.
- Add the AgentAssist URL, Bot Id, Client Id, Client Secret, Language Code, and Queue Name in the table fields.
- Language Code: To select a language other than English, select the language code from the dropdown list. The default language code is English (En).
- Queue Name: To configure the same Agent AI bot credentials for multiple queues, use comma-separated queue names (for example, customer_queue, sales_queue, service_queue).
Note: Client Secret and AAToken fields are masked for security reasons. The AAtoken field must be empty for the widget to load, it automatically populates at the runtime.
- Click Submit.
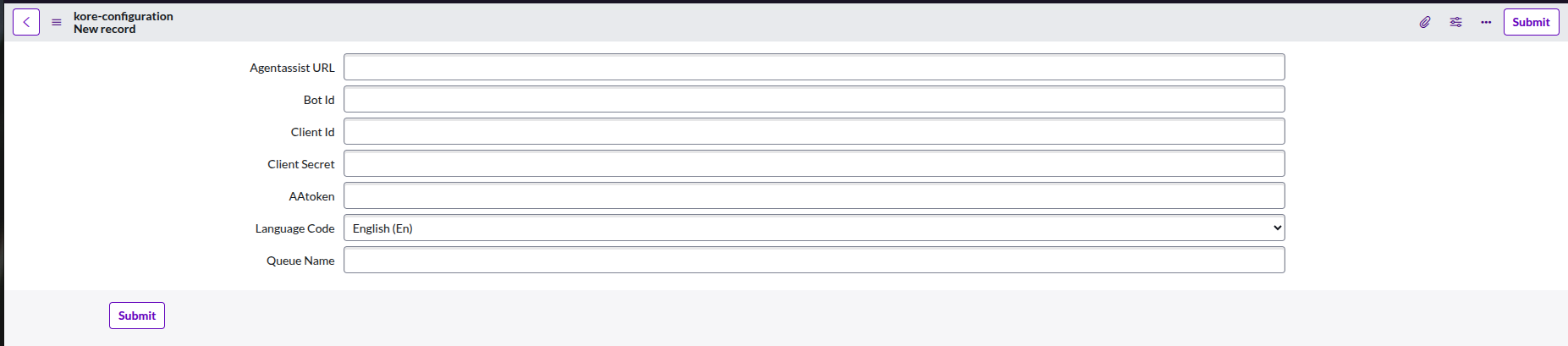
Additional Configuration for HR Agent Workspace (Optional)
Follow this step only if you use the HR Agent Workspace to receive incoming chats in ServiceNow:
- Sign in to the Servicenow instance.
- Search in the All > Filter navigator.

- Go to UI Builder > Experiences.
- Filter with HR Agent Workspace, and open it.

- Search with Case SRP variant (under the Record page).
- Create a copy of Case SRP variant, if the above one is read only.

- Open the Case SRP copy, and add the KoreaiWidget component to the right sidebar. Follow the below steps:
- Go to Body > Resizable panes > right > Tab sidebar
- Add a new tab (preferably, select start from an empty container).
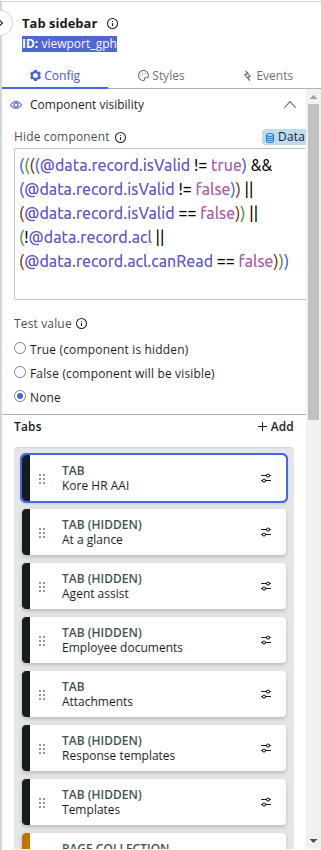
- Drag that TAB to the top of the list.
- Add Kore AgentAI ui-component to that TAB (search with KoreaiWidget).
- Click that component to change its styles:
- To render the widget vertically and take up the full height of the workspace, set the height of the parent TAB (Eg- KoreAA-HR) to 100%.
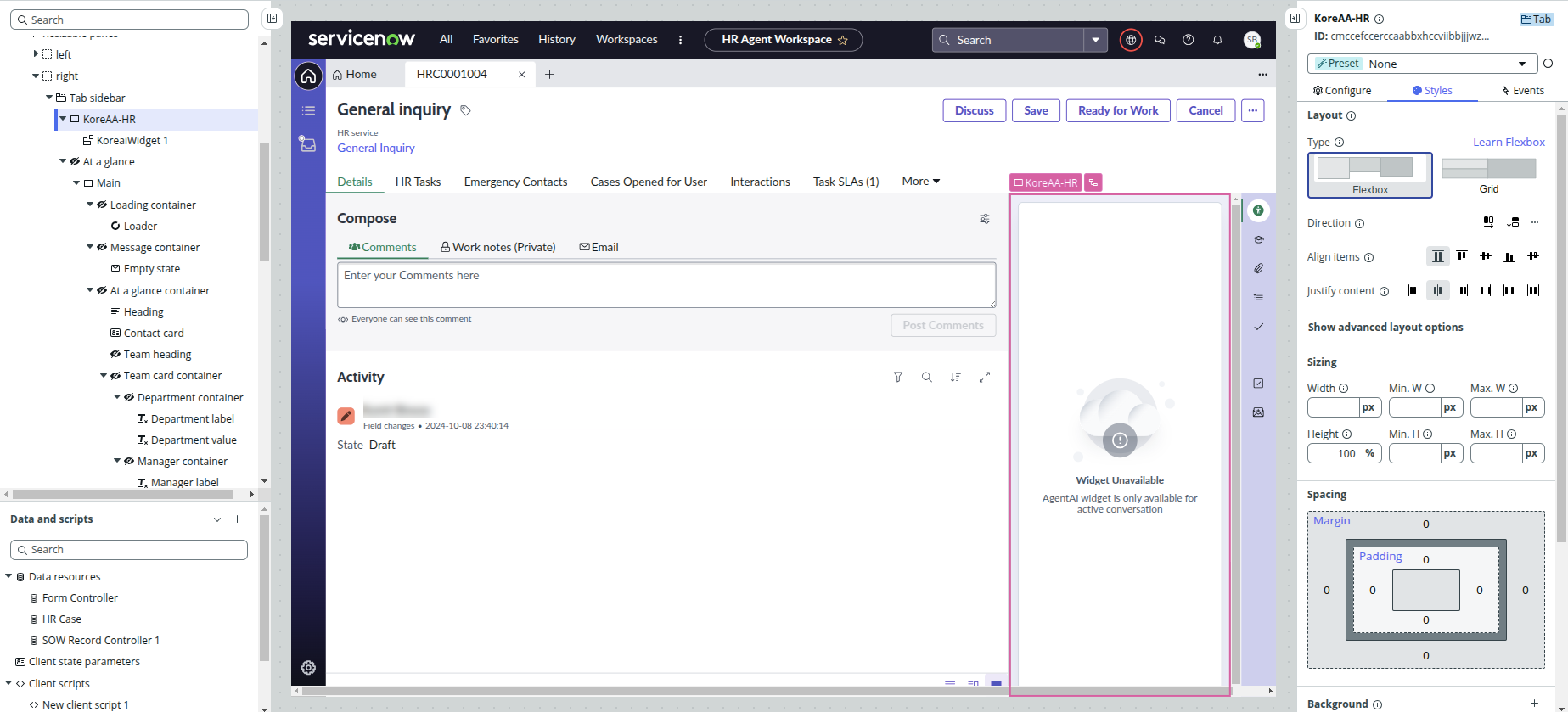
Data Binding(sysId)
- Click the KoreaiWidget again.
- Update Config > sysId as following:
Note: You need this step to dynamically send the sysId of the current interaction to the Kore Agent AI UI component. While this solution includes a fallback method in case the Data Binding step is skipped, we recommend this step for a more reliable and robust integration. Without it(Data Binding), concurrent chats handled by a single agent may lose context during page reloads or network latency.
No Widget for Inactive Conversation
With the multibot solution, this additional feature is developed. If there is no active conversation, the following UI is visible to the agents: