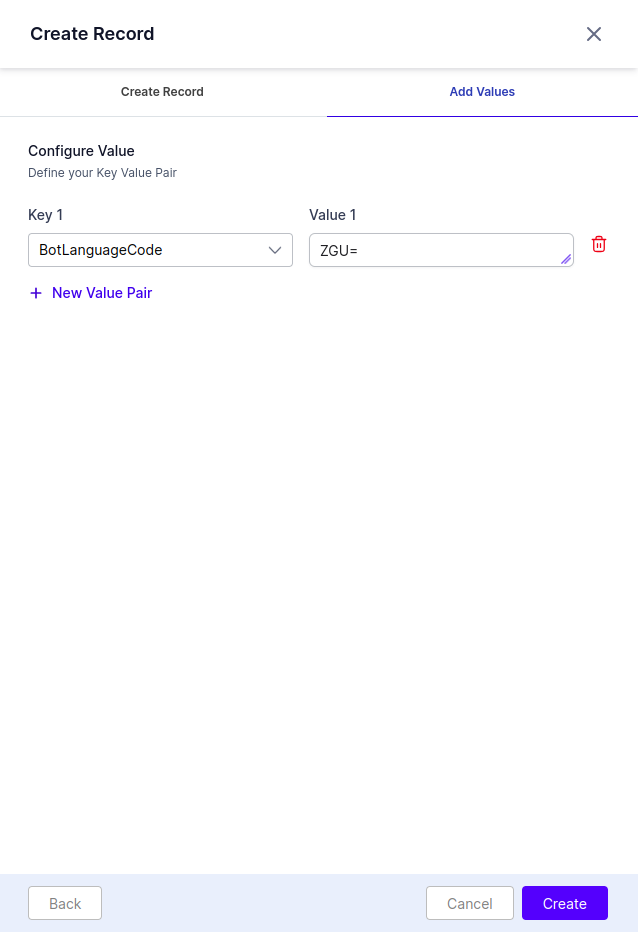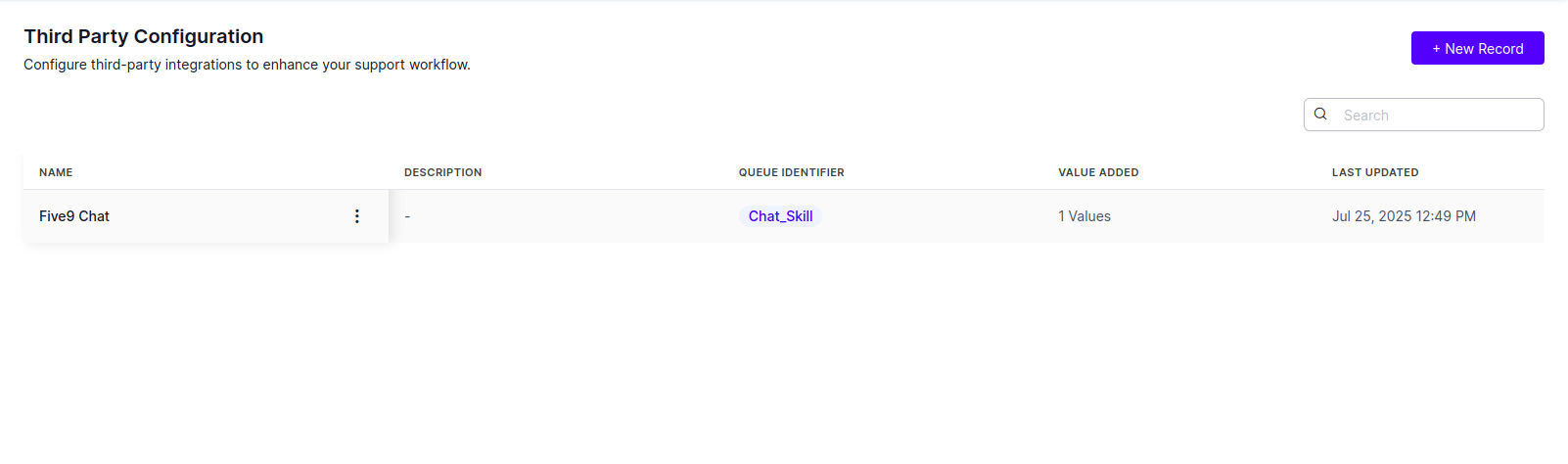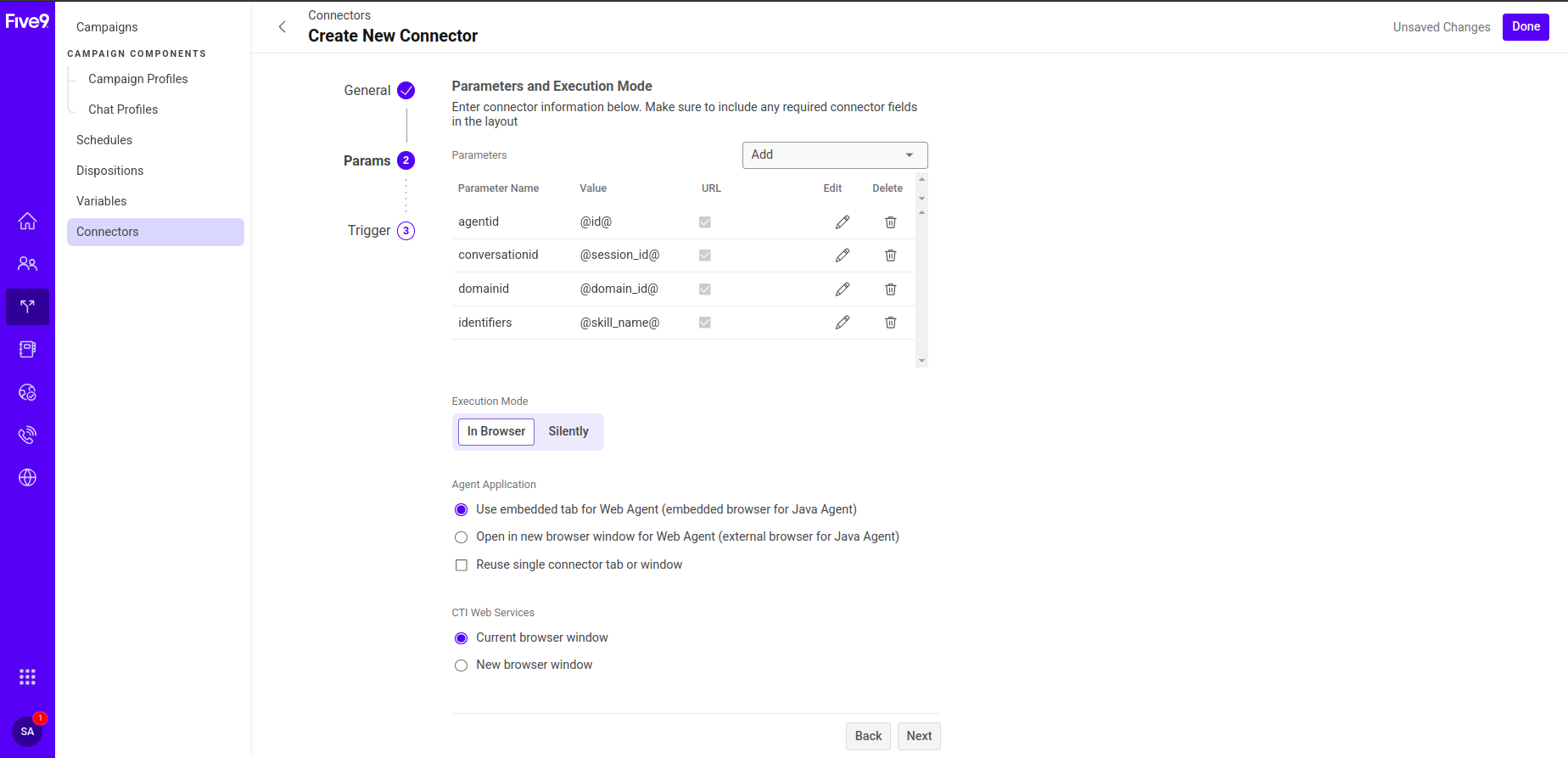This document provides step-by-step instructions for integrating the Agent AI widget into the Five9 Agent Desktop. It covers the full integration process, ensuring a smooth setup and enabling all Agent AI features, including Automation, Agent Coaching, Agent Playbook, Sentiment Analysis, and end-of-call summaries.
Prerequisites
Administrators having access to a Five9 Admin Console and with privileges to set up the following configurations:
- Five9 Chat enabled for your instance. Contact your Five9 representative.
- Kore Administrators having access to Kore.ai Agent AI instance and familiarity with creating and configuring an Agent AI Bot.
- Kore.ai App credentials such as Account ID. Read this doc for a walkthrough.
Definitions
| Key | Definition | Reference |
| Agent AI URL | The domain of the Agent AI. |
|
| Connector | Five9 Connector is utilized for displaying the Agent AI iframe within the Five9 Agent Desktop. | |
| Account ID | A unique identifier for an account. | Channels > Chat section of the Agent AI configuration portal. |
| BotLanguageCode | The Language configured in the Agent AI Bot. | Refer to the Supported Languages doc to get the language code for all the supported languages. |
| Identifiers | It’s a unique identifier in the Data Table to fetch bot details at run time. It can be a skill name or campaign name. | |
Configurations on Kore Agent AI
Configurations on the Five9 Admin Console
Capture Agent AI Bot Mapping for Skills or Campaigns
Third- Party Configuration maps Agent AI bots to specific skills or campaigns. Within this configuration, you can define the bot’s language, custom data, or secure custom data.
For example, if you want Agent AI Bot1 to be associated with Skill1, and Agent AI Bot2 with Skill2, you need to:
- Create a record in Third- Party Configuration for Agent AI Bot1, setting the Queue Identifier to Skill1.
- Create a record in Third- Party Configuration for Agent AI Bot2, setting the Queue Identifier to Skill2.
This setup ensures the correct Agent AI widget is rendered for the conversations routed based on the defined skill or campaign.
Notes:
- Custom Data and Secure Custom Data are currently not supported for the Five9 Chat integration.
- One Skill or Campaign can not be mapped to multiple Agent AI bots.
Refer to the doc for instructions on creating records in Third-Party Configuration for an Agent AI Bot.
Example:
You have a skill named Chat_Skill, which handles incoming chat requests, and you want the Agent AI widget to render for conversations routed to this skill. You must create the following details of the Third-Party Configuration record in your Agent AI account:
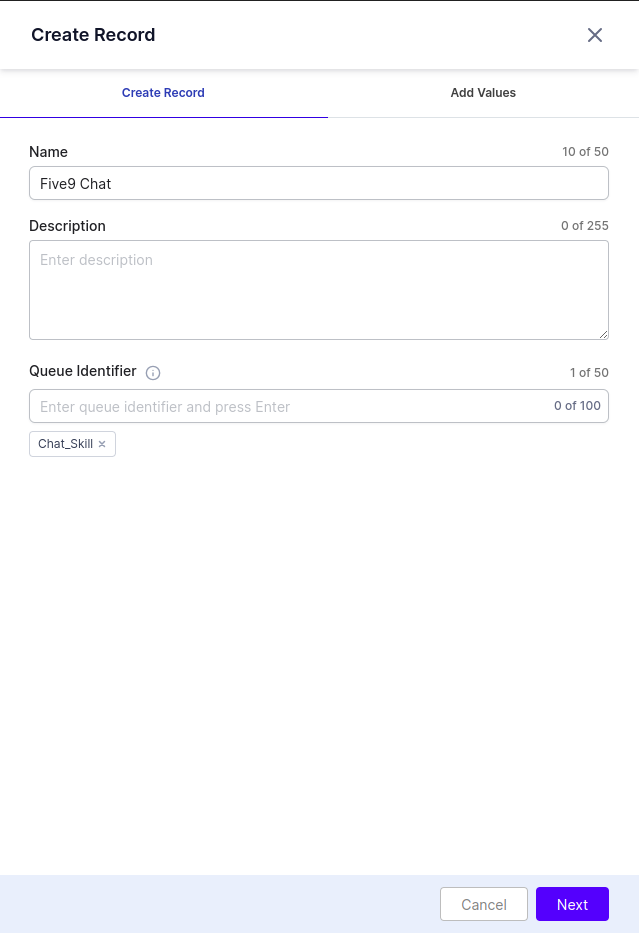
Note: The Values should be base64 encoded.
Note: Ensure the Third-Party Configuration setting is enabled in Widget Settings > Agent AI General Settings.
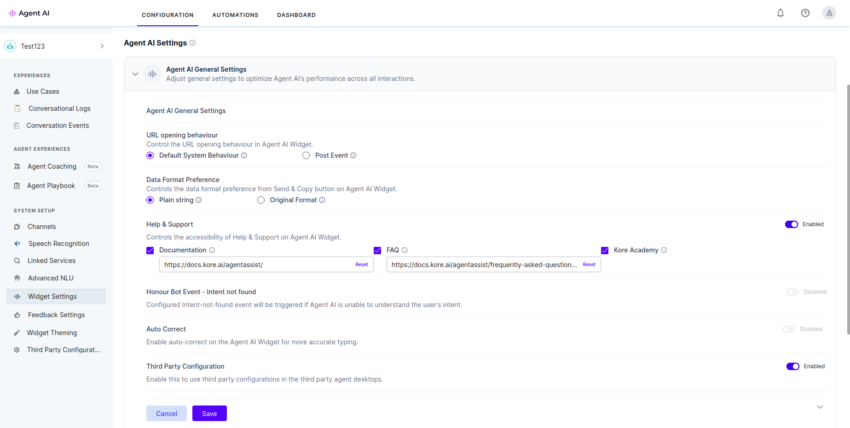
Create Connector
- Sign in to Five9 Administrator Console.
- Search for “connectors” in the search bar, and select Connectors.
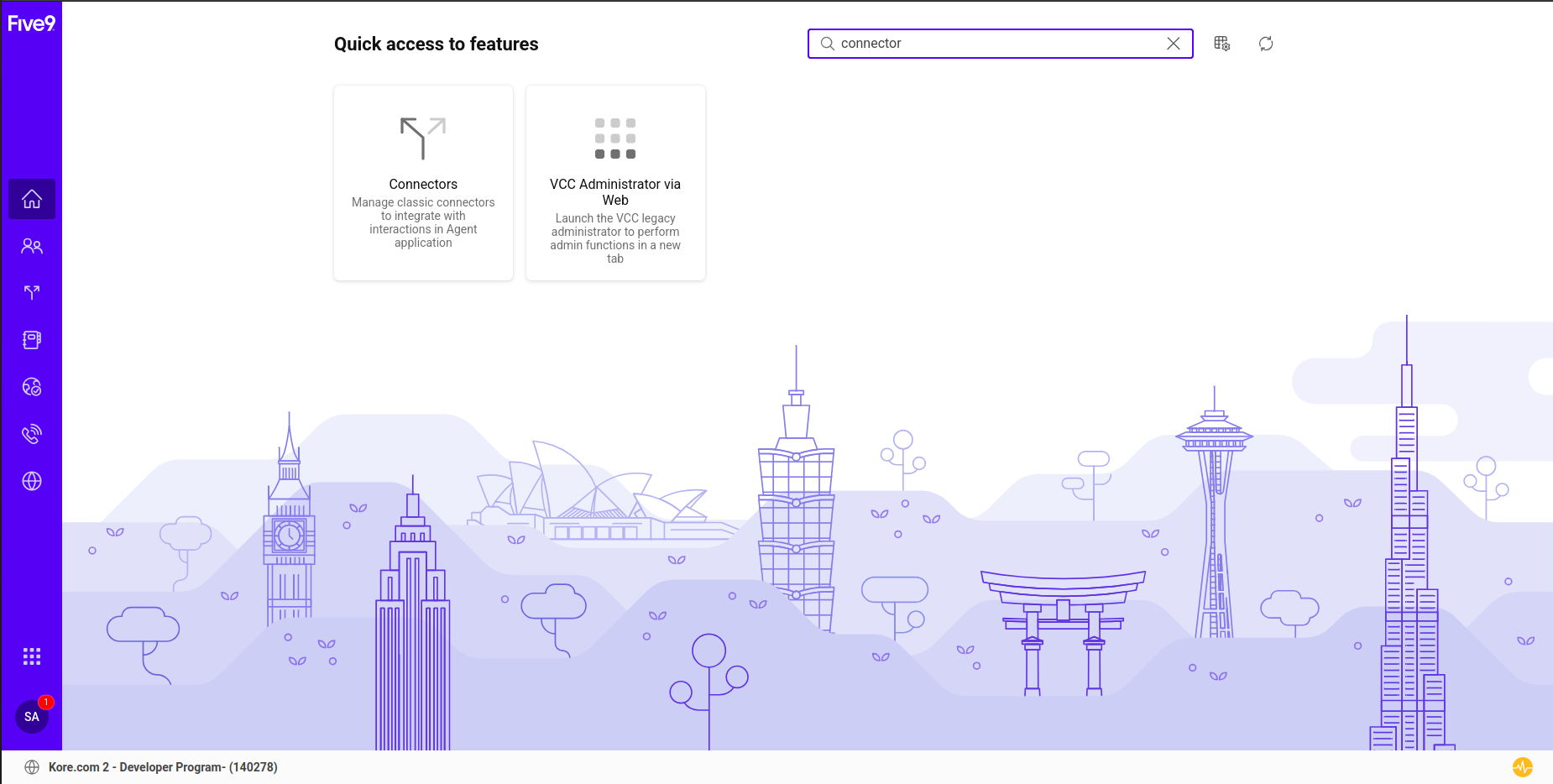
- Click the Create button.
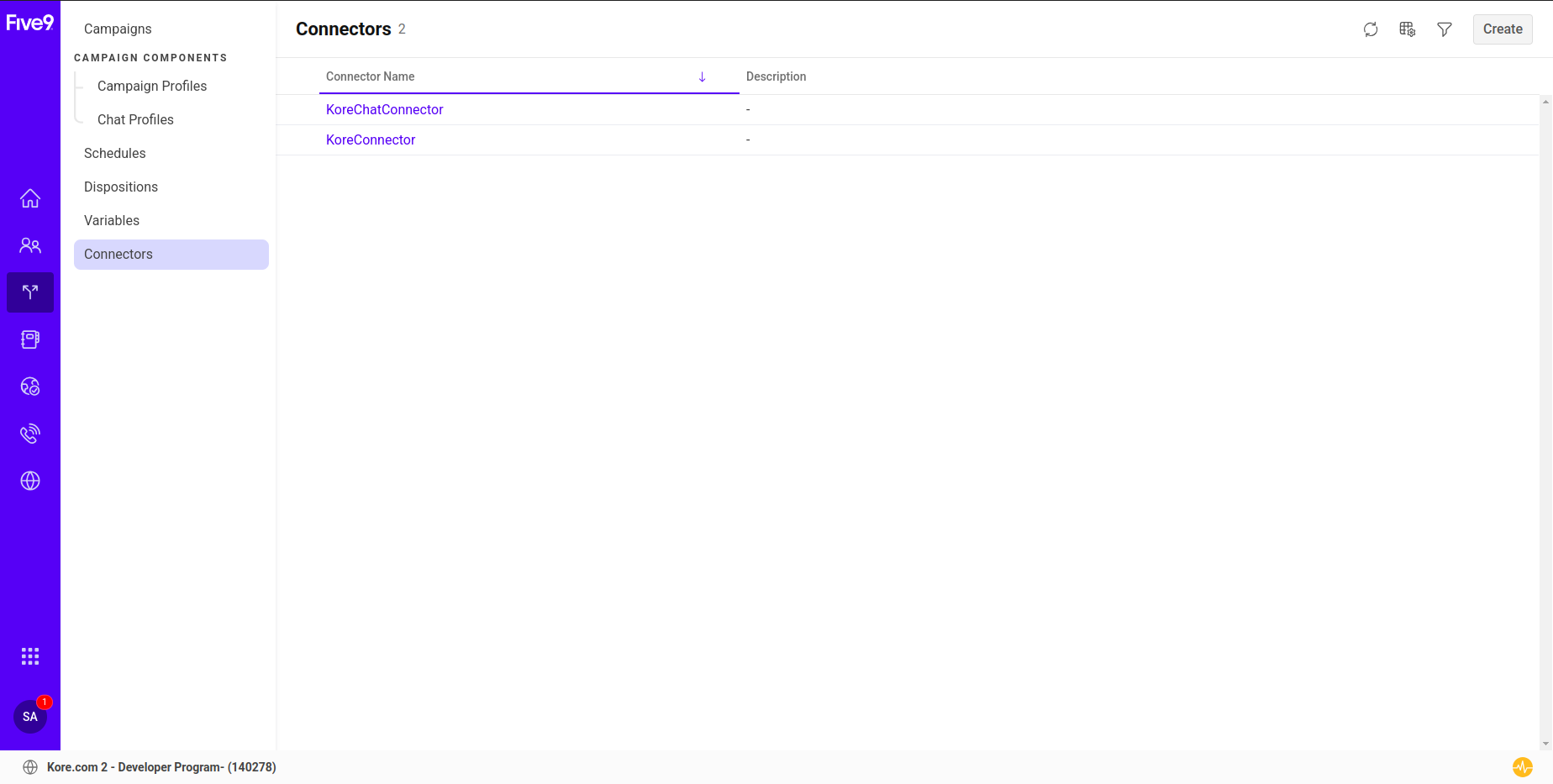

- Provide a name in the Connector Name field.
- The URL should be {Agent AI}/integrations/five9/
- The method should be GET.
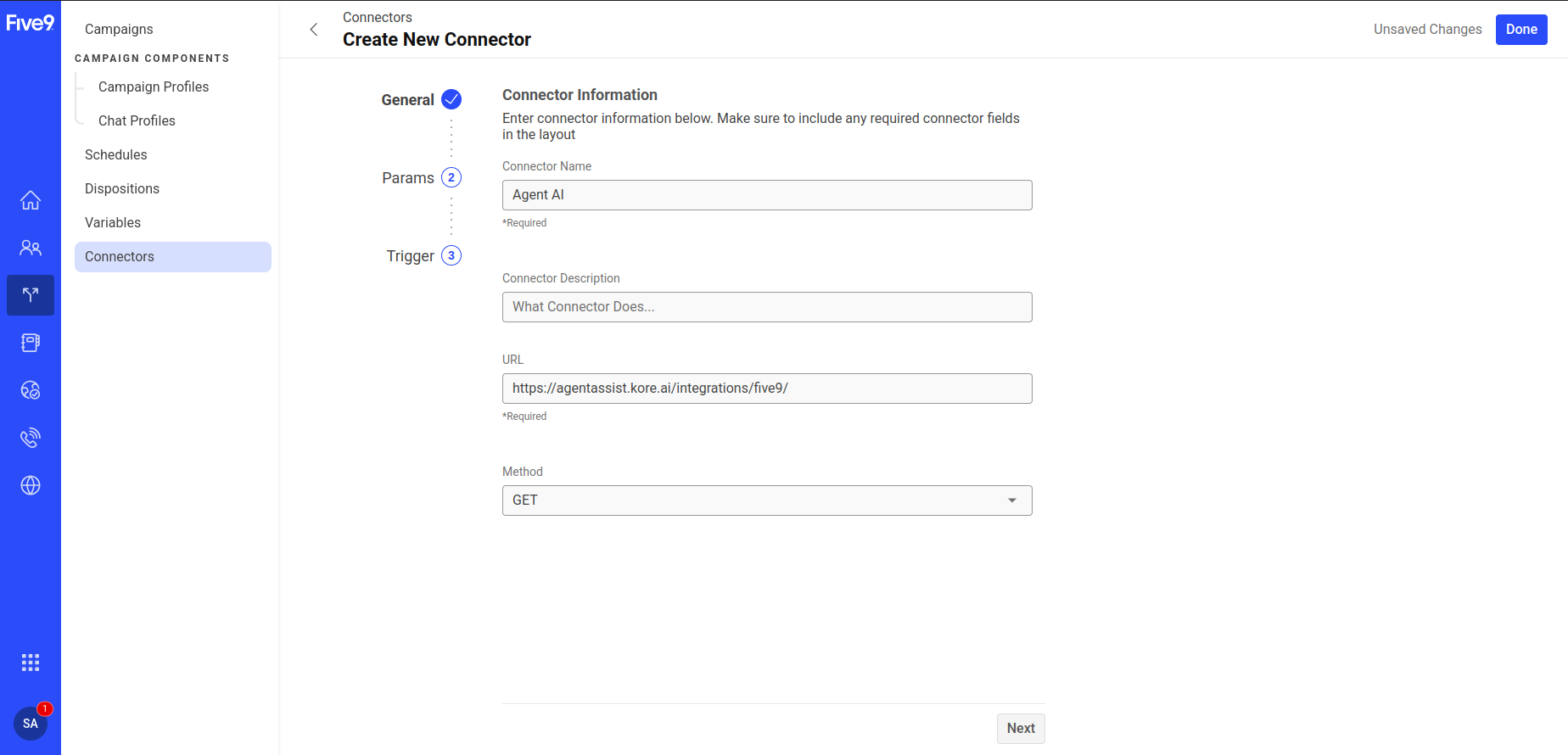
- Click Next.
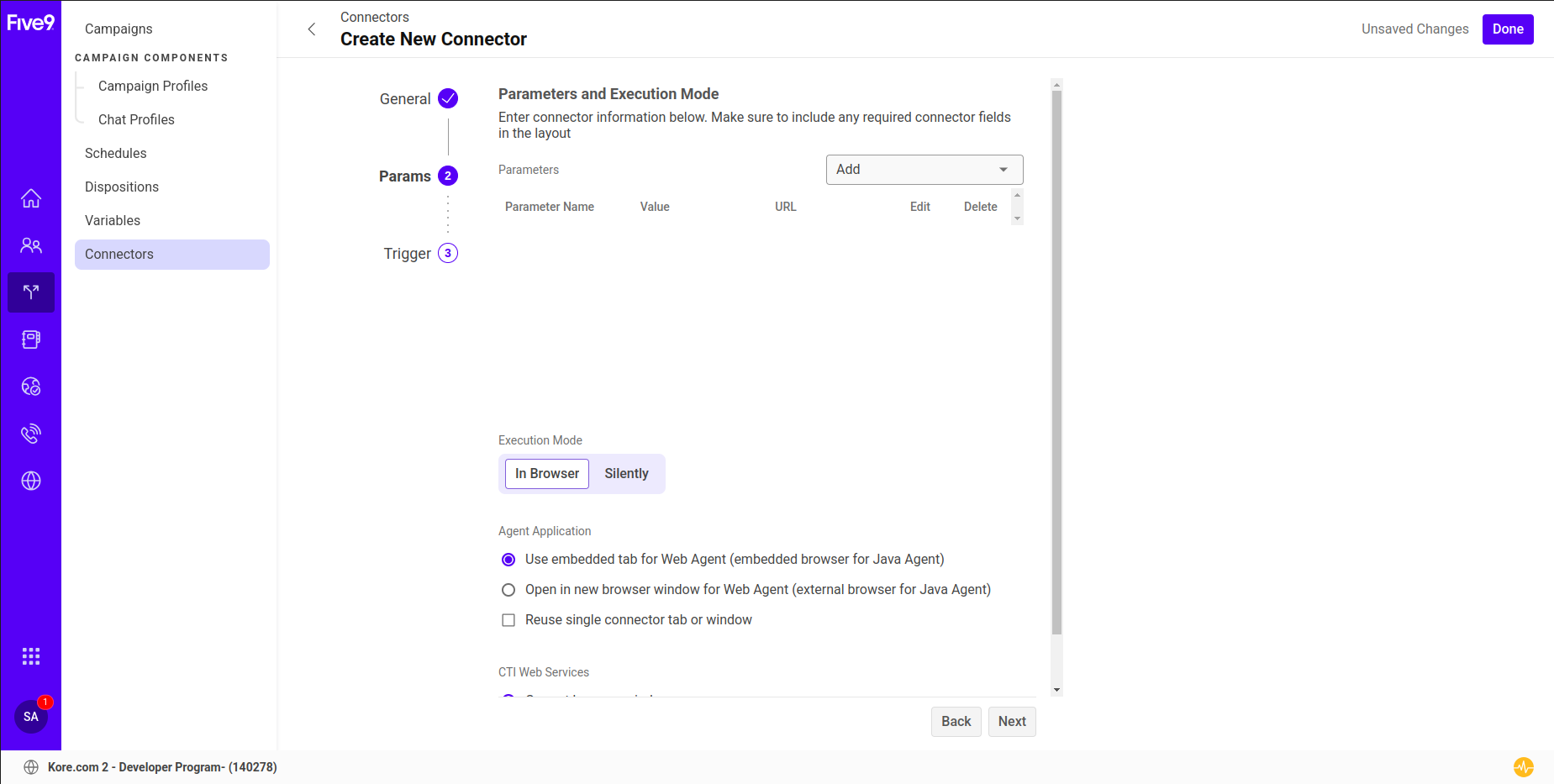
- In the Parameters section, click the Add dropdown and select Field.
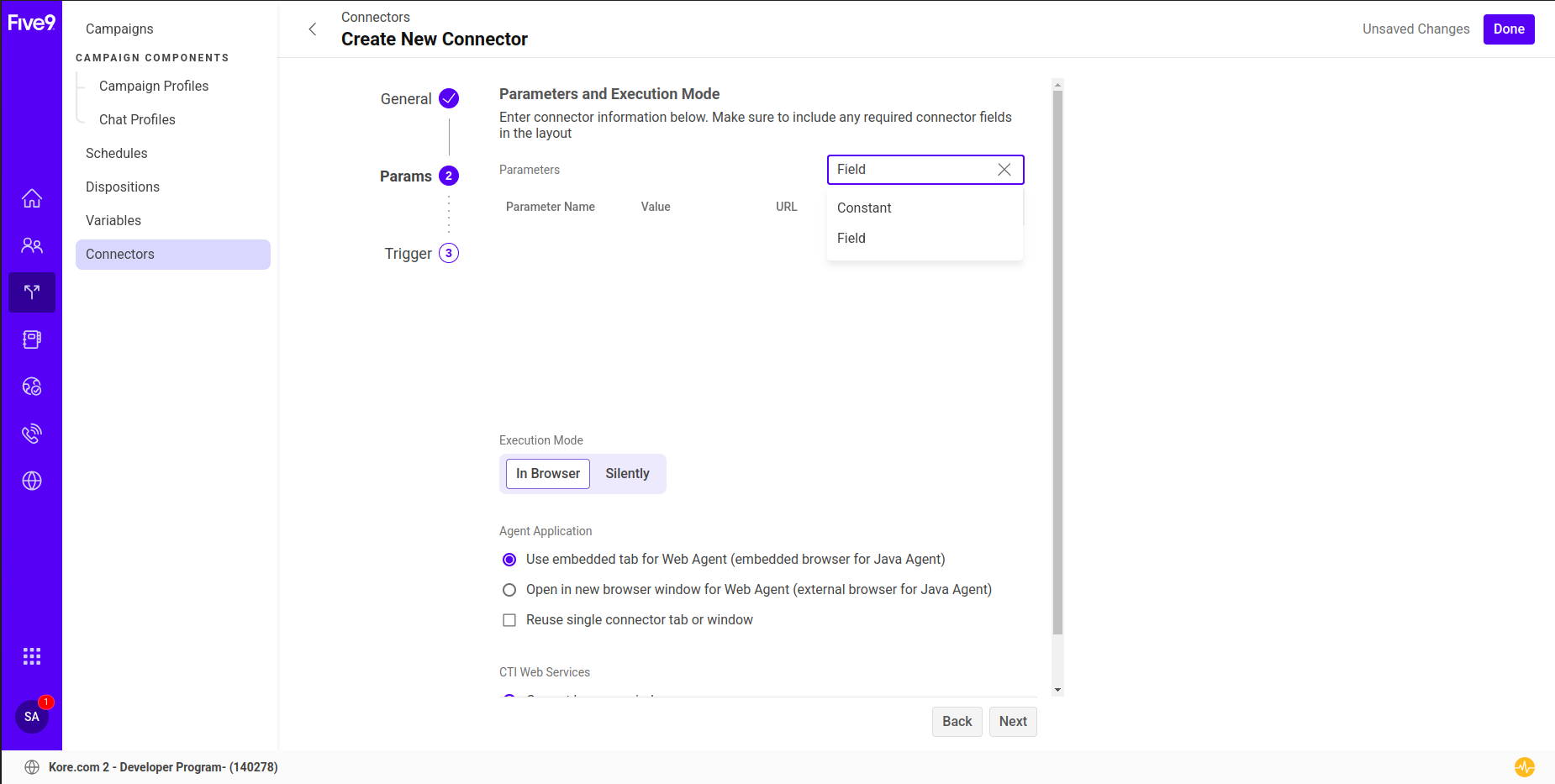
- Select session_id, domain_id, id, skill_name/campaign_name (choose either skill_name or campaign_name, depending on which is used to map the bot in Agent AI), and click Ok.
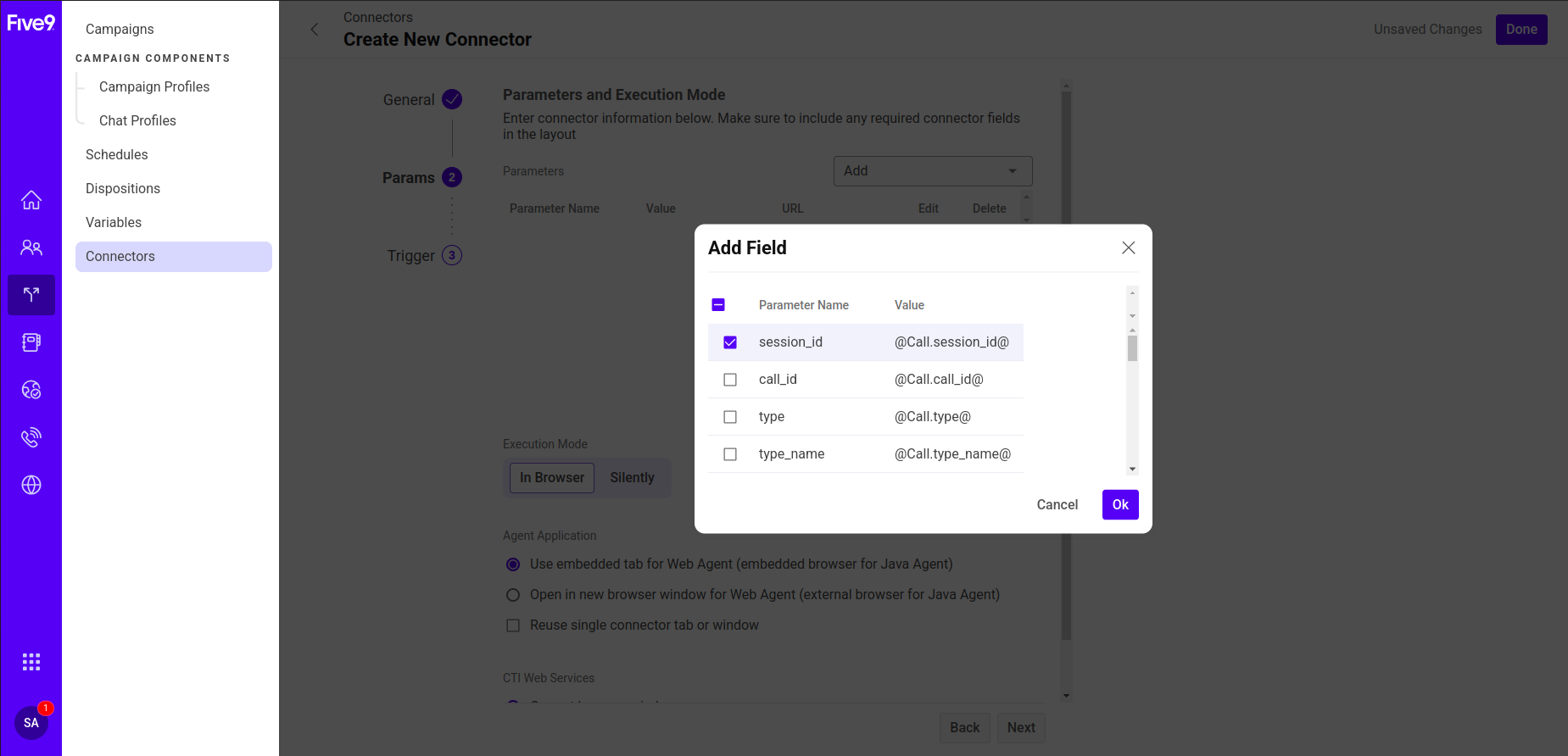
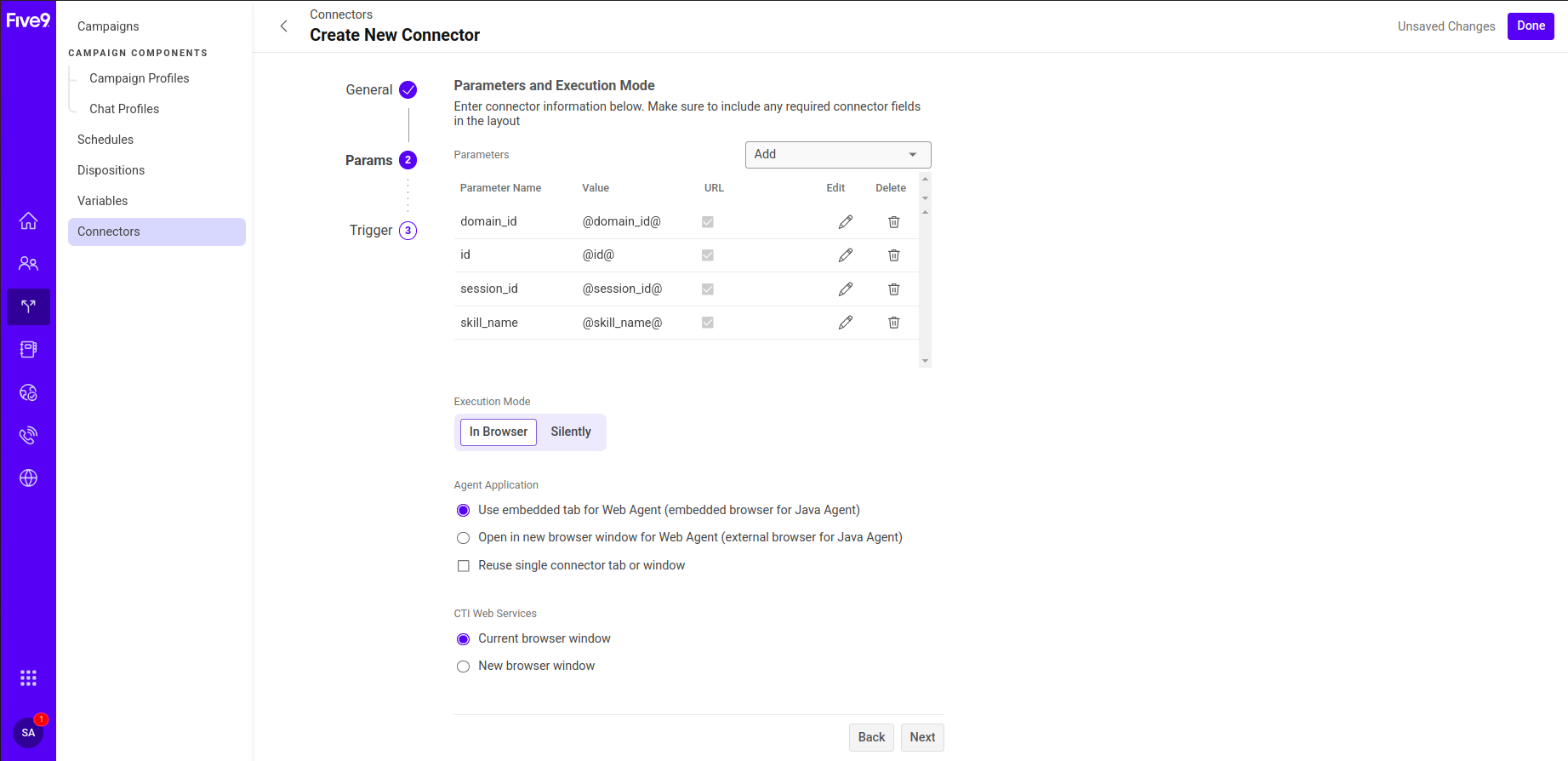
- Click the Edit icon against the parameters and change as per the following:
- In the Parameters section, click the Add dropdown and select Constant.

- Enter Name as accountid and the Value should be the account id of your Agent AI account. You can find this ID by navigating to the Agent AI Configuration Page > Channels > Chat. Refer to this doc.
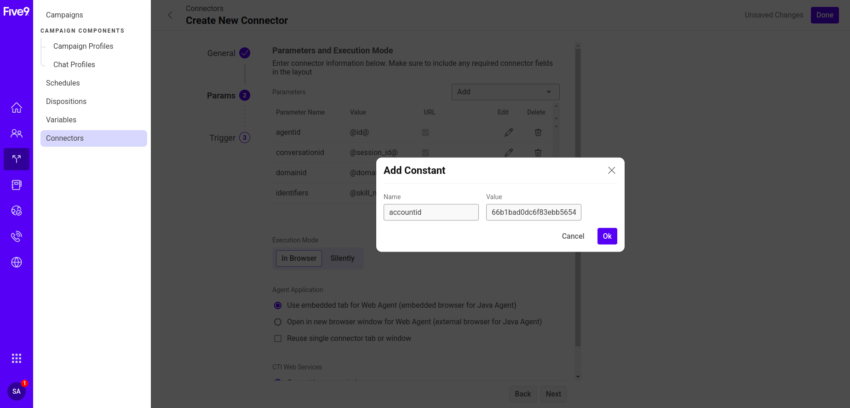
- Click Ok > Next.
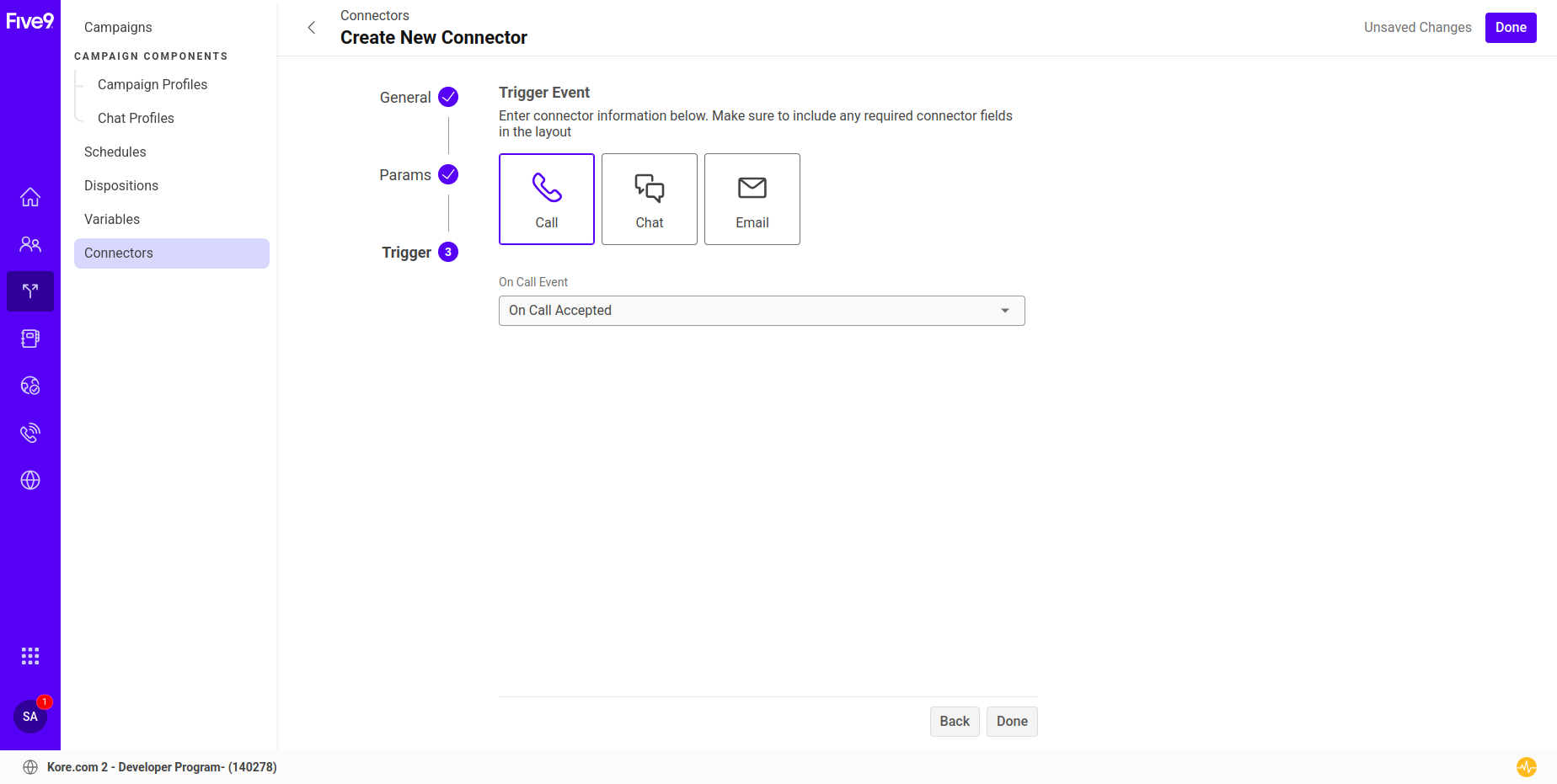
- By default, Call is selected for Trigger Event and On Call Accepted is selected for On Call Event. Select Chat for Trigger Event, and the On Chat Arrival appears for On Chat Event.
- Click Done.
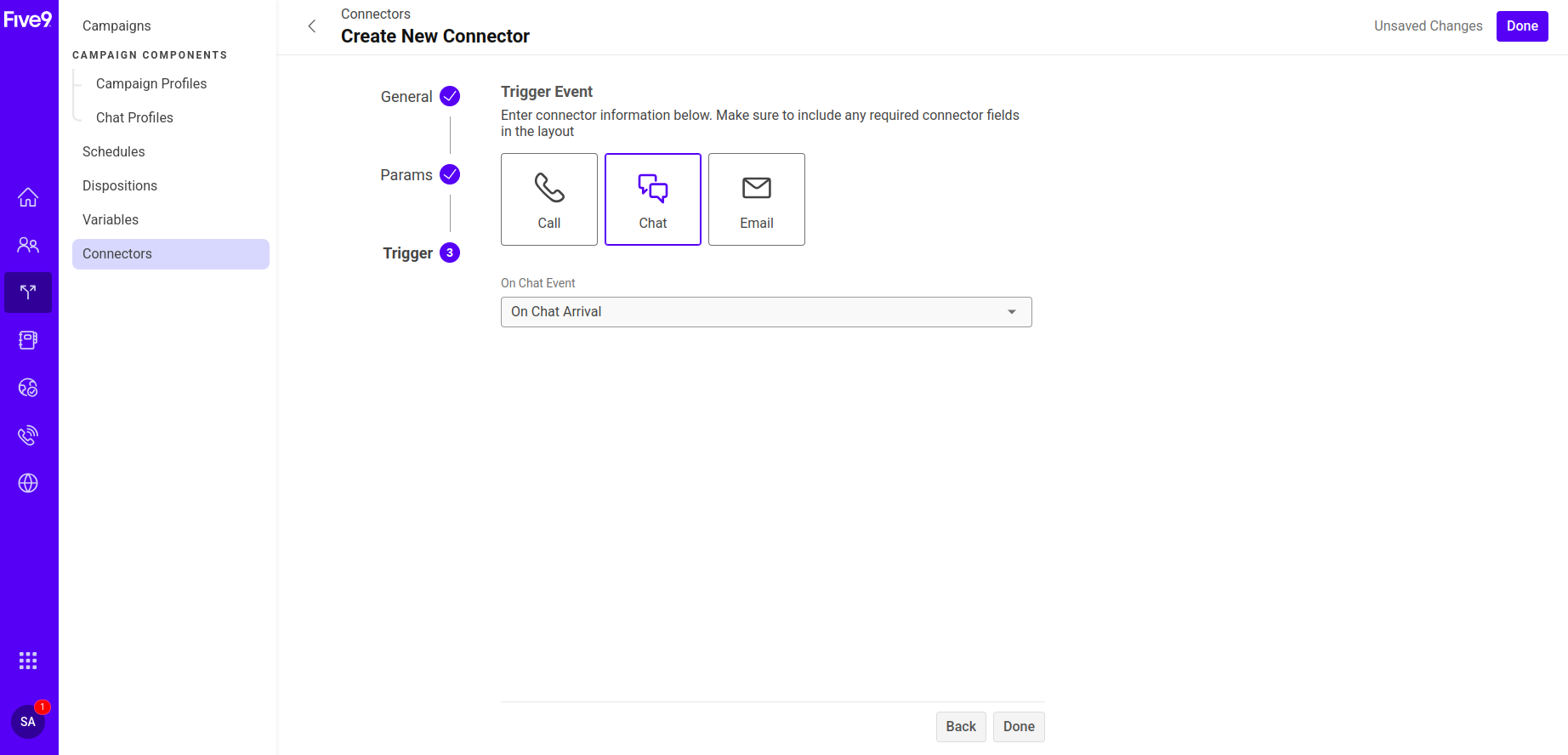
Five9 Account Setup to get Incoming Chat Requests
- Create a skill, and add agents with Chat/SMS Channel enabled to the skill by following this doc.
- Create a chat profile by following this doc.
- Create IVR Script by following this doc.
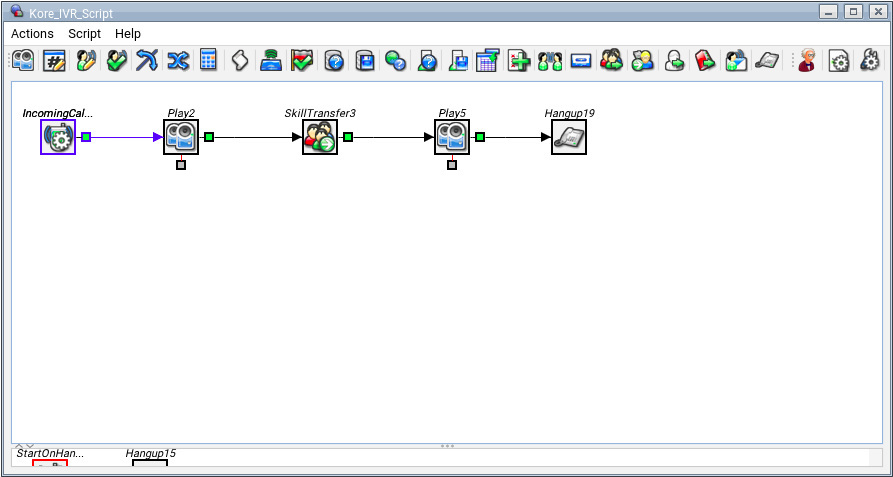
Create Inbound Campaign
- Sign in to the Admin Console.
- Search for campaigns, and select Campaigns.
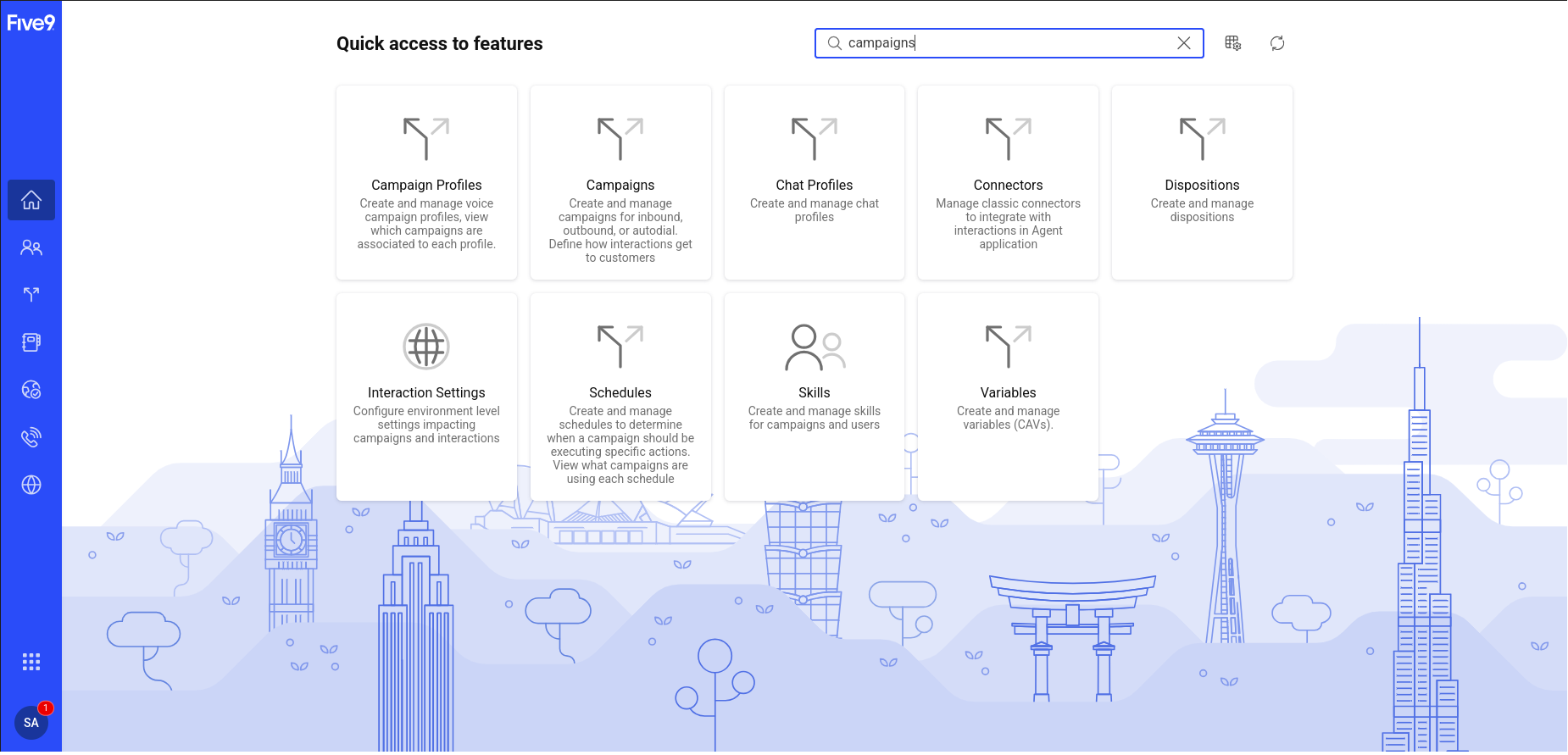
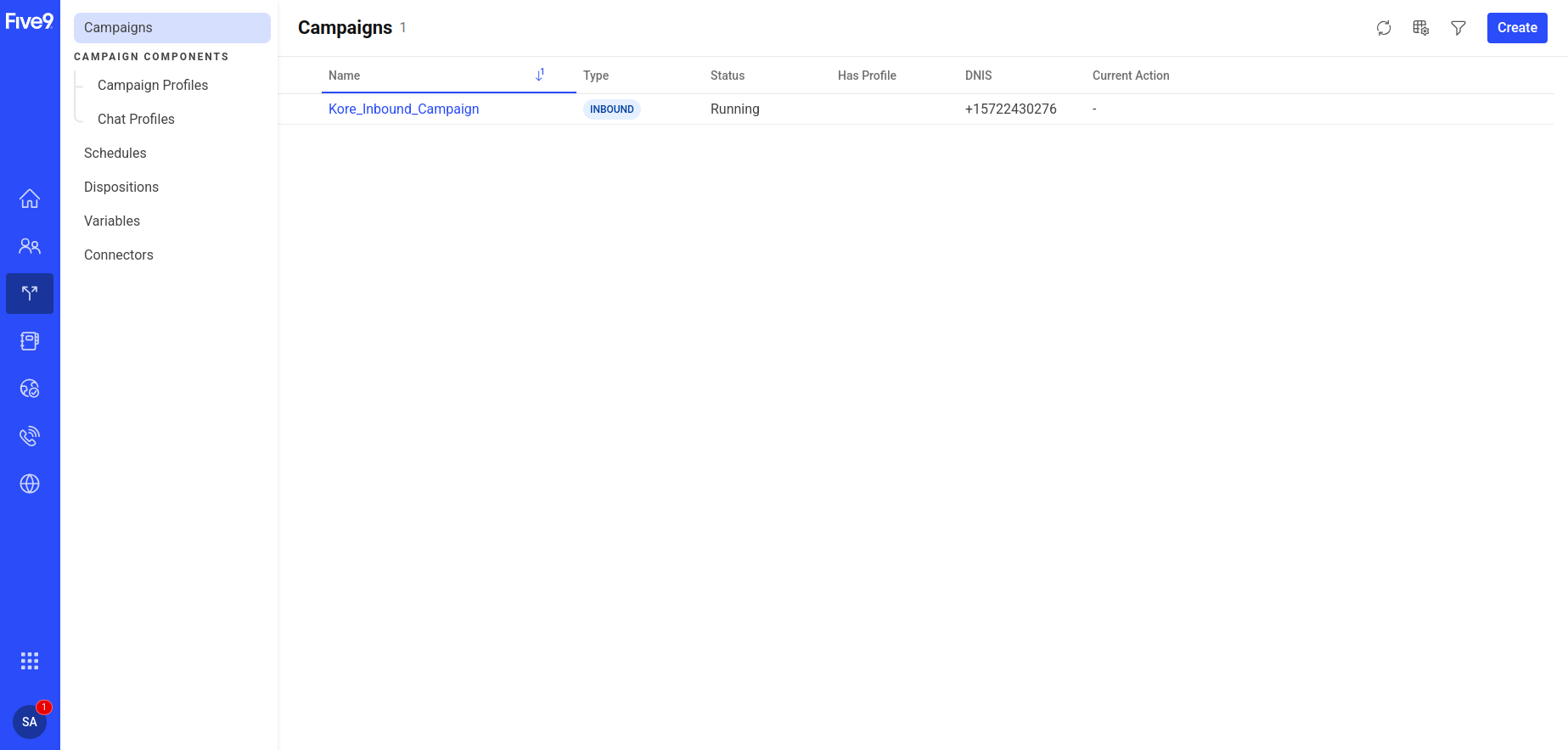
- Click Create.
- Select Inbound, and click Continue.
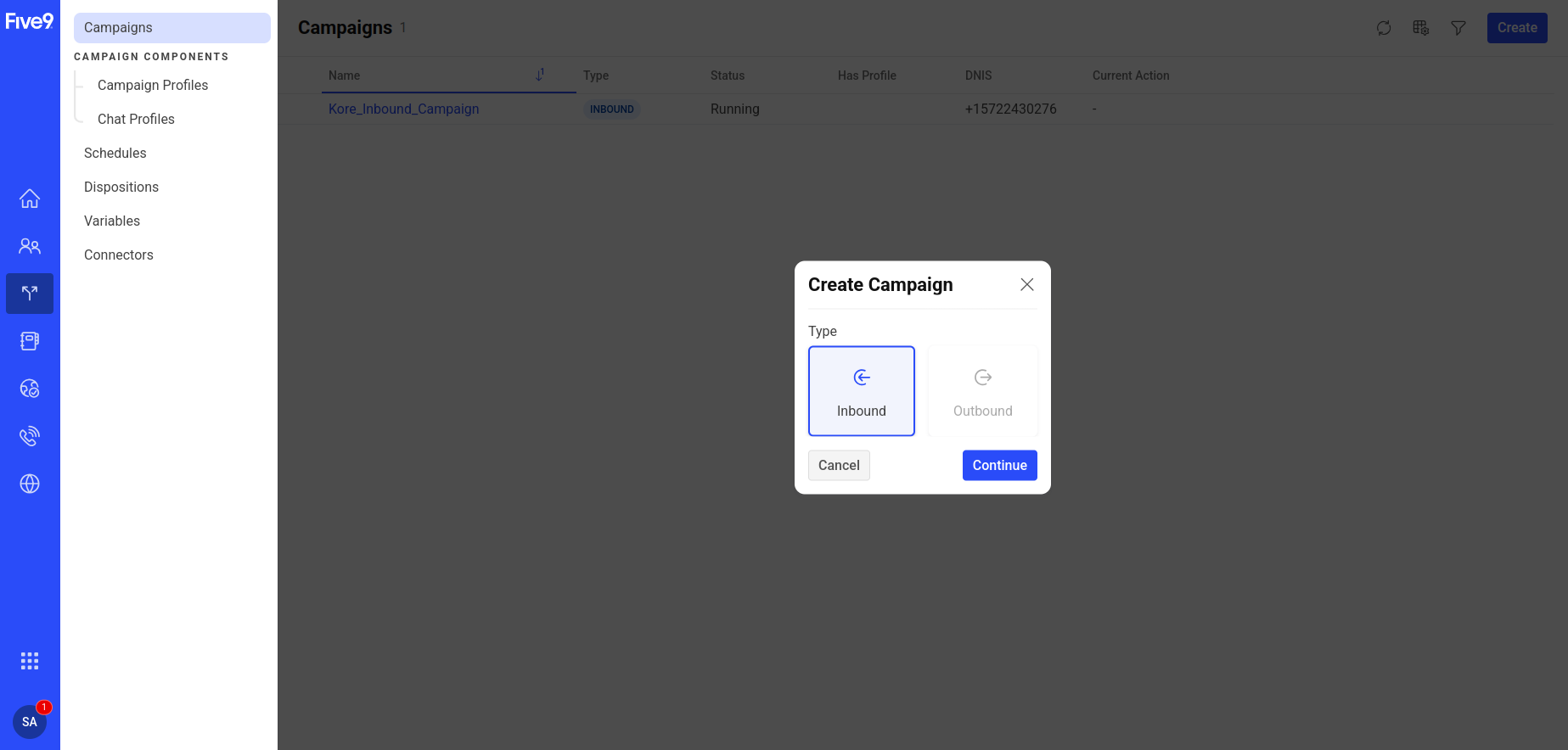
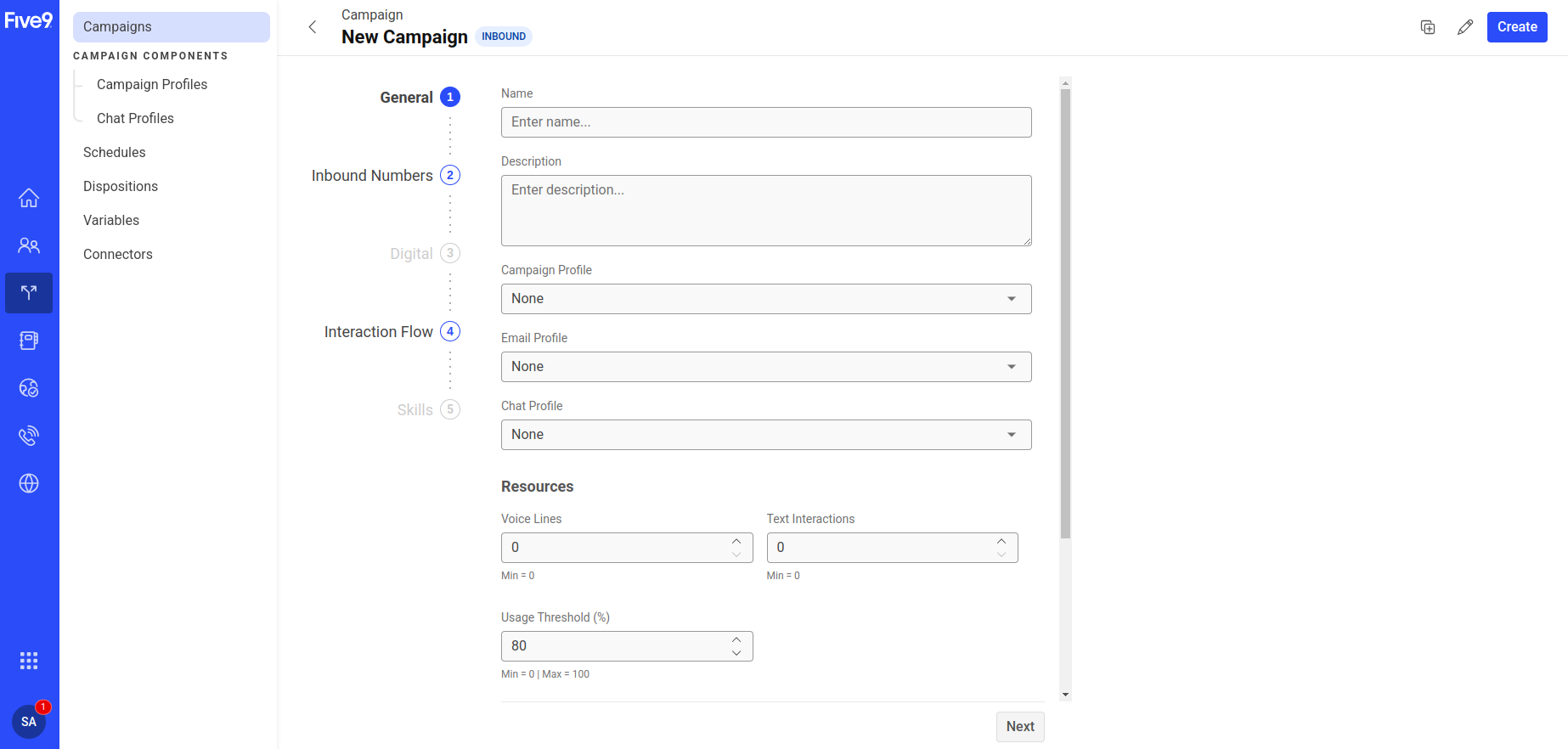
- Enter the following details :
- Enter a campaign name.
- Enter a campaign description.
- Click Chat Profile, and either select the chat profile you created in the previous step or choose SystemDefault.
Note: You must have the necessary permission to view campaign profiles. An error message displays if you don’t have the required permission. - Voice Lines: Enter the number of lines to dedicate to voice traffic. This is the maximum number of phone lines or ports to support the calls allotted to this campaign.
- Text Interactions: Enter the number of lines to dedicate to text interactions.
This setting runs IVR scripts for chat or email campaigns, and determines how many IVR sessions can run the IVR script concurrently. For example, if 10 customers are in a chat campaign, and the number of text channels is set to 5, then only 5 of those customer interactions use the IVR script, and the other 5 route to the chat campaign’s default skill without any scripting logic. - Enter the usage threshold percentage. This is the maximum percentage of lines in use that triggers a notification when reaching this threshold.
- Enter email addresses for threshold notifications. Use semicolons to delimit a list.
- Enter the number of lines to dedicate to Visual IVR (VIVR) sessions. This setting runs an IVR script using a web browser URL, but instead of TTS prompts playing audio (as in a voice call), it displays the actual TTS text. A voice caller and a VIVR caller get the same IVR flow and experience; one uses voice, and the other uses a browser screen for online viewing. For more information about VIVR, see the Interactive Voice Response (IVR) admin guide.
- Click Next.
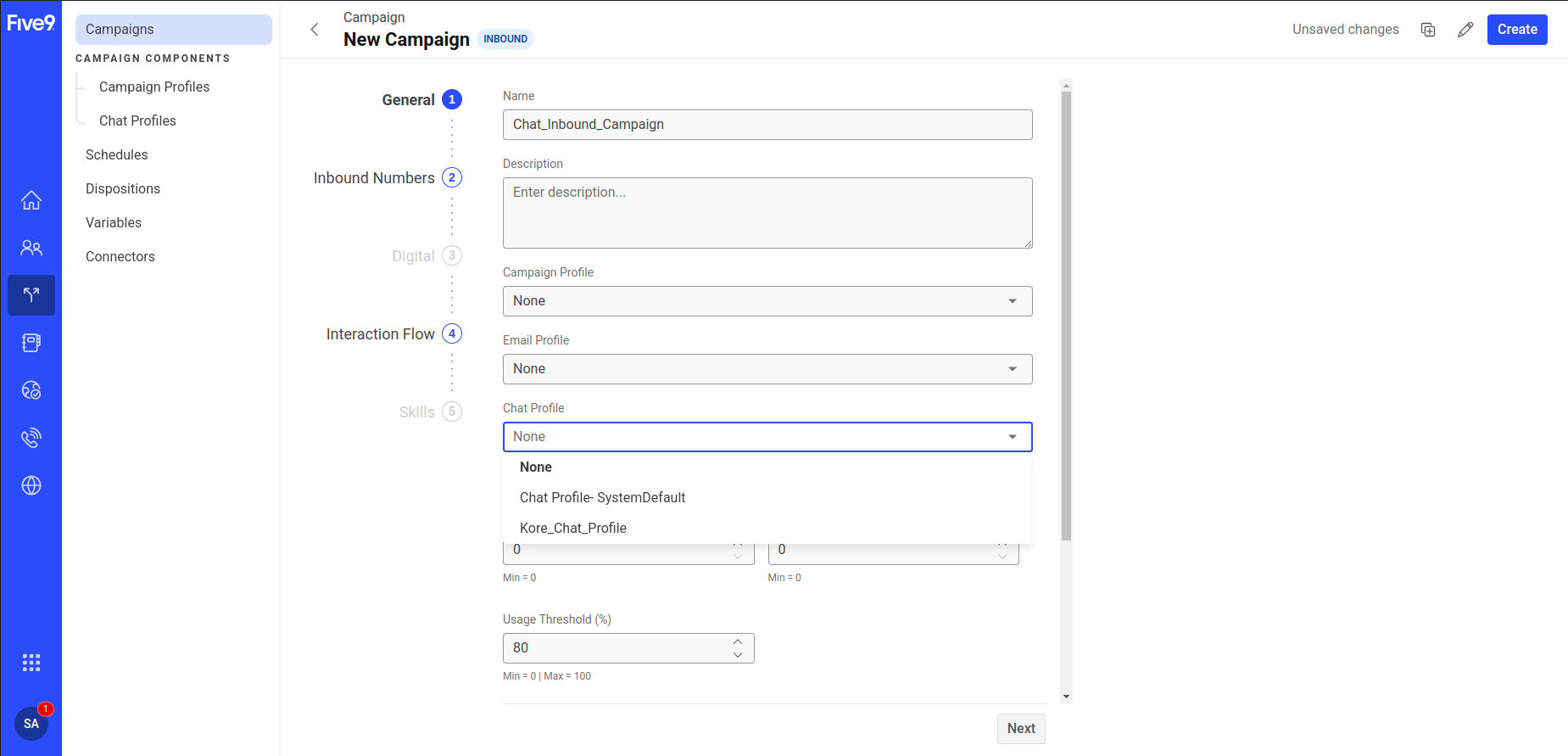
- Do not select anything in the Numbers section, and click Next.
- Click Default Script, and select the default IVR Script or the IVR Script created in the previous step.
- Click Next.
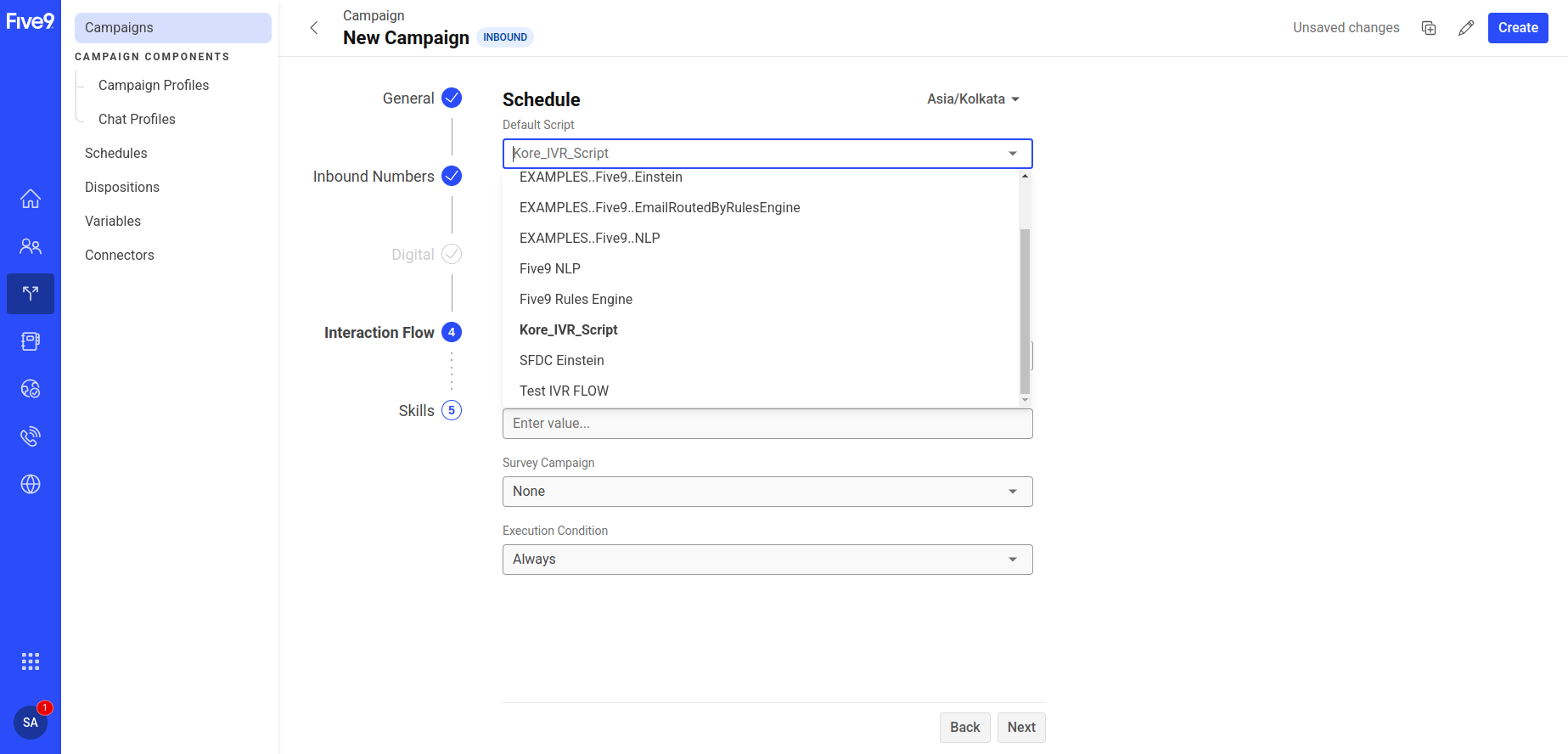
- Click Digital Skill, and either select the skill created in the previous step or the Default Skill.
- Click Create.
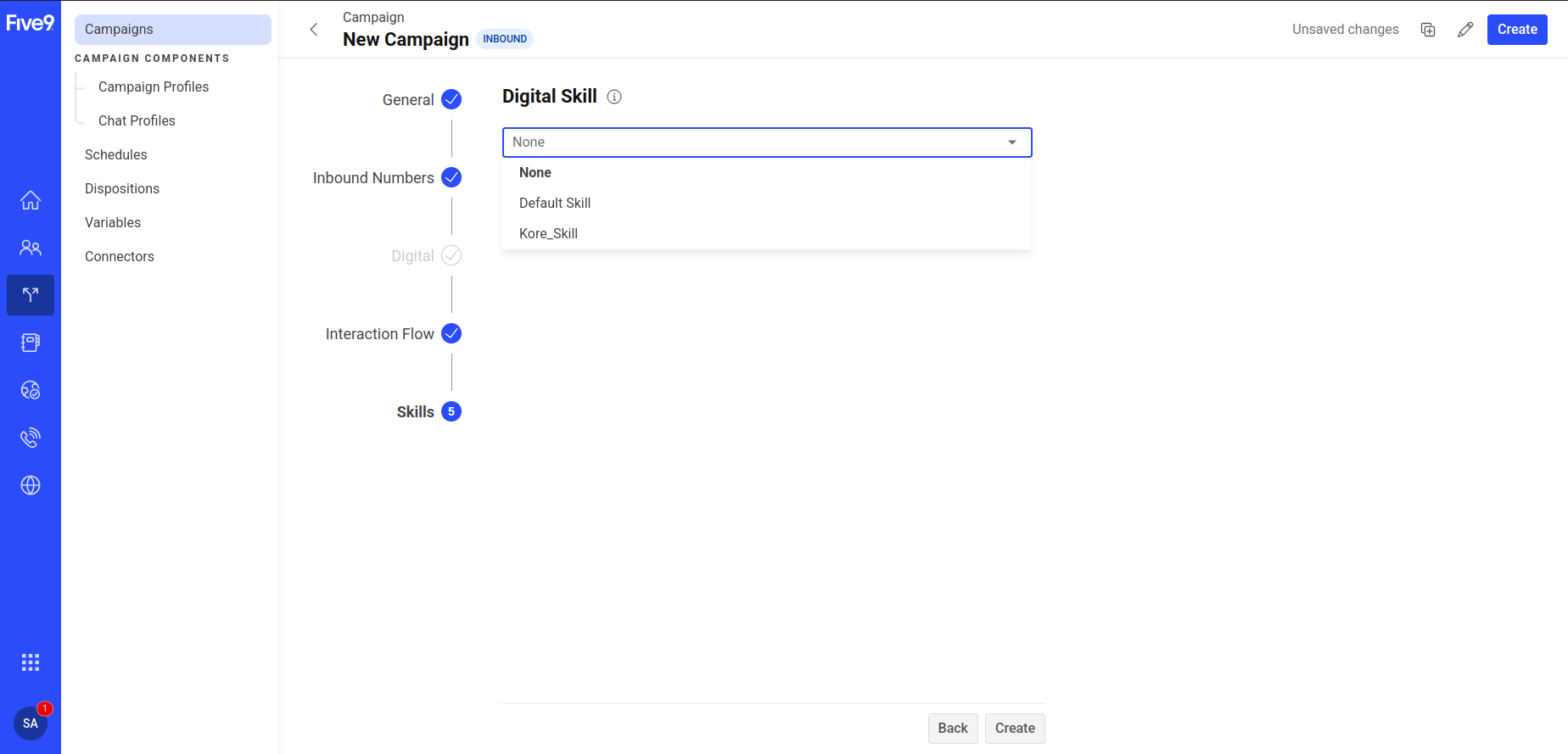 Note: After the inbound campaign is created successfully, start the campaign. Refer to the Manage Campaigns doc for help.
Note: After the inbound campaign is created successfully, start the campaign. Refer to the Manage Campaigns doc for help.
Chat Simulation
- Open Script Generator.
- Enter your Five9 account domain name in the Domain field and the chat inbound campaign name in the Profiles field.
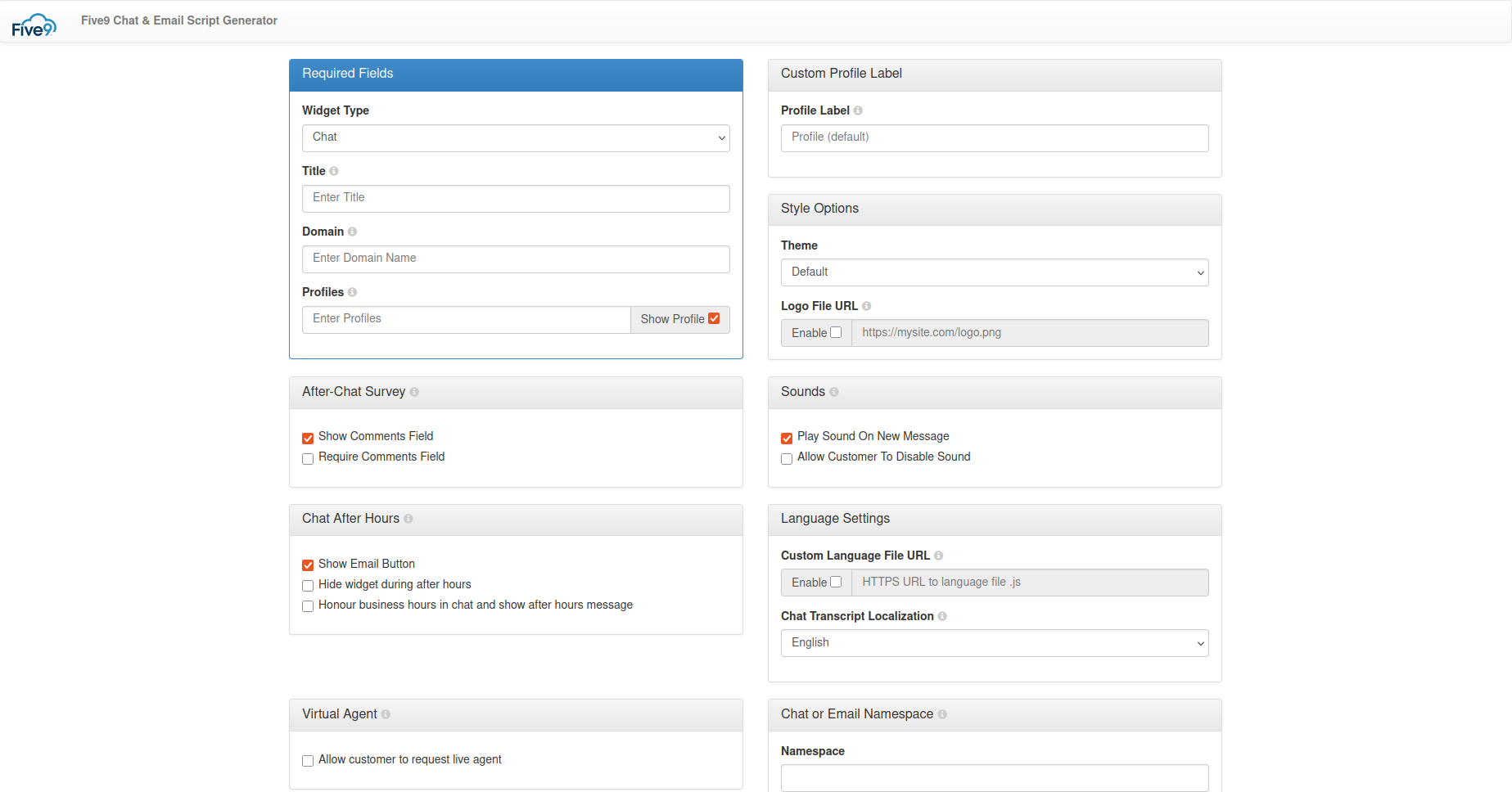
- Scroll down, and click Preview on Page.
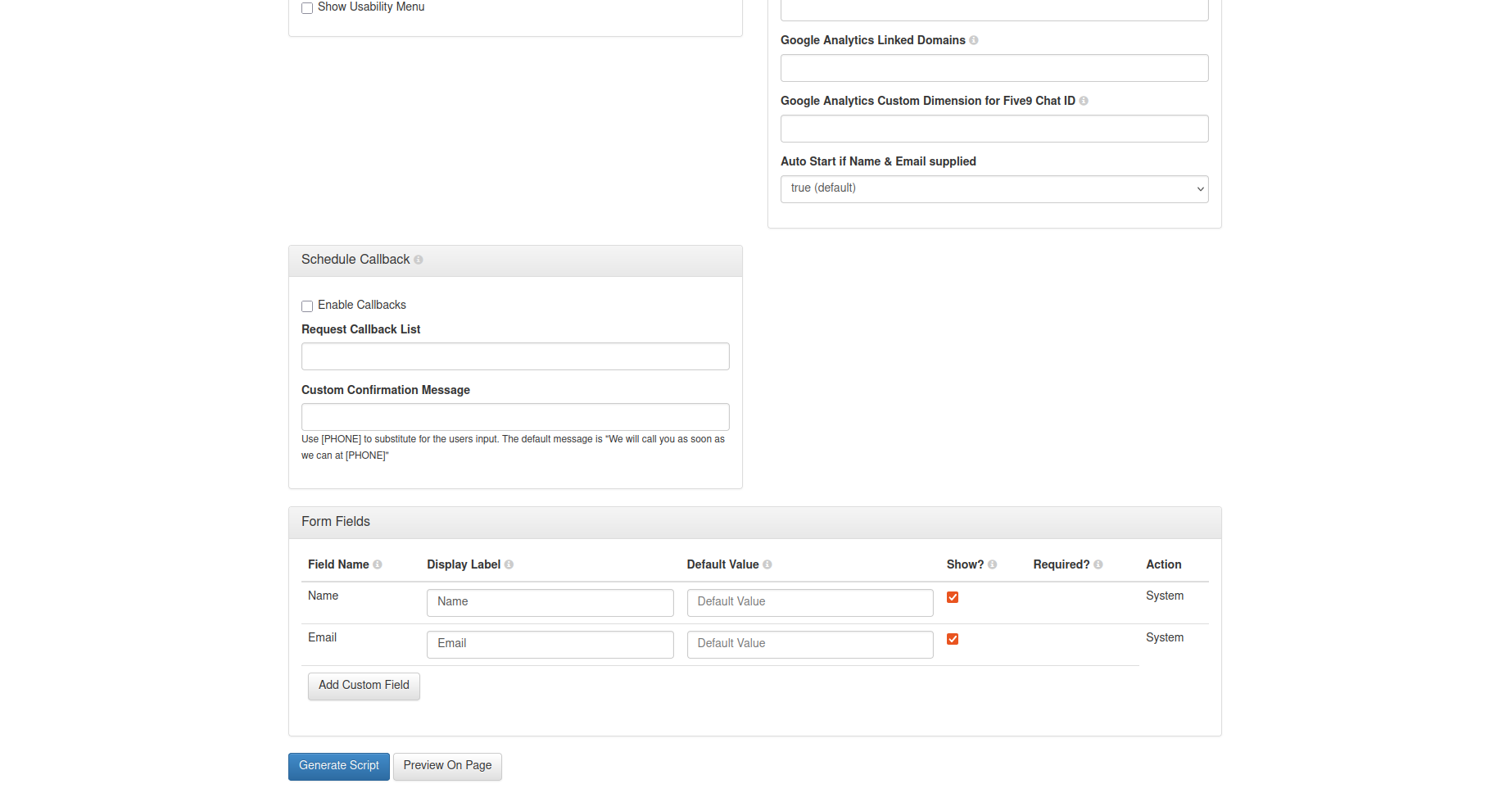
- Enter values in the Name and Question fields.
- Click Start Chat.
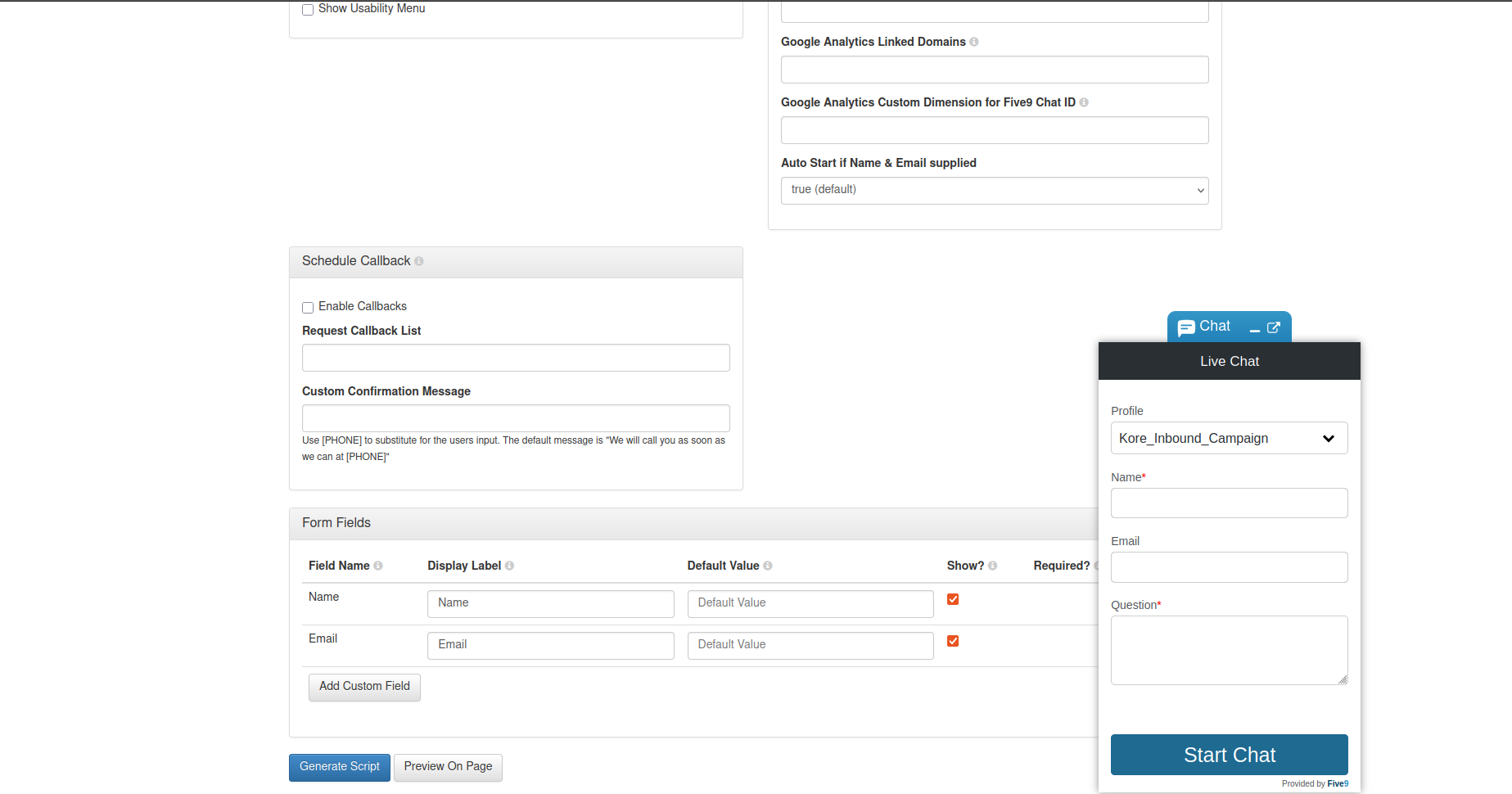
- Open the Five9 Agent Desktop, and change the status to Ready (Text).
- The request arrives on the desktop. Click the lock icon to accept the interaction.
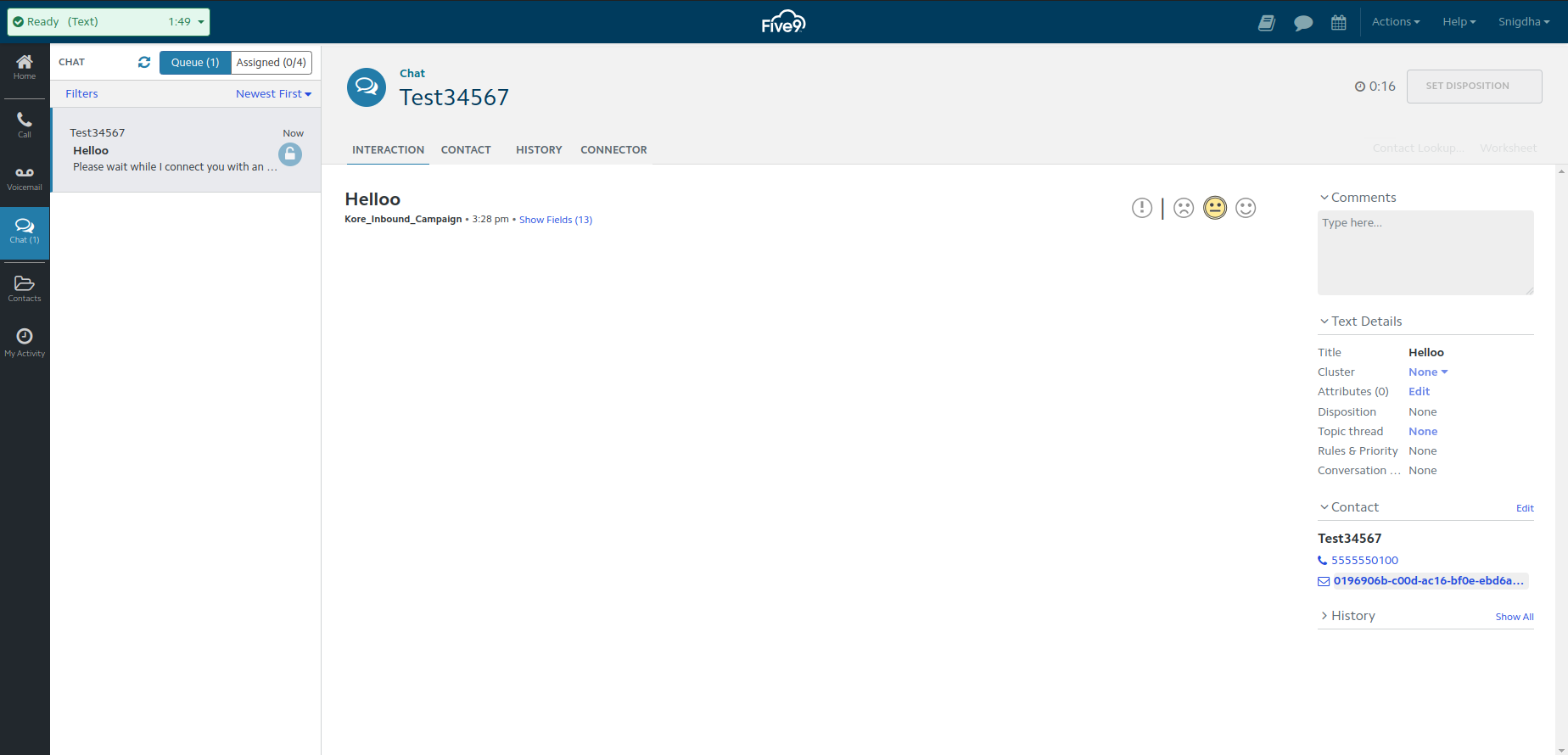
- Once the interaction is accepted, the connector opens by default where the Agent AI widget is rendered.
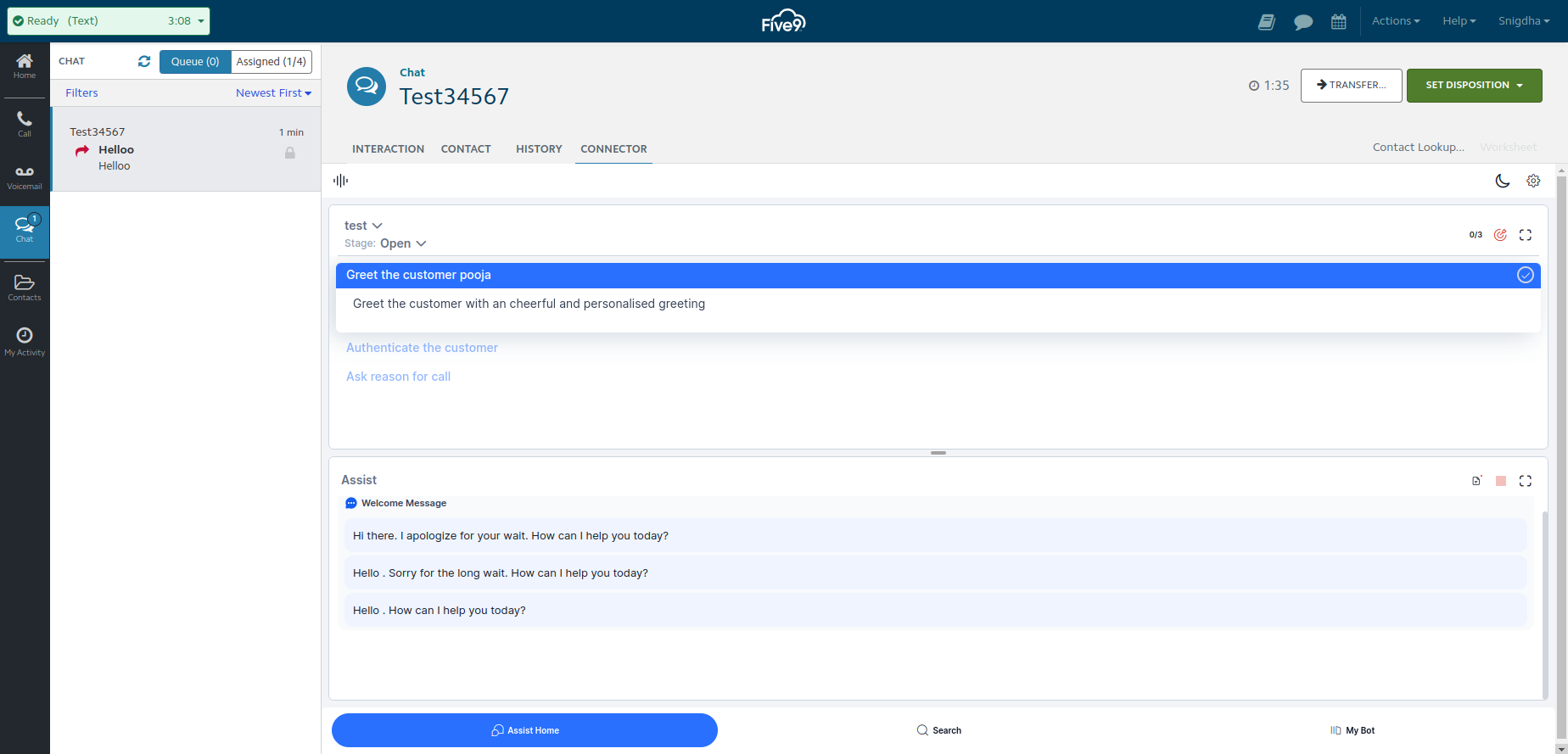
- Click the send button to send a message to the customer. The message gets copied to the clipboard, if you click the copy button.
- When the agent or customer ends the chat, the chat summary appears in the Agent AI widget.
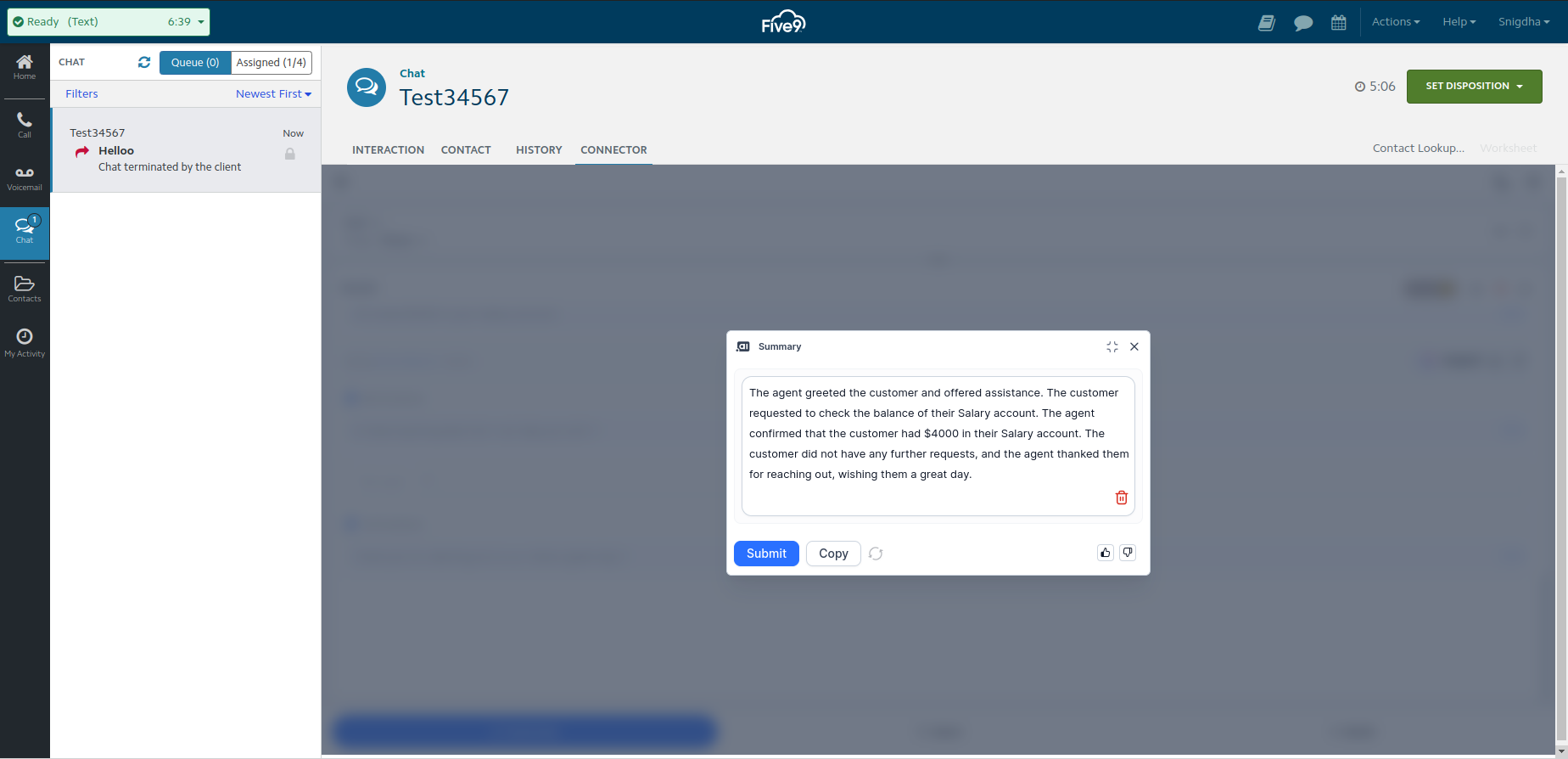
Integration Limitations
- Custom Data and Secure Custom Data passing is not supported.
- Internal Transfers are not supported as the widget can’t be rendered for other agents joining the conversation, as the Five9 connector is getting disabled for other agents.
- Concurrent Chats Limitation : Customer messages or summary events for a specific chat are delivered to the Agent AI widget only when that chat window is active. If the agent navigates to a different chat, any new messages or events of the previous chat will not be captured and delivered to the widget.