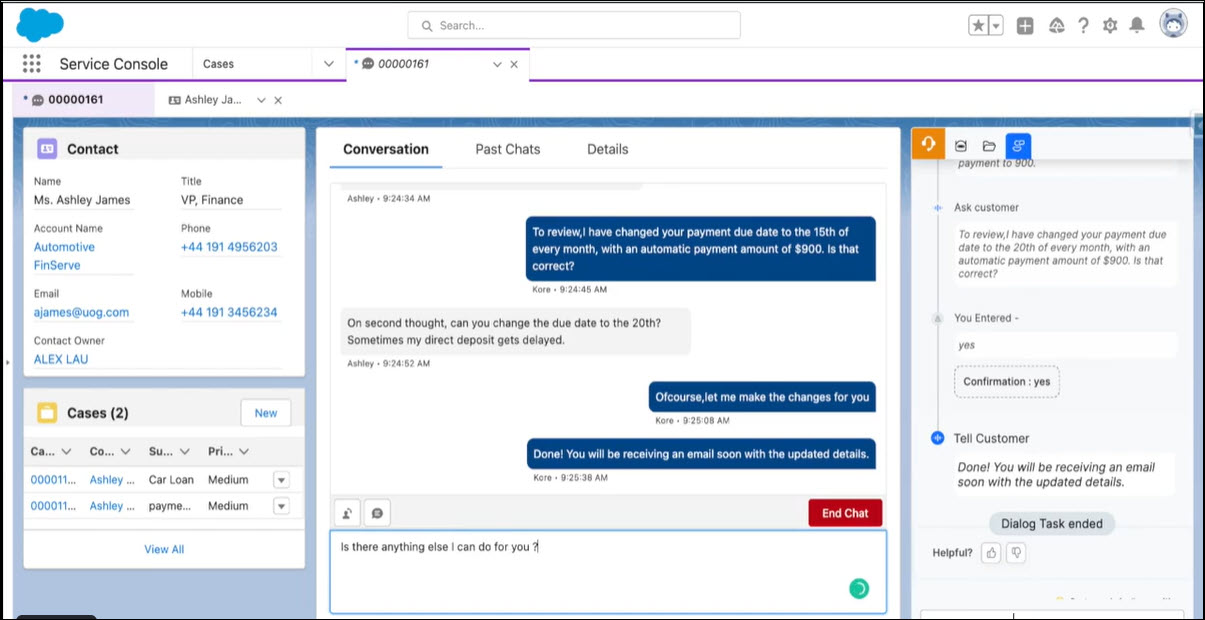The Kore.ai AgentAssist package is available in the Salesforce AppExchange. After logging into your Salesforce account, you can install the package from the AppExchange.
Step 1: Log in to the Salesforce Account
- Visit https://login.salesforce.com/.
- Enter your login credentials, and then click Log In.
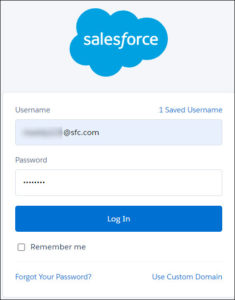
The Salesforce homepage is displayed.
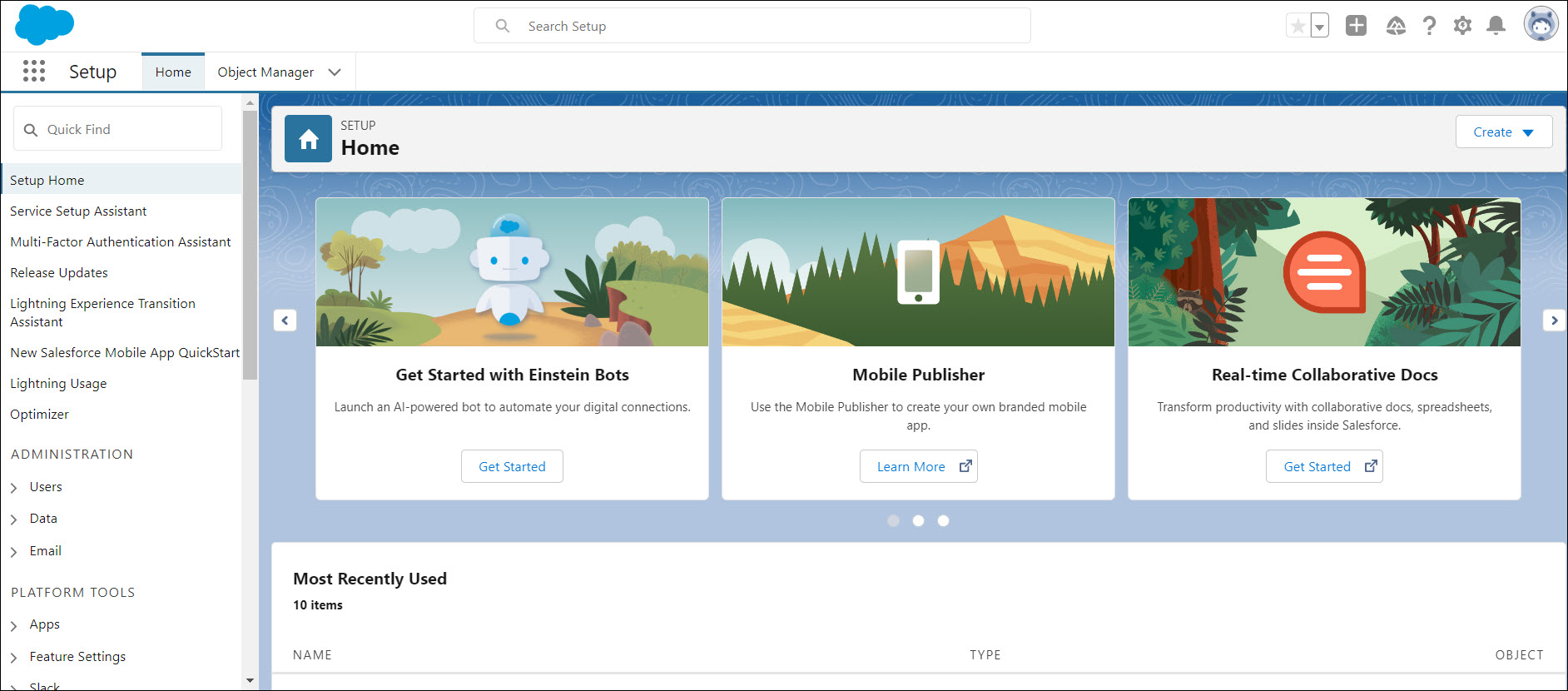
Step 2: Install the kore.ai AgentAssist Package
After logging into the Salesforce account, you can install the package from the AppExchange. Search for “Kore.ai AgentAssist” in the AppExchange and then install the package. Post installation, you can directly access the AgentAssist package, which is available in the Salesforce Service Cloud console.
Step 3: Configure the AgentAssist Bot Details in Salesforce
Log in into the Salesforce account, configure the AgentAssist bot details as follows:
- On the top-left of the Salesforce homepage, click App Launcher.
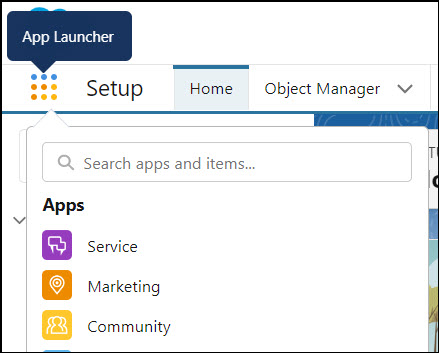
- Enter ‘Custom Metadata Types’ in the search bar.
- Select Custom Metadata Types. A list of records is displayed. Select the required record from the list and edit.
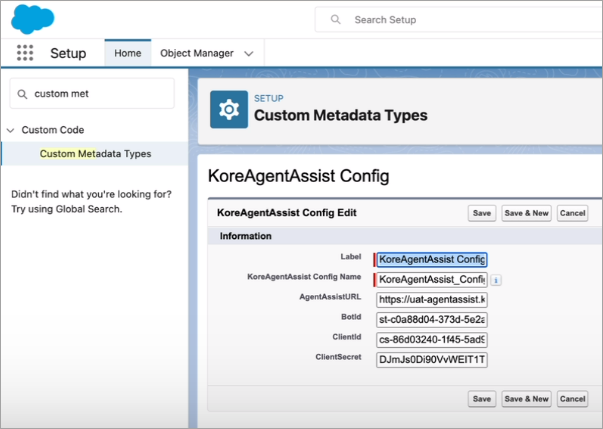
- Select KoreAgentAssistConfiguration record.
- Click Manage KoreAgentAssistConfiguration.
- Select the record and click Edit.
- Enter the following information in the dialog box:
- Name
- AgentAssist url
- Copy the BotID, ClientID, and ClientSecret from the AgentAssist Chat Channel page and paste it in the respective field.
- Enter the following information in the dialog box:
- Click Save.
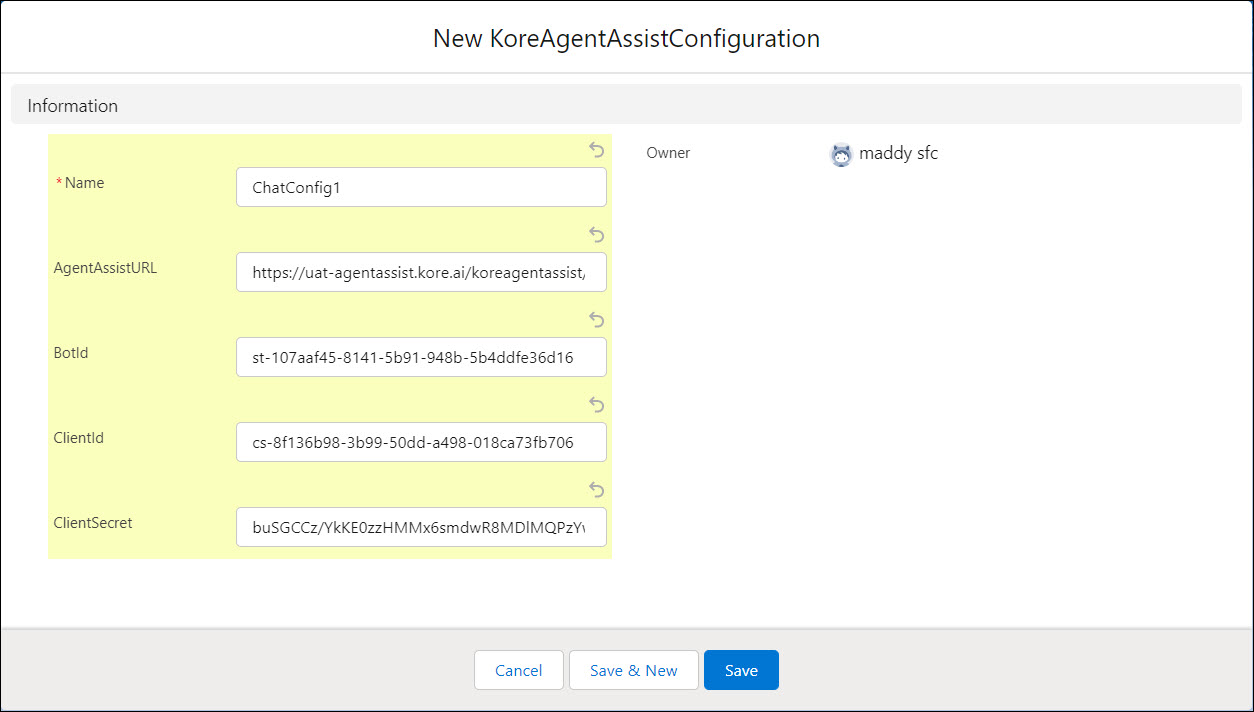
- The following screen appears, displaying all the details. Salesforce can now access the bot and the bot is ready for real time assistance.
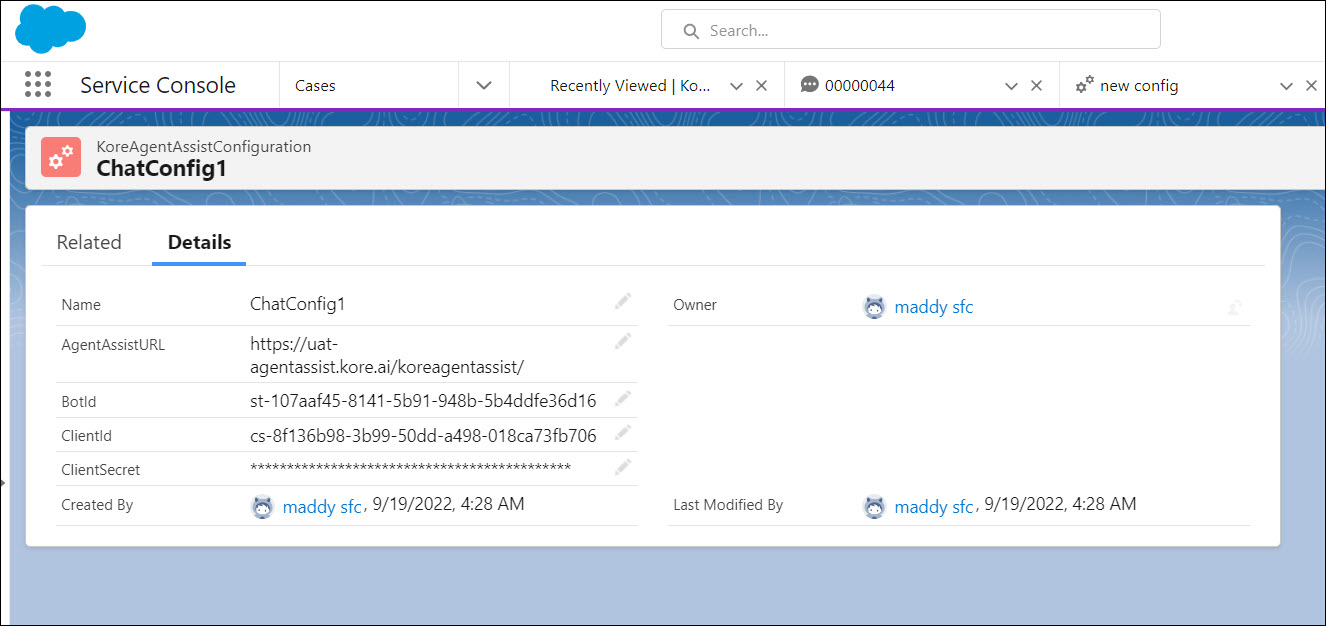
Step 4: Validate/Test the Chat Flow
After you configure the AgentAssist bot details, you should test the Chat flow – the two-way interaction between the agent and the client.
- On the lower-left of the screen, click Omni-channel (offline).
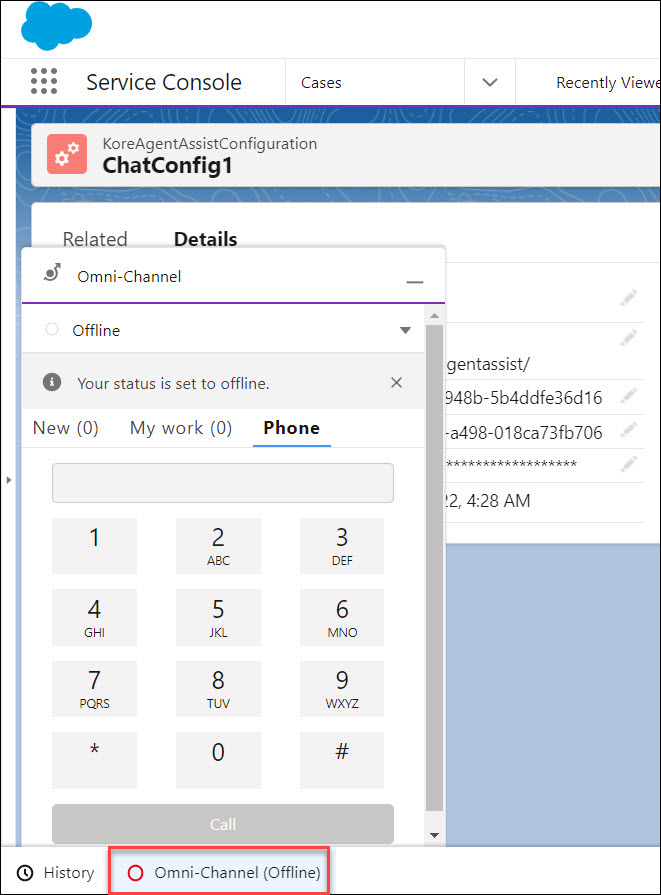
- Select the status from the dropdown and change it to Available.
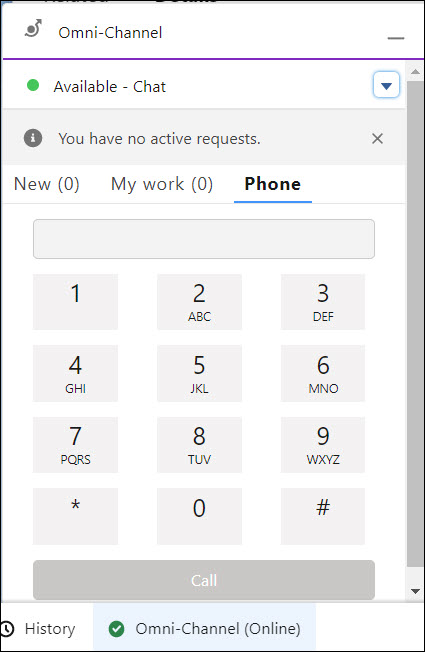
Step 5: Initiating Chat and Using AgentAssist Widget/Client-Side Interaction
You can initiate a Chat interaction with the client.
Steps to initiate Chat:
- On the top-right corner of the Salesforce homepage, click Service Setup.
- Click Setup.
- On the top-right, click Service Setup again.
- Click Developer Console.
- On the top-left, click Preview.
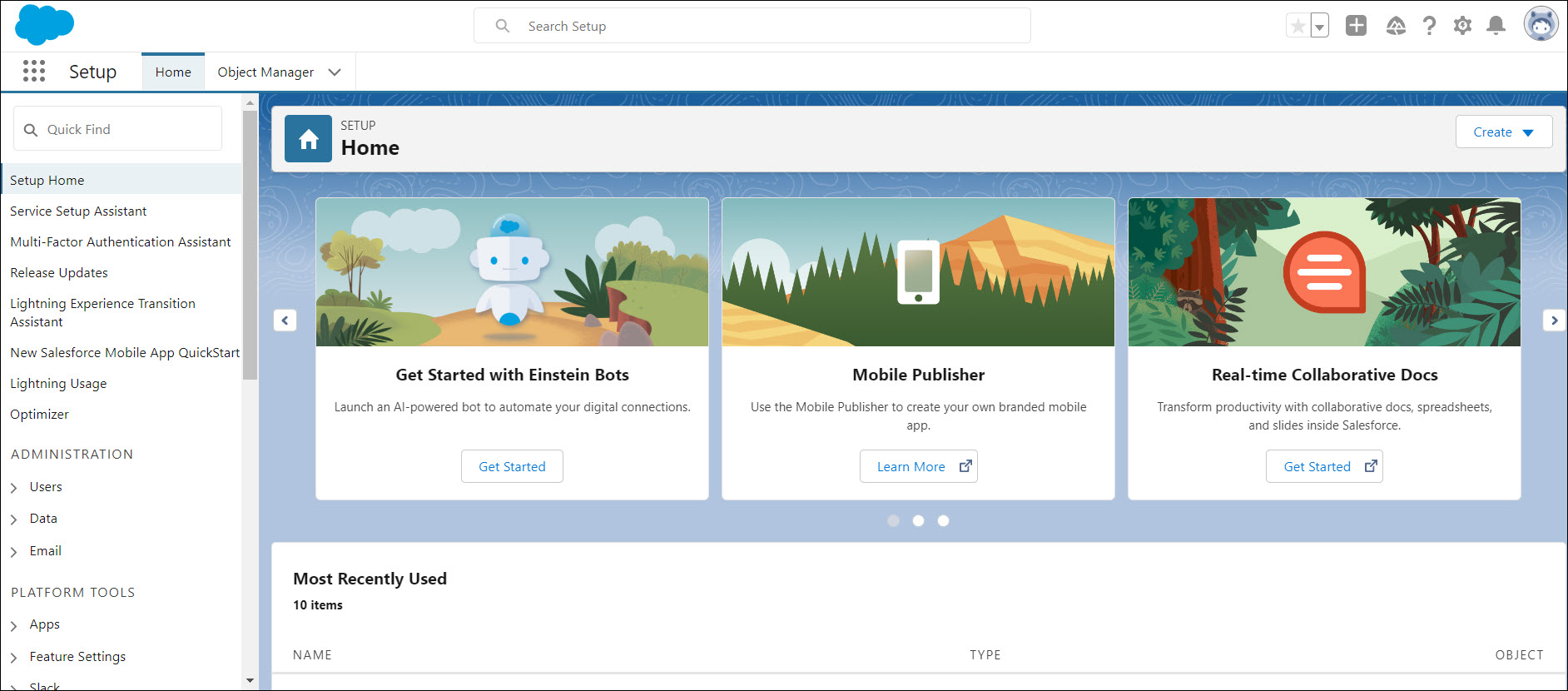
The pop-up chat window loads as shown below:
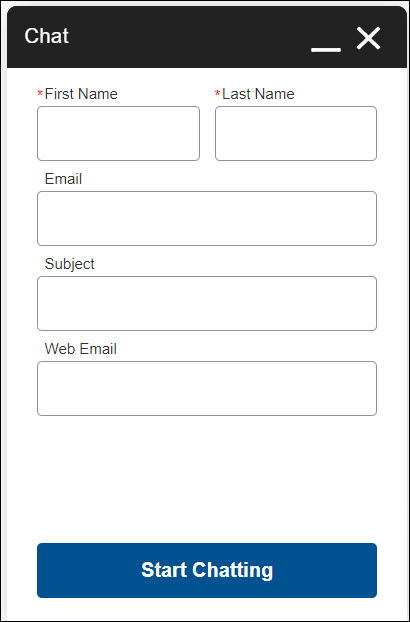
- Enter First Name, Last Name, Email, Subject, and Web Email, and then click Start Chatting.
- The sent chat request is shown.
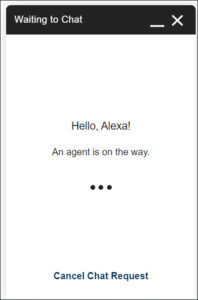
- If you wish to Cancel the Chat request, the following screen appears.
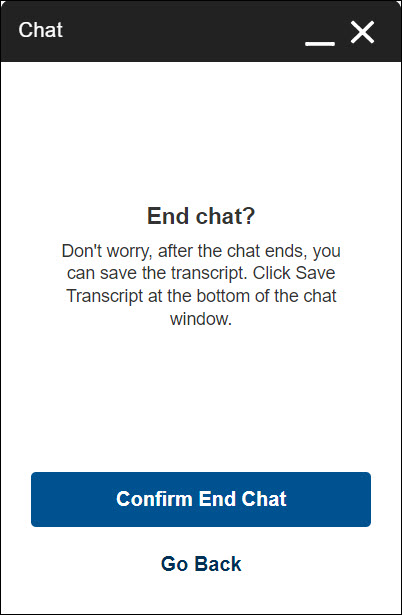
- You can Confirm End Chat or Go back to the chat.
- On the Agent desktop console, the agent will see a notification as shown below.
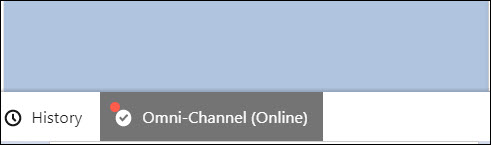
- Click the notification. The Chatconfig window opens as shown below.
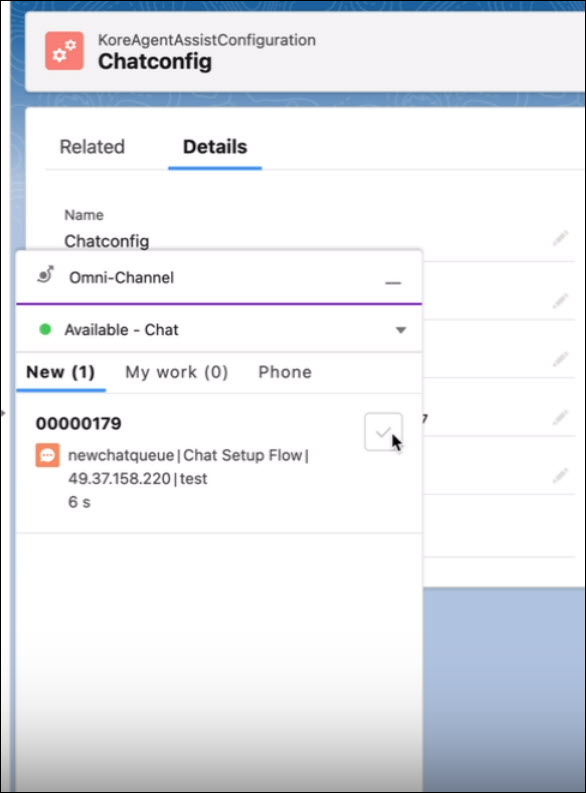
- The agent can start chatting with the customer.
- Click the New(1) tab. The chat details are on the screen below.
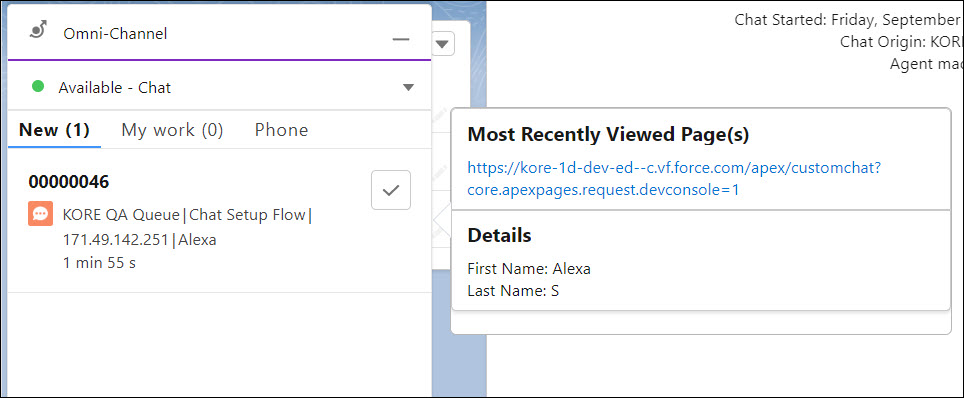
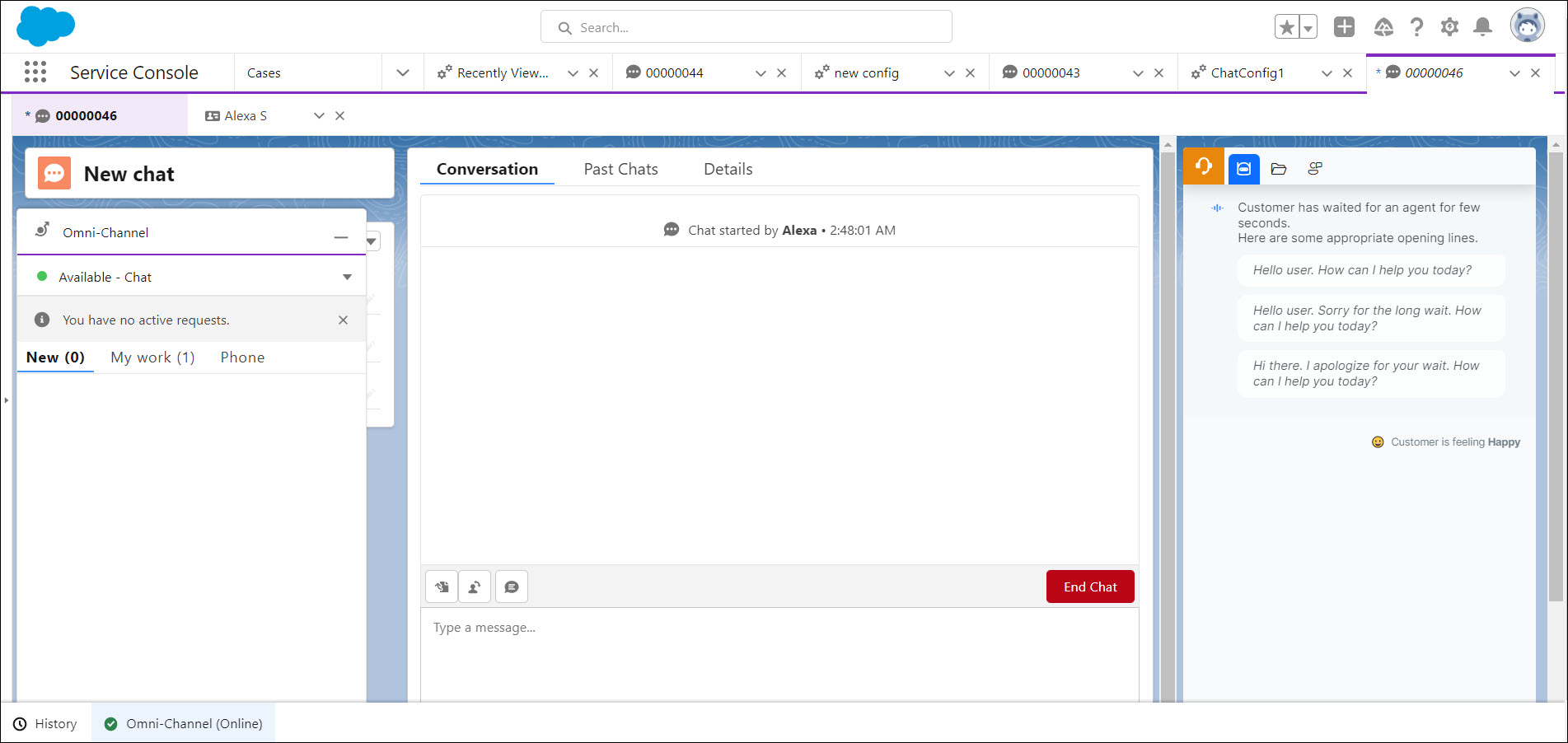
The agent can start interacting with the clients. The functionality of AgentAssist widget remains the same irrespective of the platform that is used.