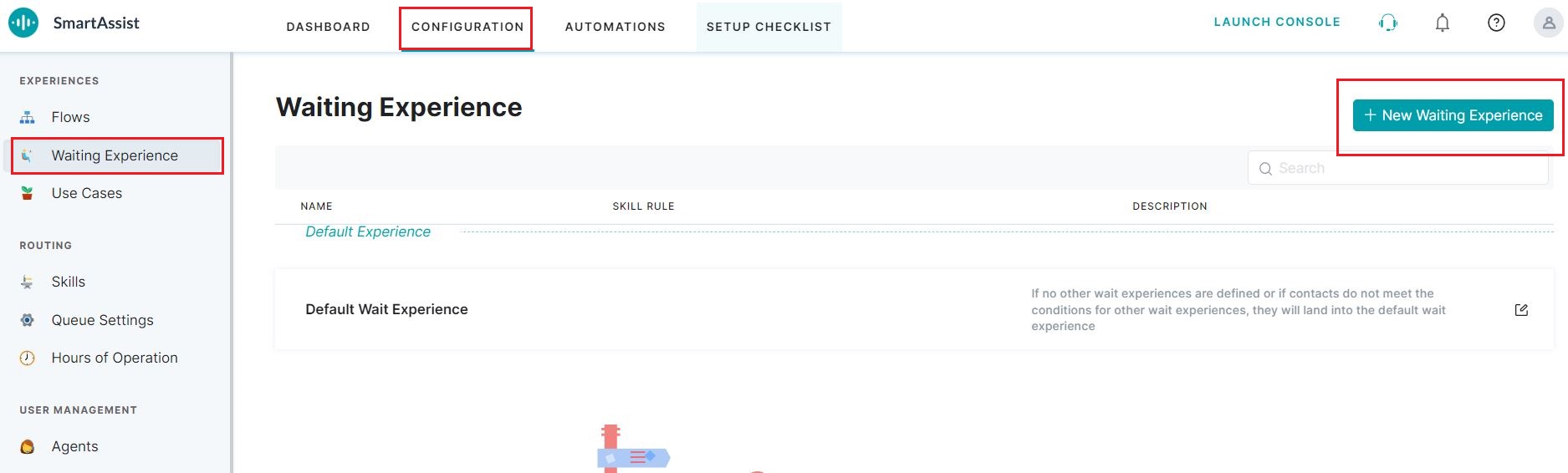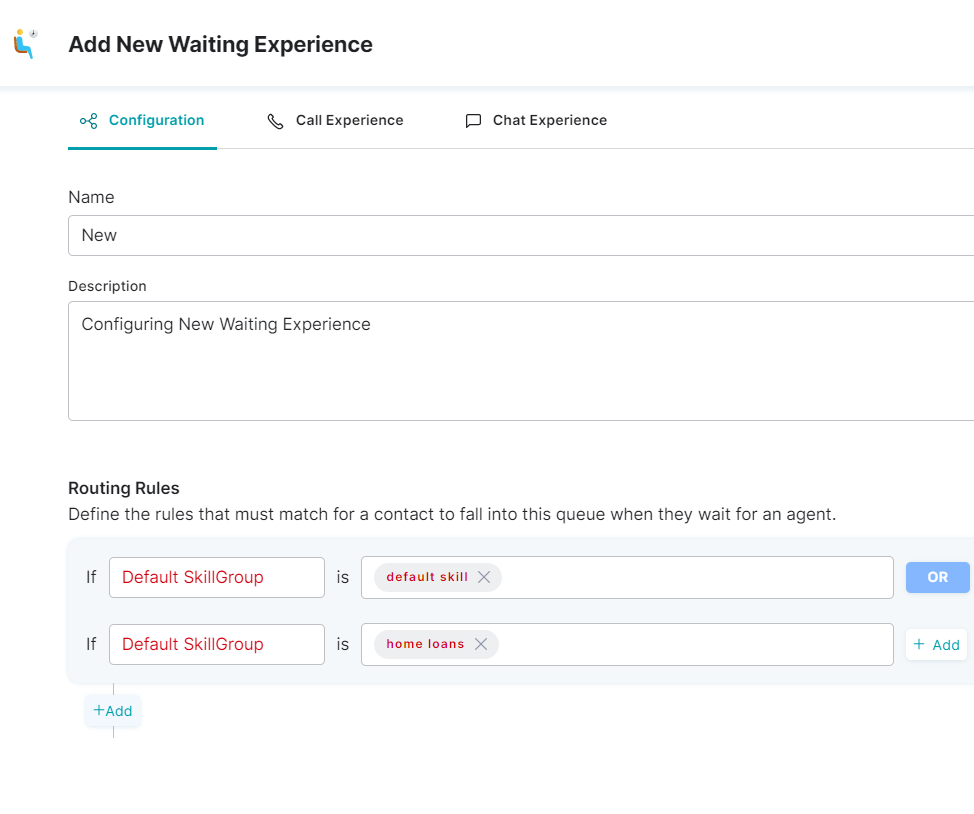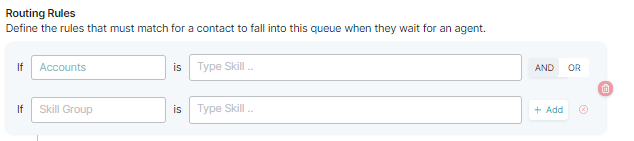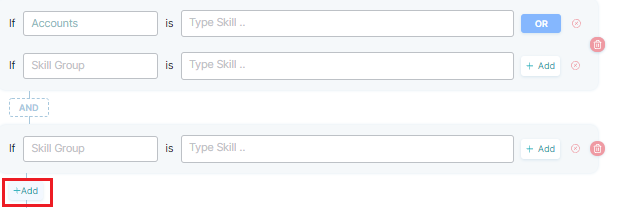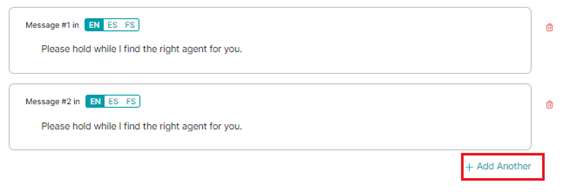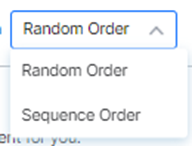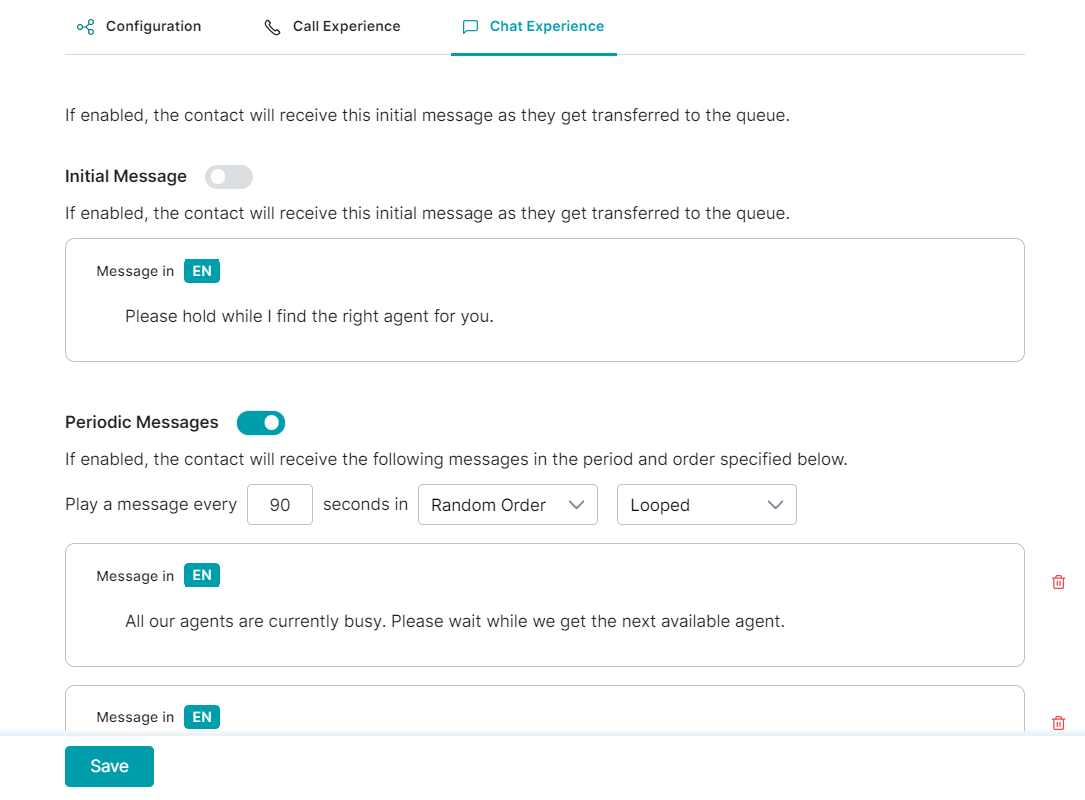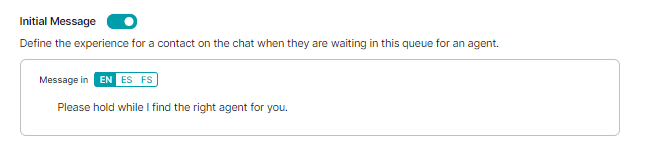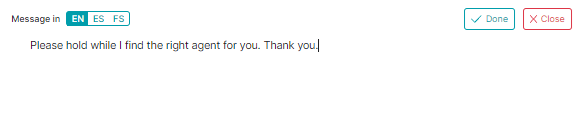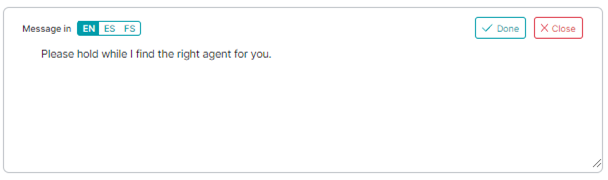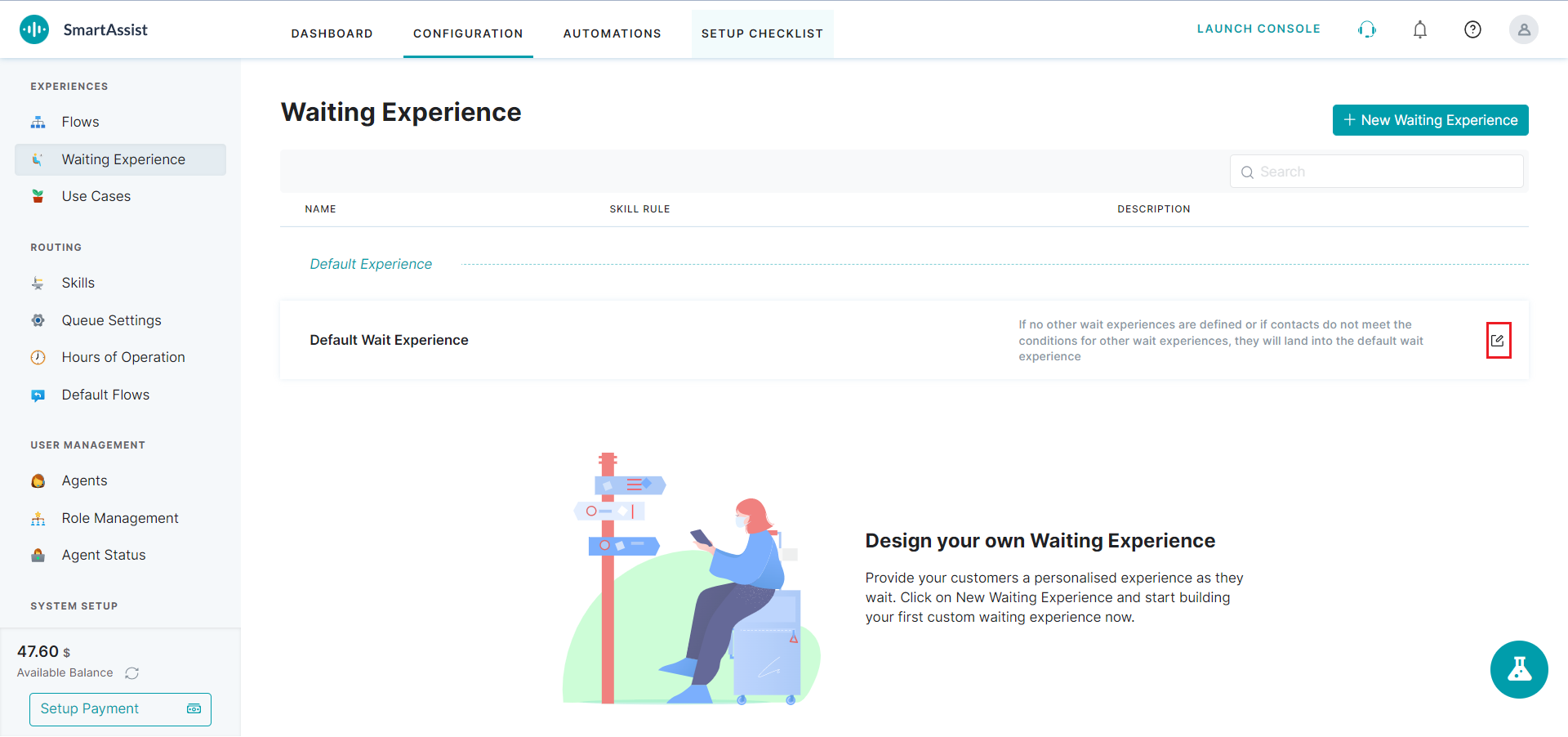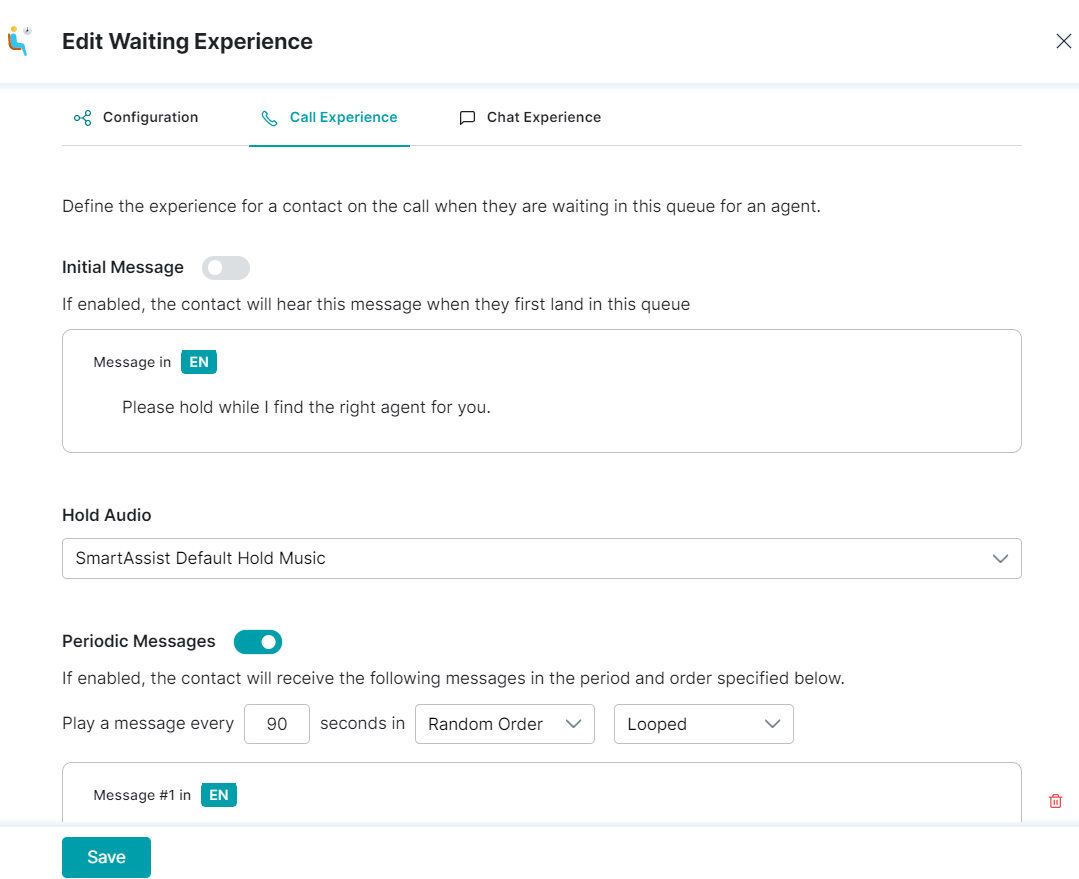A customer waiting experience at a call center defines how a customer waiting for an agent will be handled in the chat and call channels. The following features are available and configured during a waiting experience:
- Contact routing rules based on the agent skills they need.
- The queue settings.
- Audio message options that will be played to the contact for call and chat which include:
- Initial message when a contact is assigned to a queue.
- Hold message
- Periodic message played in a loop/once while contacts wait.
- Language in which the messages are to be played.
- Call to chat deflection if the wait time exceeds a specified limit.
- Callback if the wait time exceeds a specified limit.
Add Waiting Experience
To add a new waiting experience, follow these steps:
1. Click the Waiting Experience menu item under EXPERIENCES.
2. In the Configuration page, click the + New Waiting Experience button.
3. In the Add New Waiting Experience window, provide inputs in the Configuration tab.
- Description – A brief description on the configuration.
- Routing Rules – Define the configuration rules for Skill Group and Skill waiting queue constraints. To add more rules, click the + Add button.

Based on the skill group selection, the listed skill values also change.
- Based on this selection, provide the Skill Group and Skill details to define the routing rule.
- Click the row-wise +Add button to add a new row to the existing Routing Rule (OR) condition and the Delete icon to delete a row.

- To configure the AND condition, click the + Add button below the OR/AND section.
An example of this configuration is given below.
The customers of this agent are mapped to this waiting experience:
- If the skill group of an agent is Accounts and If the skill is Savings OR,
- If the skill group is Loans and skill is Personal or Mortgage Loans, AND,
- If the skill group is Transitions and skill is dispute transitions.
4. To set the call waiting experience, click Call Experience.
5. In the Call Experience page, enable and configure the following settings:
- Initial Message – This message is played to the contact waiting in the queue and is enabled by default. To change the language, select the desired language tab, edit the message, and click Done.
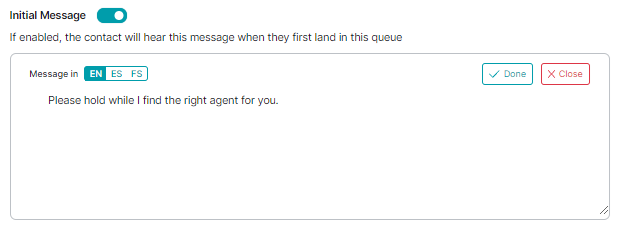
- Hold Audio – This audio is played to the contact put on hold. Select the audio you wish to play from the Hold Audio drop-down list.

- Periodic Messages – This message is played periodically to the contact waiting in the queue or put on hold. To define the periodic message condition, change the message language, and edit the message.
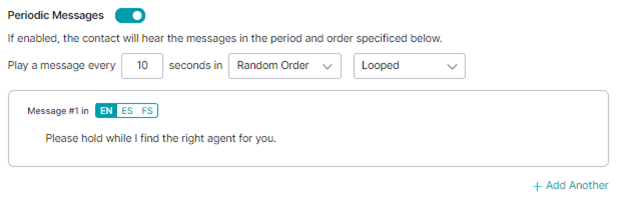

- Chat Deflection –You can configure the following call to chat deflections when the wait time exceeds the set limit:
- Set the time when the chat deflection should occur and the digit the customer should press on the phone for deflection.
- For example, to deflect from call to chat if the estimated wait time exceeds 3 minutes, press #7 on your mobile.
- To edit the chat deflection message, change the text in the textbox and click DONE.
- To change the language, click the desired language tab.
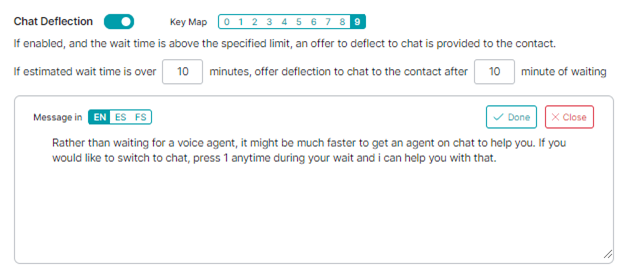
- CallBack Option – You can configure the following options, for an agent callback if the wait time exceeds the defined limit:
- Set the time when the callback should be triggered after the wait time exceeds.
- Set the mobile digit key which on pressing, redirects to the callback service.
- For example, if the estimated wait time exceeds 10 minutes, either offer a callback to the customer or make a forced callback.
- To change the language and edit the chat deflection message, click the textbox, type in the text, and click Done.
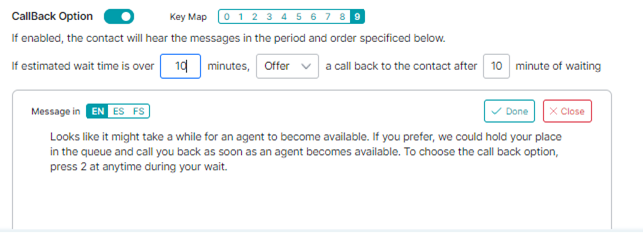
6. Click the Chat Experience tab to start configuring the options for the customer chat waiting experience.
You can configure the following settings in Chat Experience:
- Initial Message – This message will be displayed to the contact waiting in service queue. By default, the initial message is enabled.
- Periodic Messages – This message is periodically displayed to the customer waiting in the chat queue. The following configurations can be done:
- Define the condition for the periodic message to be triggered.
- Edit the message and change the language.

- To add a new message to the list, click the + Add Another button.
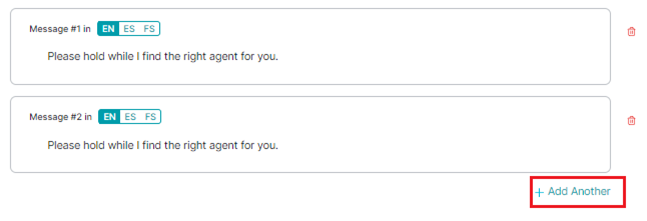
- To delete an existing message, click the delete icon.

- Select random or sequential order for playing the message.

- To replay the message, set the time and select the playback type.
7. Click Save.
Edit Waiting Experience
To edit Waiting Experience configurations, follow these steps:
1. In the Waiting Experience page, click the edit icon for the waiting experience you want to edit.
2. In Edit Waiting Experience window, modify the configurations as required, and click Save.
3. A success confirmation message is displayed when the Waiting Experience changes are updated.