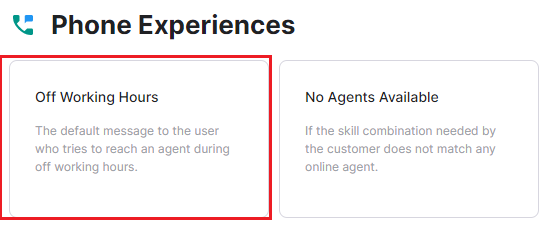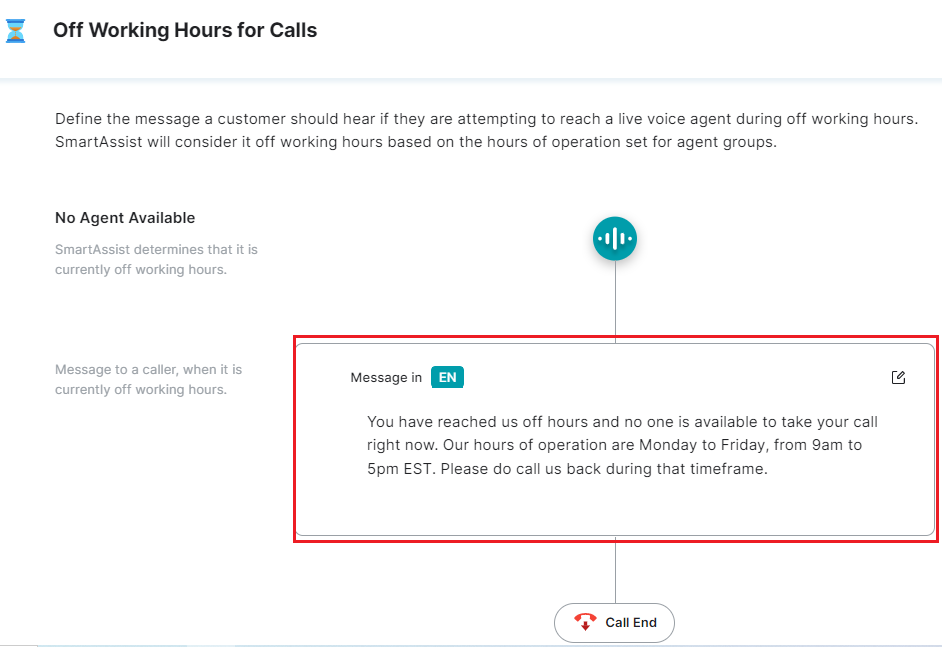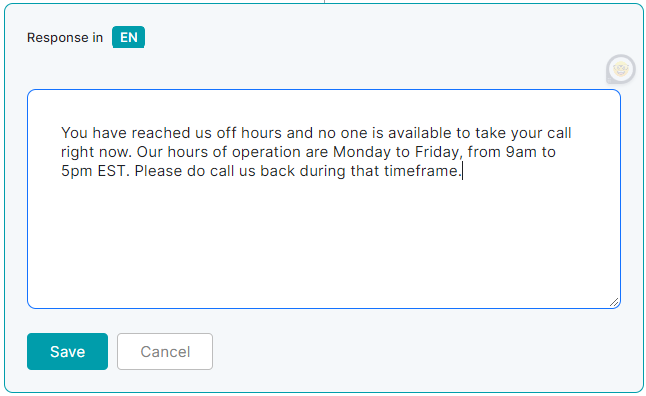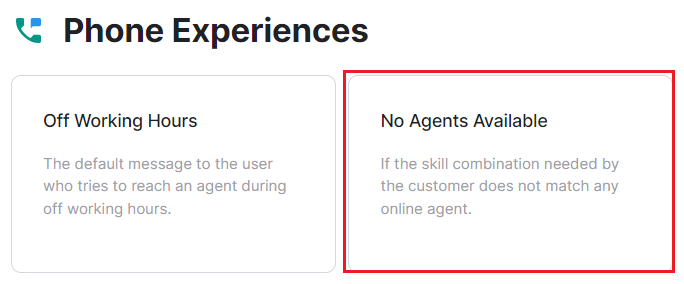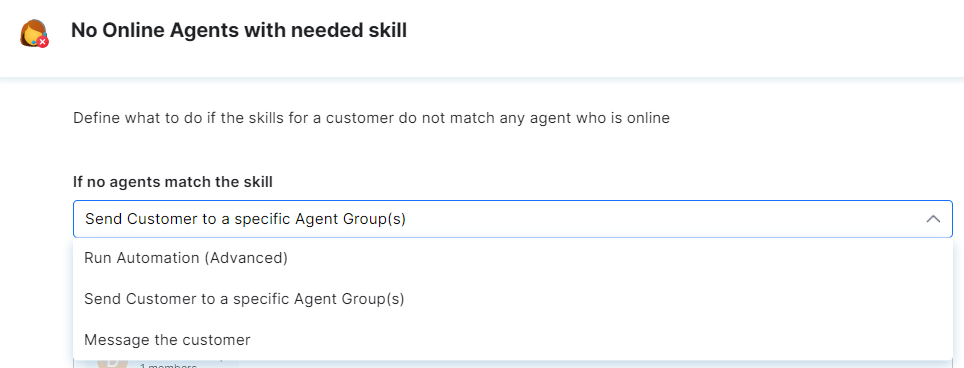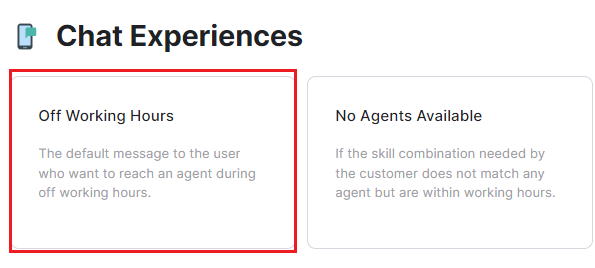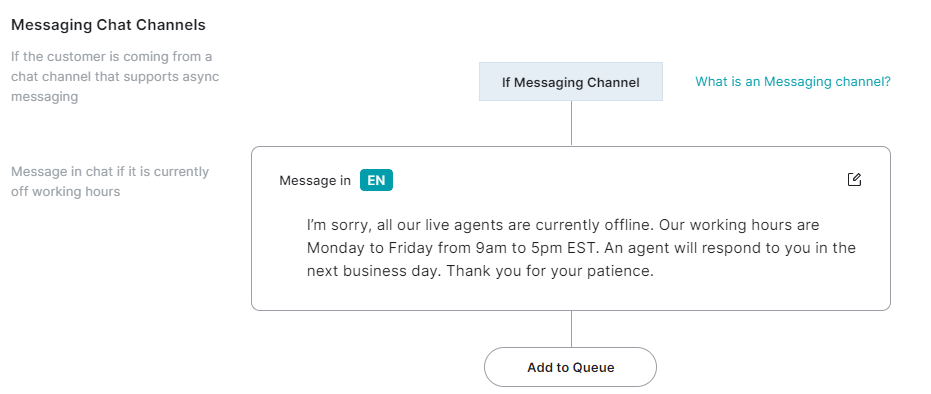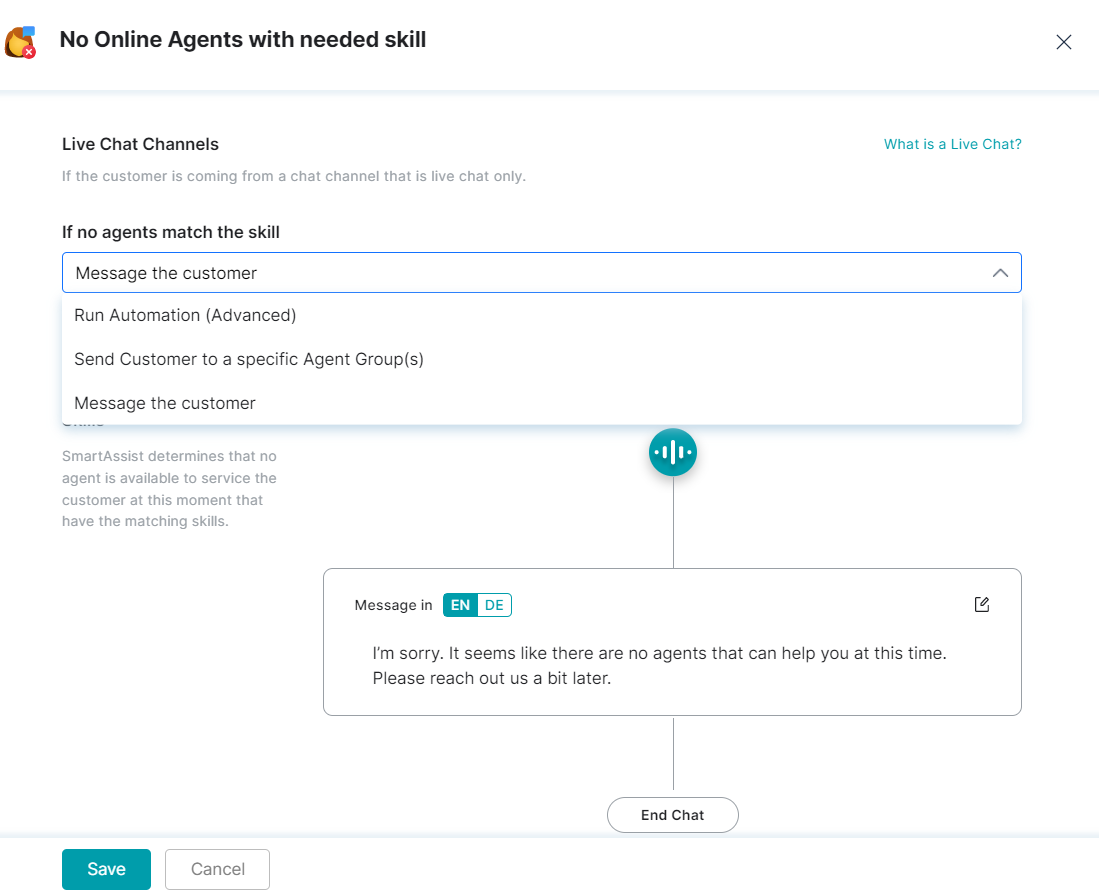The Default Flows feature lets you customize experiences for common events like welcome, transfer, or an unknown Intent.
Here, you can configure the interaction flow based on the customer’s behavior in two scenarios:
- Off Working Hours: When the customer tries to connect to an agent during off-working hours.
- No Agents Available: When agents with specific skills, as required by the customers, are not available.
SmartAssist provides inbuilt Phone and Chat Experience flows for these scenarios. However, you can change the default flow and the message to the customer based on the current conversation channel.
To start, navigate to Configuration > ROUTING > Default Flows.
Phone Experiences
The following sections describe how to configure the default flows for a phone experience.
Off Working Hours
This flow plays a voice message to the caller who tries to reach an agent during off-working or non-business hours.
To configure the Off Working Hours flow, follow these steps:
1. Click the Off Working Hours tile in the Phone Experiences section.
2. In the Off Working Hours for Calls panel, the default message a customer hears while attempting to reach a live voice agent during off-working hours is displayed in the text area.
3. This default message can be retained or edited.
4. To edit, follow these steps:
The updated message plays over the call during off-working hours, after which the call ends.
No Agents Available
You can set the message played to the customer if the available online agents don’t have the required skills.
To configure the No Agents Available flow, follow these steps:
1. Click the No Agents Available tile under Phone Experiences.
2. In the No Online Agents with needed skill panel, configure the next steps as follows:
- If no agents match the skill – Select a listed skill option to configure the conditional flow logic.
Run Automation (Advanced)
SmartAssist runs the selected automation dialog for the following:
- Communicate with the customer.
- Send the customer to the right agent group queue.
- Disconnect after the call.
To configure the dialog, follow these steps:
- Select the dialog for the relevant Bot from the dropdown list and click Save.
Send Customer to a Specific Agent Group(s)
Selecting this option adds the customer to the waiting queue of every agent in the selected agent group(s) during off-working hours. If no agents from the agent group are online, the configured message gets triggered.
To configure, follow these steps:
Message the Customer
This triggers the configured message to the customer when an agent is not available.
To modify the default message, follow these steps:
The updated message plays over the call when no agent is available. The call ends when the message stops.
Chat Experiences
The following sections describe how to configure the default flows for a chat experience.
Off Working Hours
The Off Working Hours flow sets the auto-response message for the customer during non-business hours for automated and live chats. The configuration options include:
Messaging Chat Channels
This feature lets you customize the auto-response message to the customer during the off-working hours. To use this option, follow these steps:
1. Click the Off Working Hours tile under Chat Experiences.
2. In the Off Working Hours for Chats panel, you can define the off-working hours message (based on the hours of operation set for agent groups) when a customer attempts to reach a live chat agent.
3. To understand the step-by-step process, see Phone Experiences – Off Working Hours.
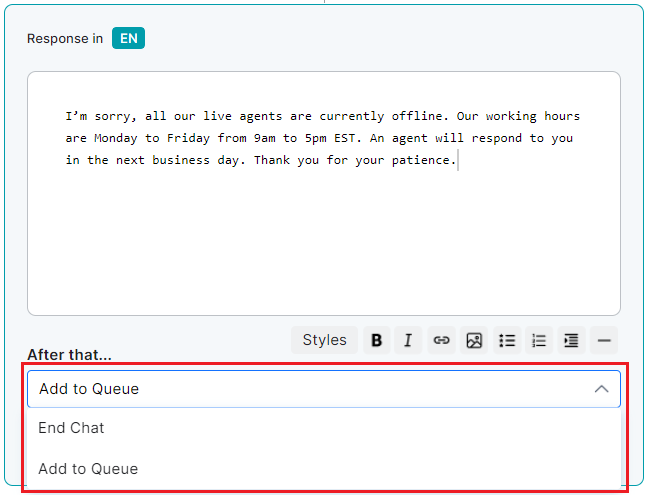
4. Select one of the following options for After that… to define what happens after the message is displayed to the customer (see the image above).
- End Chat ends the chat conversation.
- Add to Queue adds the customer to the waiting queue of an agent.
If Live Chat
You can set the message to the customer when they interact on a live chat channel. To configure, follow these steps:
1. Click the Off Working Hours tile under Chat Experiences.
2. Follow the steps for Messaging Chat Channels in the Off Working Hours for Chats panel for If Live Chat.
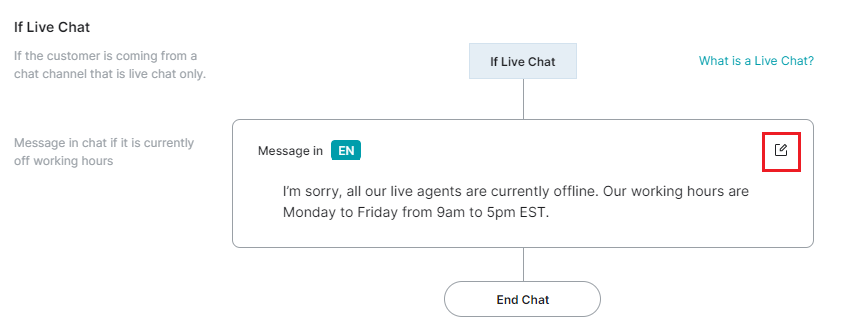
No Agents available
The set message is played if the skills the customer needs don’t match with any available online agent.
Messaging Chat Channels
To configure the message, follow these steps:
1. Click the No agents Available tile under Chat Experiences.
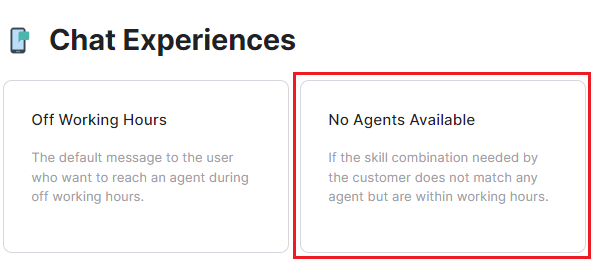
2. In the No Online Agents with needed skill panel, select an option given for If no agents match the skill which include the following:
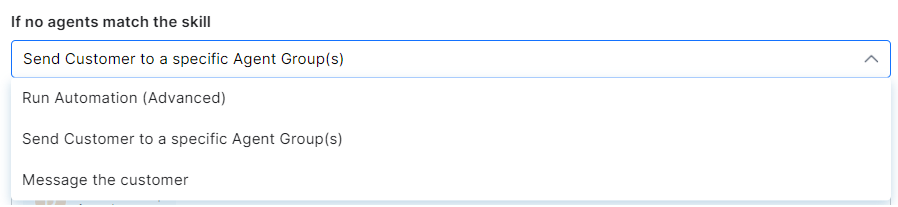
- Send Customer to a specific agent Group(s): See Send Customer to a Specific Agent Group(s) to understand the steps.
- Message the Customer: Set the message for the customer when no agent with the required skills is available. To understand the steps, see Message the Customer in Phone Experiences..
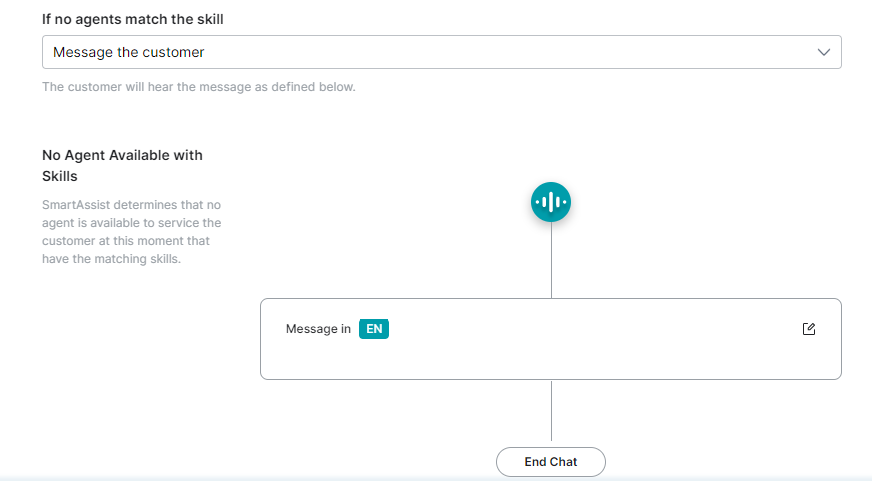
3. To modify the message, click the edit icon.
4. Enter the message. Click Save.
Live Chat Channels
You set the message for a customer only if they’re contacting through a live chat channel.
To configure, follow these steps:
1. Click the No agents Available tile under Chat Experiences.
2. In the No Online Agents with needed skill panel, for Live Chat Channels, follow the steps for No Agents Available in Phone Experiences to complete the configuration.