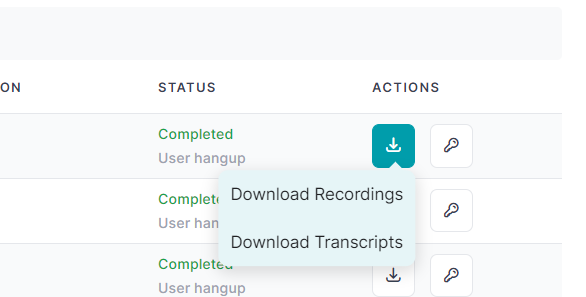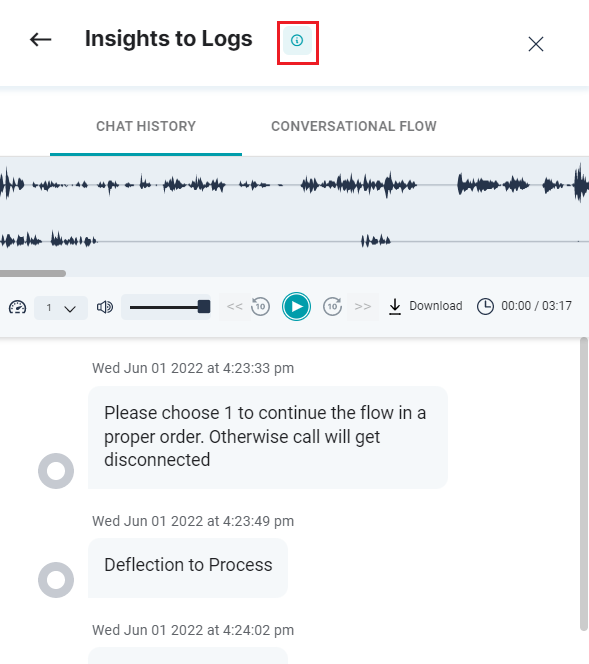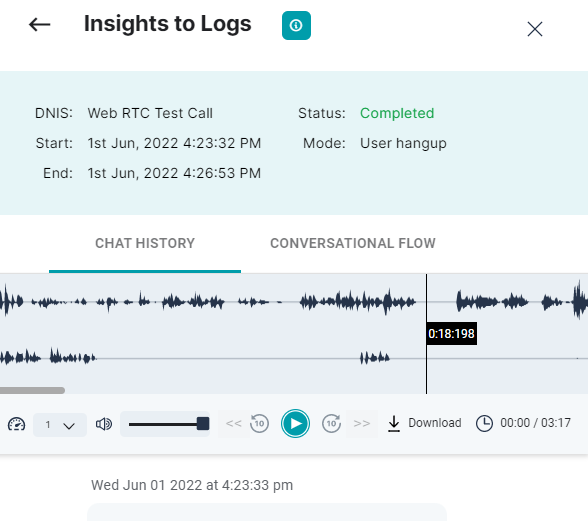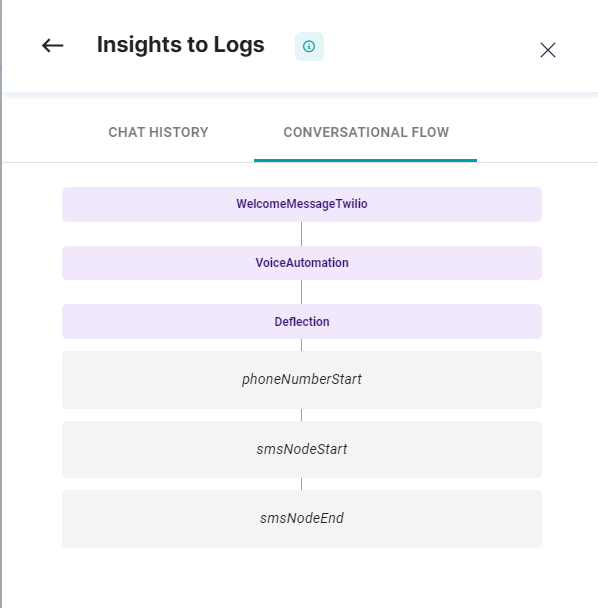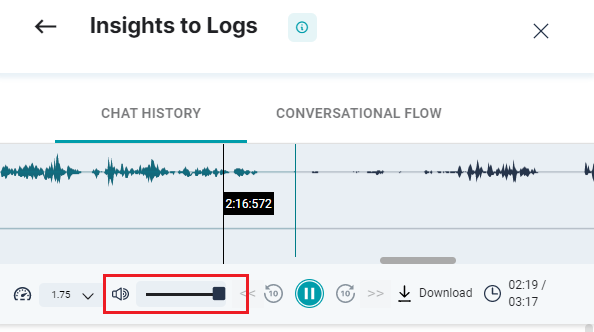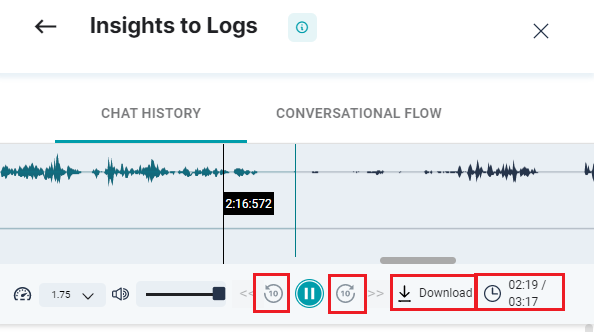Access Conversational Logs
Conversational logs store the bot interactions. You can use the logs to review your bot’s performance and troubleshoot issues with conversations. To access the conversational logs for an inbound call/chat between a contact and an agent, follow these steps:
1. Go to Dashboard. On the left navigation pane under Log History, click Conversational Logs.
2. On this page, the following details of the logs are displayed in a table:
-
-
- ANI (Automatic Number Identification) : The source phone number of the incoming call.
- DNIS (Dialed Number Identification Service): The destination phone number of the incoming call.
- Start Time: The date and time when the conversation started.
- Duration: The duration of the inbound conversation.
- Status: The statuses of the conversation are displayed:
- Drop-off
- Completed (User hangup)
- Completed (Bot hangup)
- Deflection
- Error
-
-
-
- Actions: Under Actions, you can download recordings and transcripts, and copy User ID
-
Export Conversational Logs
The conversational logs data can be exported as a .csv file and downloaded to the local system from the SmartAssist platform.
To export, follow these steps:
1. Click the Export icon on the top-right . The conversational logs are exported as a CSV file.
2. A status message is displayed indicating the start of the export. On completion, the file is downloaded.
Filter Conversational Logs
You can selectively view the call logs by applying the following filters:
- Date Period
- User ID
- DNIS
To filter the call logs, follow these steps:
1. Click the Filter button on the top-right.
2. On the Filter panel , you can select a date range for the Date Period. The following options are available:
- Today
- Yesterday
- Last 7 days
- Last 28 days
- Last 90 days
- Custom (you can provide any custom date range)
3. You may also enter a User Id or DNIS values as per the requirement.
4. Click Apply to filter the logs.
Insight to Logs
The Insights to Logs section provides a flow chart of the logical conversational flow from start to end (including the dialogs, call deflections, and statuses) in the Conversational Flow tab and the chat history between the contact and agent is detailed under the Chat History tab.
Click on the conversation log, to view the Insights to Logs panel. Chat History details are displayed.
The following image shows the Conversational Flow.
Call Recording
The call recording feature available under Chat History can be used to play the past conversation between a contact and an agent that has been recorded by the system. It is useful or conversational quality analysis and auditing purposes at the contact center. To view and configure the call recordings, follow these steps:
In the Insights to Logs panel, the recorded audio stream is available under Chat History. The following recording settings can be configured:
- Play Audio: The waveform of the audio starts playing when the Play icon is clicked.
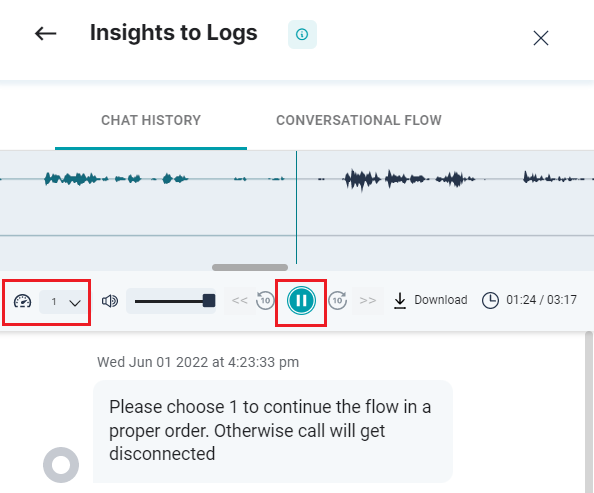
- Increase playback speed: To change the playback speed, click the speed selection dropdown, and select the speed value. The values ranging from the lowest to highest speeds are as follows:
- 0.5
- 0.7
- 1
- 1.5
- 1.75
- Audio Sound Adjust: The volume slider can be adjusted to increase or decrease the volume.
- Rewind Audio: To rewind the audio by 10 seconds, click the reverse playback button.
- Forward Audio: To forward the audio for 10 seconds, click the forward playback button.
- Download: Clicking the Download button downloads the audio (.MP3) file.
- Timer: The increment and countdown counters appear when the audio plays. The total duration of the audio is displayed before the audio plays.