Monitoring Console
This section displays the agent-wise, default group-wise, and skill-wise performance metrics for the selected agent status, channel, or skills across divisions, verticals, customer segments, etc. on the current day.
It provides the following features:
- Activity view by agent: View agent queues, load %, and average times. Filter results and group by agent name.
- Activity view by skill: Switch to this option to view any upcoming bottlenecks, and do the required adjustments to the workforce based on skill in handling conversations.
The agent metrics can be viewed on the dashboard for the following time frames (see the image):
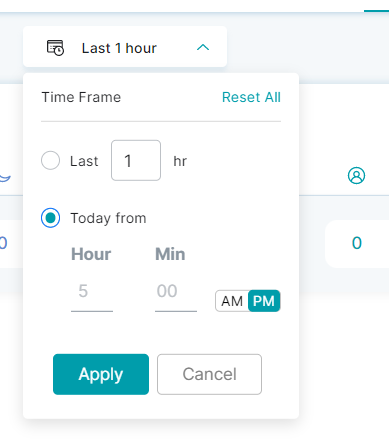
- For the last x number of hours.
- For the start time (hour and minute values) in AM/PM for the current day.
The counts summary of the total active and total queue customers along with that of conversations completed, transferred to another agent, and dropped-off by customers are displayed here.
AGENTS Information
This section displays the agent-wise statistics for conversation and customer in a table view. The status, channel, and skill lists appear in the second-level selection panel.
When you click AGENTS, the individual agent and default group selection icons are displayed.
![]()
Tapping the agent icon displays agent-wise analytics data; and tapping the default group icon displays the stats for agents mapped to the default group based on the following selections:
- Status: Indicates the agent status from the listed options that include Any Status (default), Available, Away, Busy, and Offline.
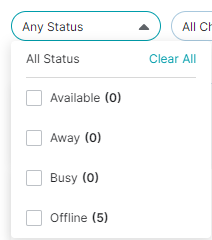
- Channels: Lists the customer interaction channel options for selection which include Calls, Chat, or All Channels.

- Skills: Displays the list of agent skills to be selected which are categorized under division, vertical, process, and customer segment. Select individual skill values under each division/vertical/segment to view the relevant data, as shown in the example below.
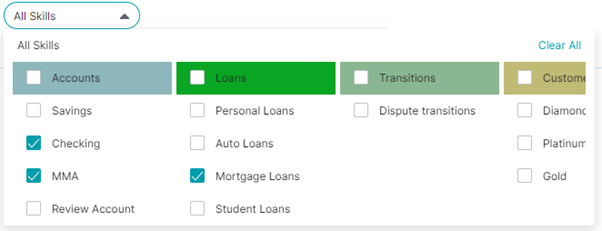
Customer and Conversation Statistics
When you click AGENTS and select an individual agent or agent group, the following statistics summary panel is displayed:
Single Agent selection

Agent Group selection
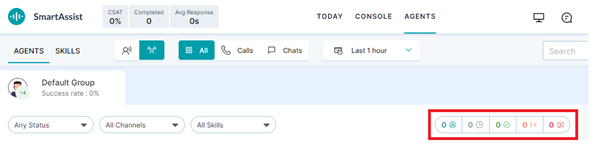
This stats panel displays the following counts for the selected agent/default group and channel:
Total Active Customers
Indicates the count for the total active customers.
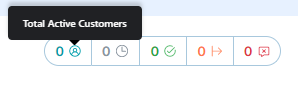
Total Queue Customers
Indicates the count for the total queued customers (customers waiting in the service queue.
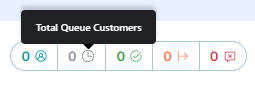
Total Completed Conversations
Indicates the count for the total completed conversations (conversations closed).
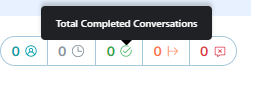
Total Transferred Conversations
Indicates the count for the total transferred conversations (conversations transferred between agents and channels).

Total Drop-off Conversations
Indicates the counts for the total drop-off conversations (conversations dropped-off by the customer).
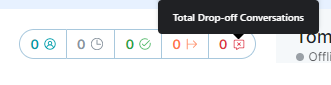
Skills Information
This section displays the table view of the agent-wise conversation statistics for the selected channel. To view the analytics data, select the channel and skill from the list.

1. Channel Selection – Indicates the channel for which you would like to view the analytics data. The options available include:
-
- ALL– Includes all the interaction channels.
- Calls- Includes only the call interaction channel.
- Chats – Includes only the chat interaction channel.
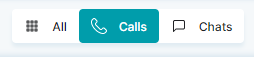
2. Time Frame selection – Indicates the duration (time frame) on the current day to view the agent or skill-based analytics data. Click Reset All to reset your selections.
The options available for selection include:
- Last x hours – Displays the data for the past x hours, where x is the number of hours you input.
- Today from – Displays the data for the current date in the hour and minute format based on your inputs and the time of the day based on AM or PM selection.
Click the Apply button to confirm your selections.
3. Search: Returns entries that partially or completely match the agent name search string you type in the textbox.
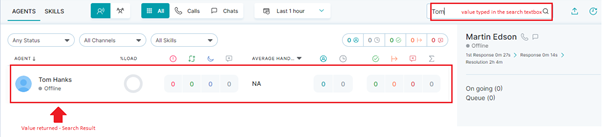
4. Utility Functions: You can export the given entries to a .csv file and download it, and review the account activity stats using the following icons:
- Export to csv – Click on this icon to export the current AGENTS data and download it in the .csv
- Refresh Report – Click on this icon to refresh the current status of conversations.
- The parameters that appear here include:
- Online/offline status of the agent.
- 1st response time in x mins and y secs – The time taken for the agent’s first response to a customer in the selected channel(s).
- Response time in x mins and y secs – The time taken by the agent for the response to a customer query or interaction in the selected channel(s).
- Resolution time in x mins and y secs – The time taken by the agent to resolve a customer query/issue in the selected channel(s).
- Counts for the agent chats/calls that are ongoing or with customers in the waiting queue.
