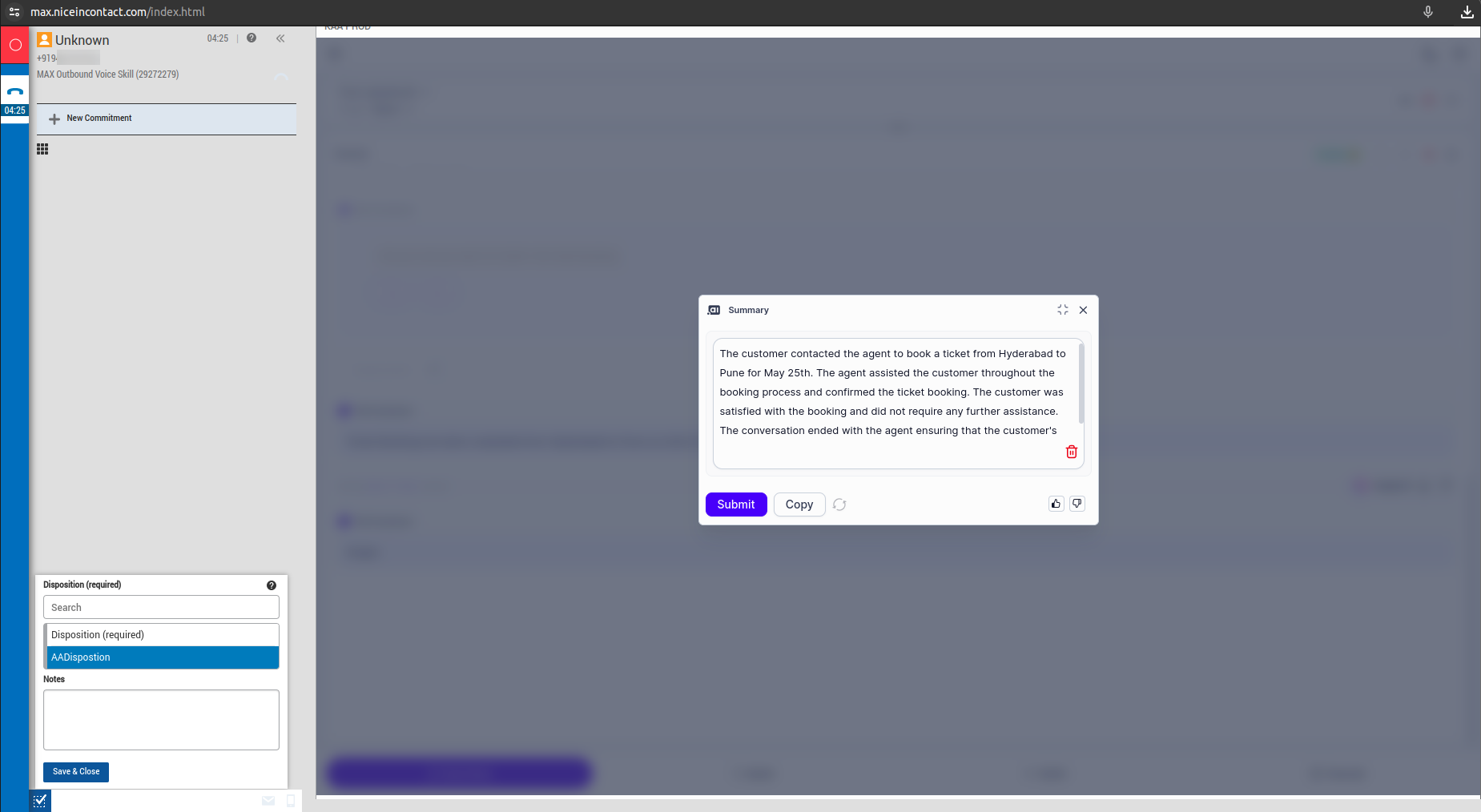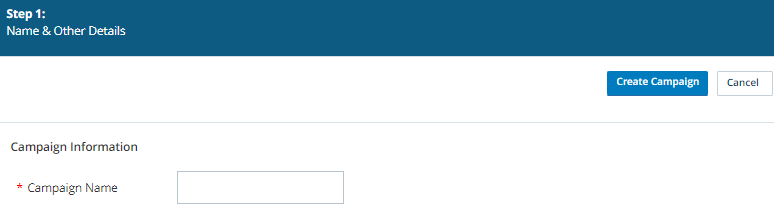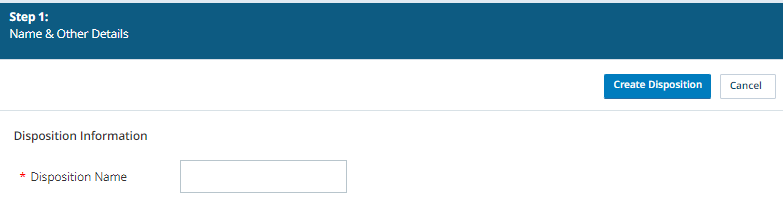This document provides step-by-step instructions for integrating the Kore.ai Agent AI widget into the NICE MAX Desktop environment. This integration enables key Agent AI features such as Automation, Agent Coaching, Agent Playbook, Sentiment Analysis, Transcription along with end-of-call summary and Custom Data passing (such as agent name and ID) to the Agent AI widget.
Shared Responsibilities
NICE CXOne Admin
- ACD Configuration: CXOne customers are responsible for creating and mapping skills within the ACD system to ensure proper routing of interactions.
- Campaign Setup: Customers must set up campaigns, including specifying routing and agent availability, on the CXOne platform.
- Agent Assist Hub Configuration: CXOne customers are responsible for configuring the Agent Assist Hub settings within NICE Studio.
Kore.ai Admin
- Provide Studio Script for Outbound Voice: Kore.ai will assist in provisioning the Studio script to ensure seamless integration with the CXOne platform.
Prerequisites
- NiceCX administrator having access to a NICE CX Account, with privileges to set up the below configurations, and able to make outbound calls on agent desktop.
- NICE CX Studio installed on your windows device.
- Agent Assist Hub enabled for your account. Contact your NICE CX representative. Note this requires an extra license cost.
- Access to Kore AgentAssist application and familiarity with creating and configuring an AgentAssist Bot.
- Kore.ai App credentials such as Agent AI Widget URL, Bot ID, Client ID, Client Secret, Account ID and SIP URI. Read Configure Voice Channel and Chat for a walkthrough.
- Ensure that Voice Interaction Streams are enabled via NICE.
Definitions
| Section | Key | Definition | Reference |
| Nice CX Integration Hubs > Add Agent Assist App | Agent AI URL | The domain of the Agent AI. |
|
| NICE CX Studio > Outbound Voice Script and Configure Parameters | AgentAssistWidgetURL | URL that points to the Agent AI widget.
For example, https://agentassist.kore.ai/koreagentassist-sdk-v3/UI/agentassist-iframe.html |
Channels > Chat section of the Agent AI configuration portal. |
| Nice CX Integration Hubs > Add Agent Assist App
+ NICE CX Studio > Import Outbound Voice Script and Configure Parameters |
BotId | A unique identifier assigned to a bot. | Channels > Chat section of the Agent AI configuration portal. |
| Nice CX Integration Hubs > Add Agent Assist App
+ NICE CX Studio > Import Outbound Voice Script and Configure Parameters |
ClientId | An identifier provided to a client application. | Channels > Chat section of the Agent AI configuration portal. |
| Nice CX Integration Hubs > Add Agent Assist App
+ NICE CX Studio > Import Outbound Voice Script and Configure Parameters |
ClientSecret | A secret key or password associated with the ClientId. | Channels > Chat section of the Agent AI configuration portal. |
| Nice CX Integration Hubs > Add Agent Assist App | AccountID | A unique identifier assigned to an account. | Channels > Chat section of the Agent AI configuration portal. |
| Nice CX Integration Hubs > Add Agent Assist App | Kore Voice Gateway(KVG) | For Saas in US region, value is wss://savg-webserver.kore.ai
For on-prem, refer to corresponding host |
Region Specific URLs
| Region | Agent AI URL | UXO URL | WSS URL | DNS |
| US | https://agentassist.kore.ai | https://platform.kore.ai | wss://savg-webserver.kore.ai | @savg-us-prod-sbc-in-nlb-0d9a4c651955ff47.elb.us-east-1.amazonaws.com |
| JP | https://agentassist-jp.kore.ai | https://jp-platform.kore.ai | wss://jp-savg-audiosocket.kore.ai | @savg-jp-prod-int-nlb-3989d946fc1ced3b.elb.ap-northeast-1.amazonaws.com |
Configuration Steps
This section explains the configuration steps needed to integrate Kore Agent AI with NICE MAX Desktop.
- NICE CX Integration Hubs, Add Agent Assist Hub
- NICE CX Studio, Import Outbound Voice Script and Configure Parameters
- NICE CX Account Setup for Outbound Calls
- Outbound Voice Simulation
Step 1: Nice CX Integration Hubs > Add Agent Assist Hub
- Sign in to your NICE account with the user name and password provided by the NICE customer support.
- Click the Applications Launcher button.
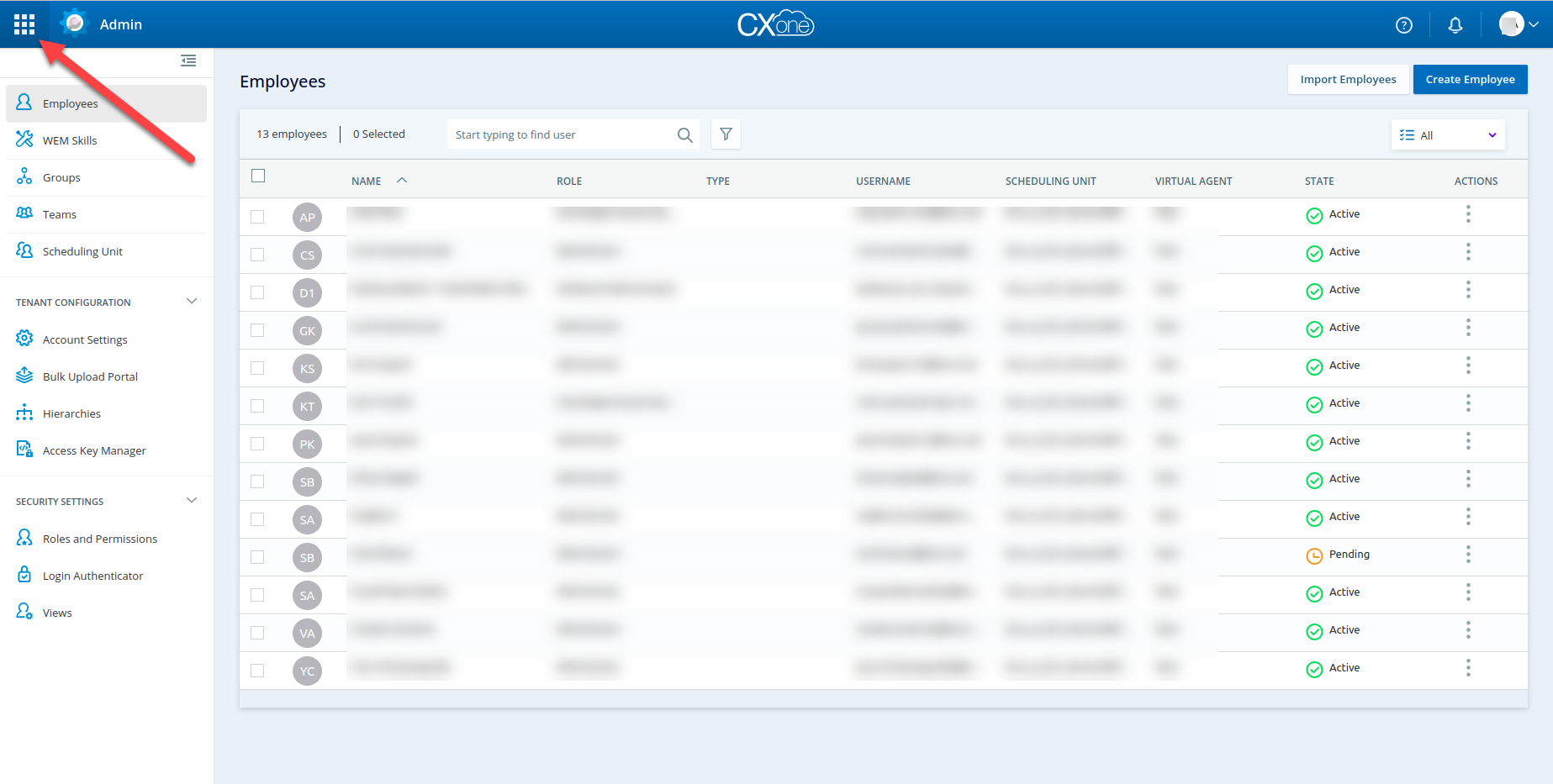
- A menu opens from the left side of the page. Click OTHERS > Automation & AI.
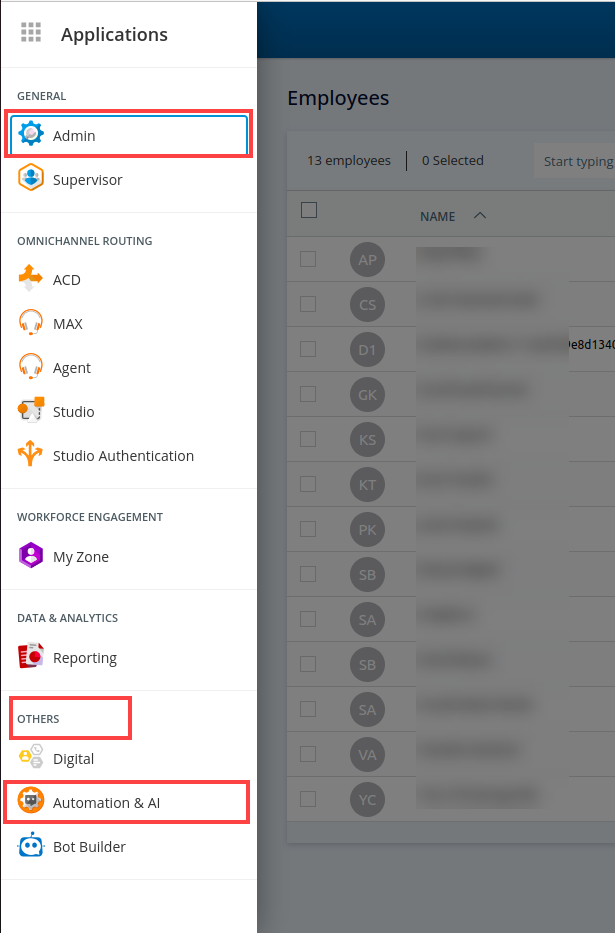
- Click Agent Assist Hub > Add Agent Assist App.
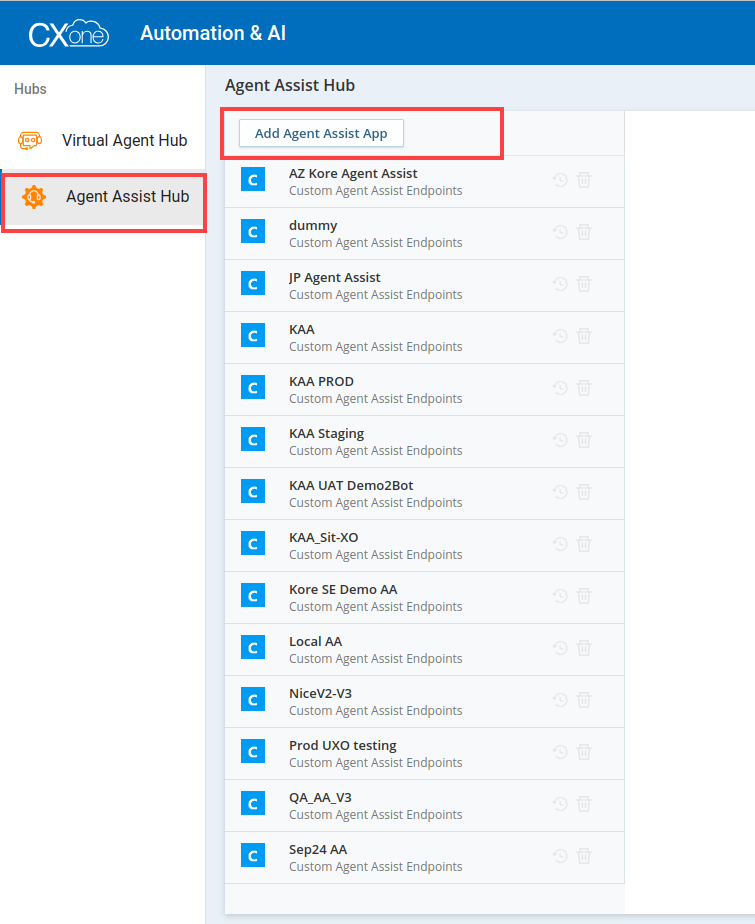
- Enter the name of the Agent Assist App in the AGENT ASSIST APP NAME field.
- Select Custom Agent Assist Endpoints.
- Click Next.

- Add the following settings with config parameters:
- Agent UI Option: Available by default
- App URL: {Agent AI URL}/integrations/nice/iframe/?params={scriptparams}
- App Title: Kore Agent AI (change as needed)
- Participants: Both
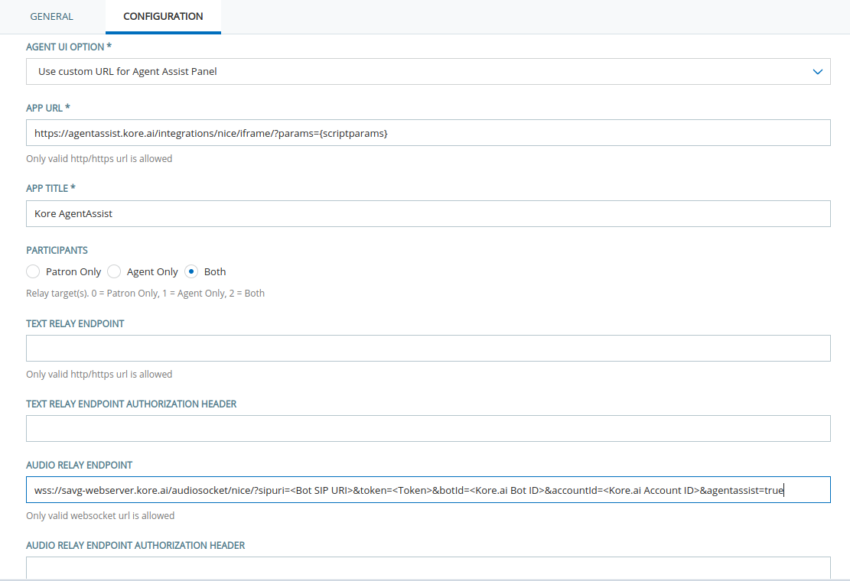
- Audio Relay Endpoint: {Kore Voice Gateway(KVG)}/audiosocket/nice?sipuri=<Bot SIP URI><DNS>&token=<Token>&botId=<Bot ID>&accountId=<Account ID>&agentassist=true
- Bot SIP URI : Channels > Voice section of the Agent AI configuration portal.

- Bot ID and Account ID: Channels > Chat section of the Agent AI configuration portal.
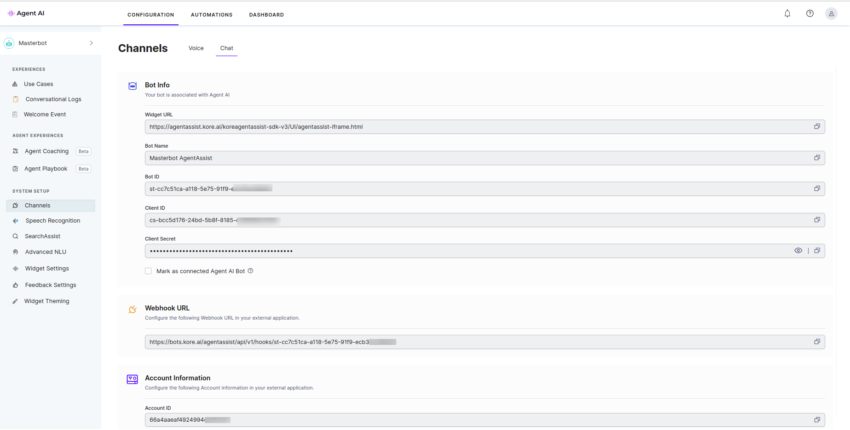
- Token: Create a JSON Web Token on jwt.io with the following details:
- Payload: {“appId”: <Bot Client ID>}
- Header: {“alg”: “HS256″,”typ”: “JWT”}
- Secret: Bot Client Secret.
- Bot SIP URI : Channels > Voice section of the Agent AI configuration portal.
- Click Create.
Step 2: NICE CX Studio > Import Outbound Voice Script and Configure Parameters
- Download the script for outbound voice from the Kore.ai Nice integration repository.
- Open the NICE CX Studio app from your desktop.
- Click File > Import from File.
- Select the downloaded script for chat / voice.
- Double-click the Generate iframe params tile.
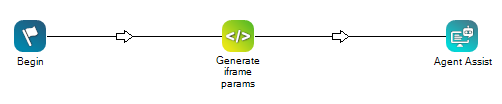
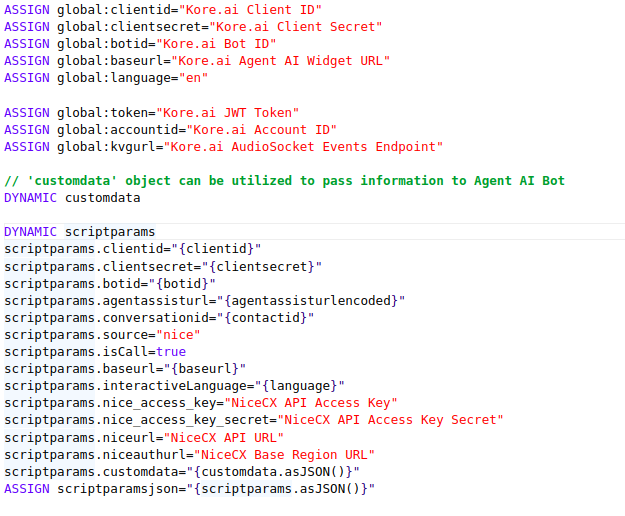
- Update the values for the corresponding parameters:
- Kore.ai Parameters
- Bot Client ID
- Bot Client Secret
- Bot ID
- Agent AI Widget URL
- Bot Language Code – “en” is set as the default language. Refer to this doc to provide the language code for your bot’s language.
- Custom Data: The “customdata” object in the script can be used to pass information to the Agent AI Bot. During runtime, this customdata will be accessible in the UserContext of the bot. Refer to “Access Custom Data in Agent AI Bot” for instructions on how to access customdata in the bot.
Include your data in the customdata object (one key-value pair per line). For example:-
customdata.agentName="Agent" -
customdata.agentID="1234"
-
- NICE CX Credentials: Base region URL is the Host URL of the login page. If the URL for ACD is https://home-abc.nice-incontact.com, then the API URL would be https://api-abc.nice-incontact.com. Also, it is necessary to use the URLs without the trailing slash.
- NICE CX API Access Key
- NICE CX API Access Key Secret
- NICE CX API URL
- NICE CX Base Region URL
Note: Refer to Manage Access Keys to create NICE CX API Access Key and NICE CX API Access Key Secret.
- Kore.ai Parameters
- Double-click the Agent Assist tile.
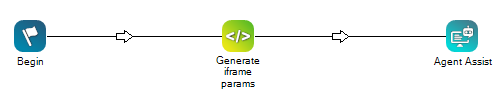
- Select the checkbox against the Agent Assist instance you created in the above step.
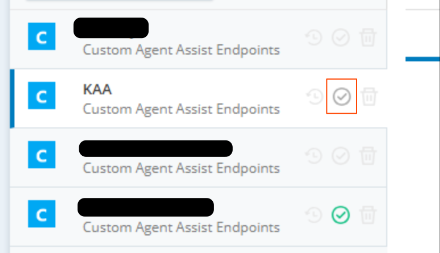
- Click Yes.
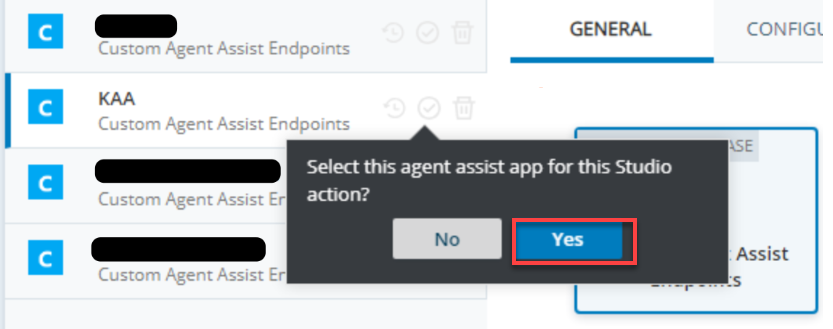
- After selecting Agent Assist, click the Close button on the bottom-right corner of the page.
Note: Do not click the “X” button to close the window as this will not save the changes.
Step 3: NICE CX Account Setup for Outbound Call
On the NICE Incontact home page, click the application launcher button, and select ACD.
For Custom Script, select the NICE Studio Script created in the previous step.
Outbound Call Simulation
- Go to the NICE home page.
- Click Application Launcher > MAX.
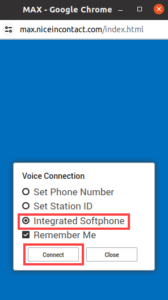
- Select Integrated Softphone, and click Connect.
- Change the status to Available.

- Click on New at the bottom left of the screen.
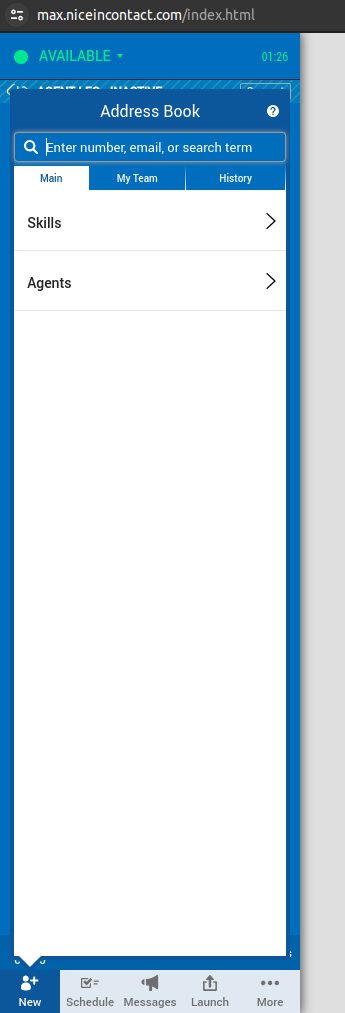
- Enter the number in the search bar and click on Call and select the outbound skill created in the previous step.
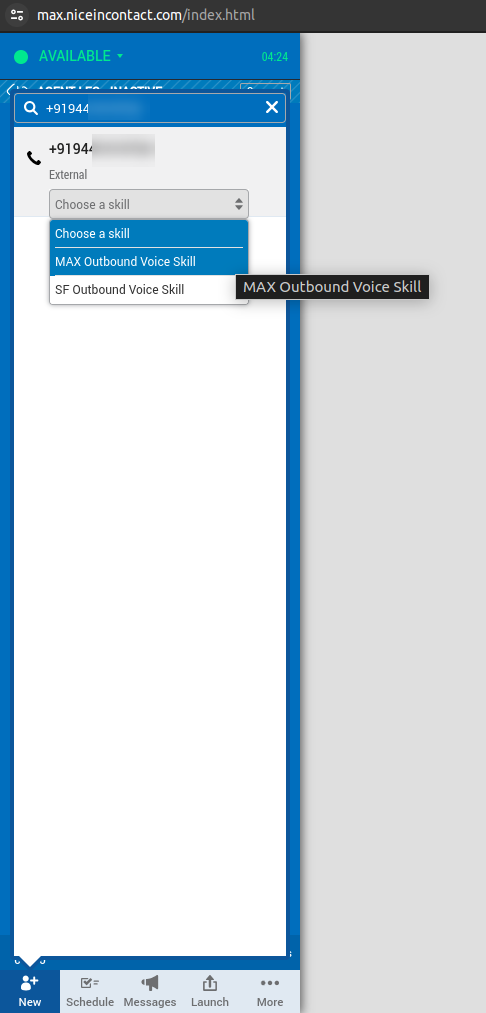
- When the call is accepted by the customer, Agent AI widget will be loaded automatically.
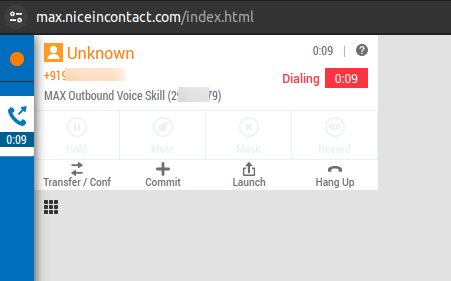
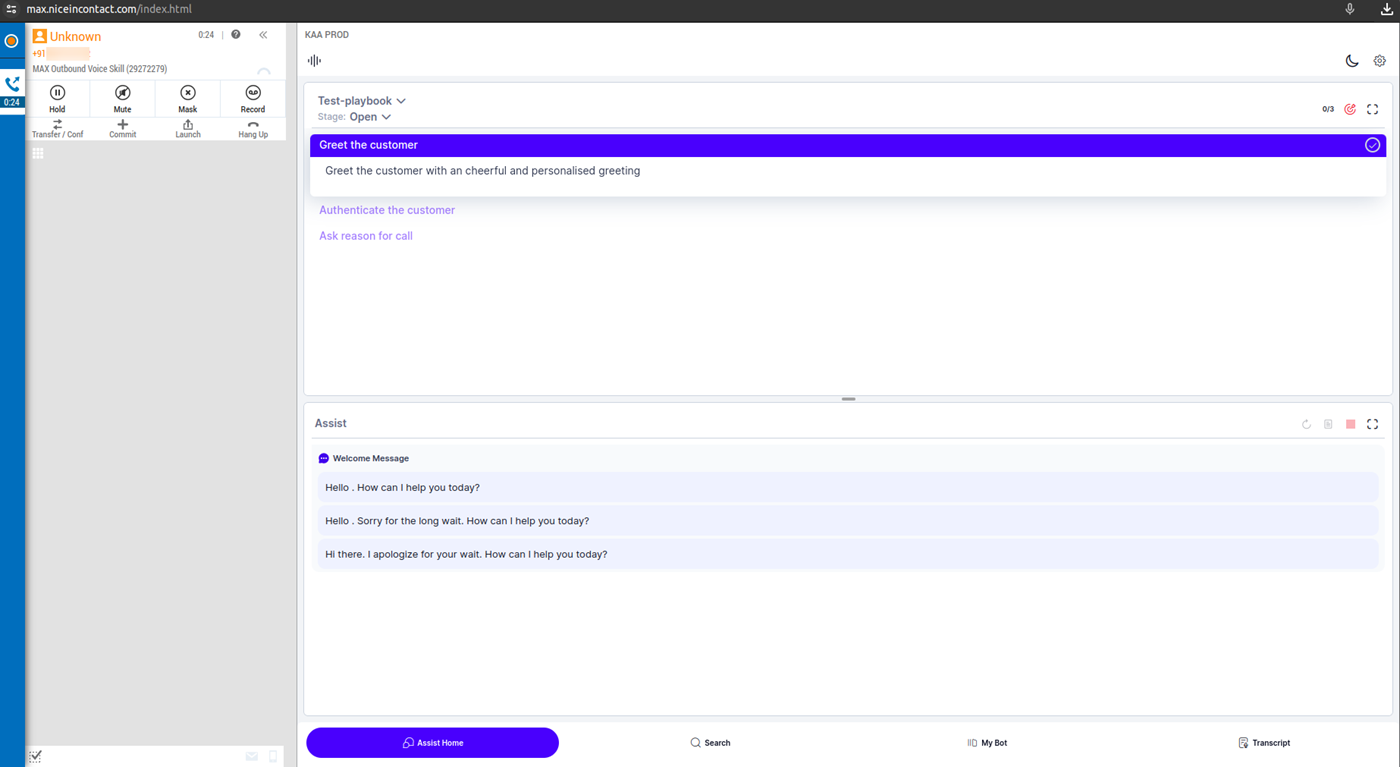
- Click Hang Up to disconnect the call.
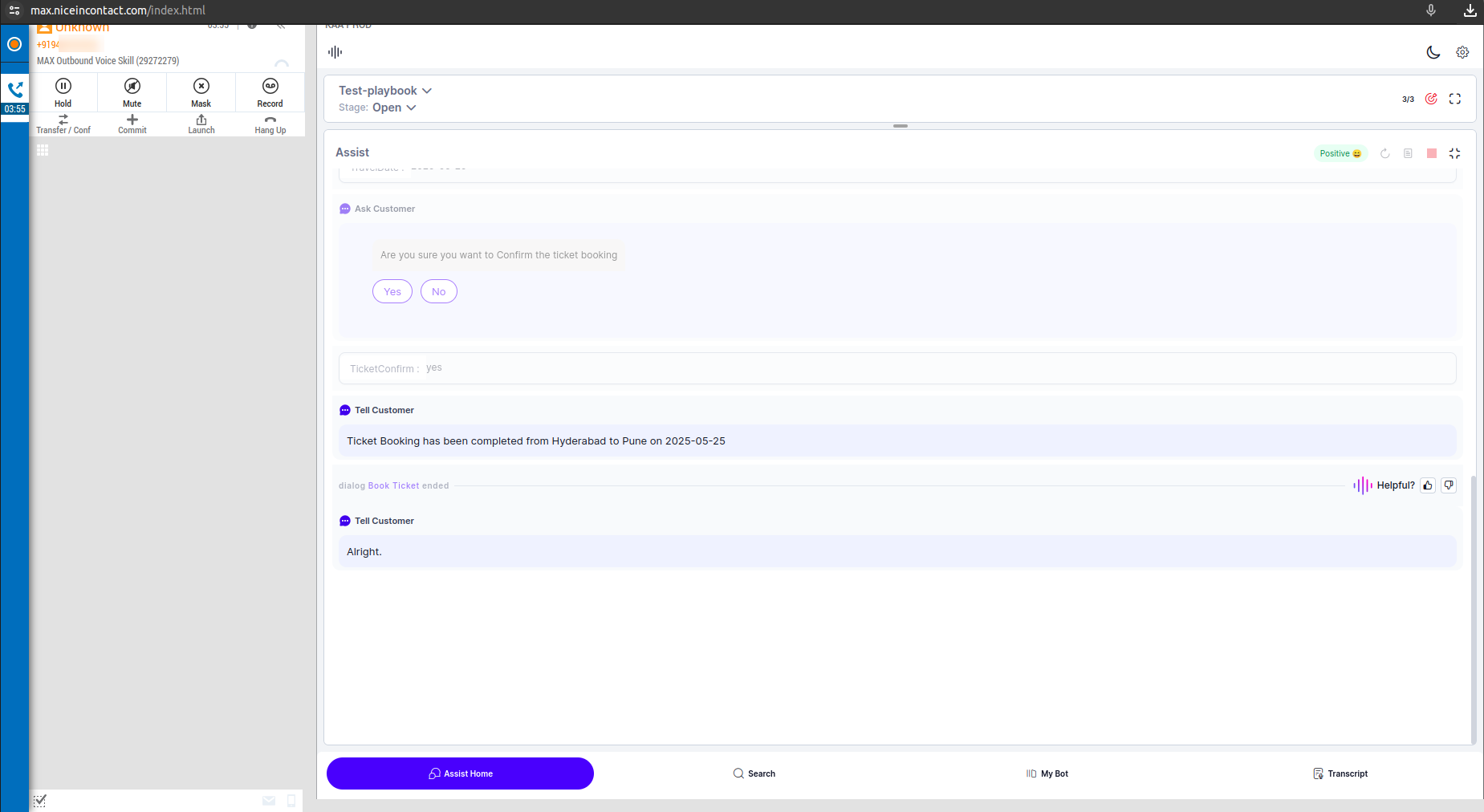
- Click Hang Up again to confirm disconnection of the call.
- The Call summary pop-up gets triggered at the end of the call session.
- Select the disposition, and click Save & Close.