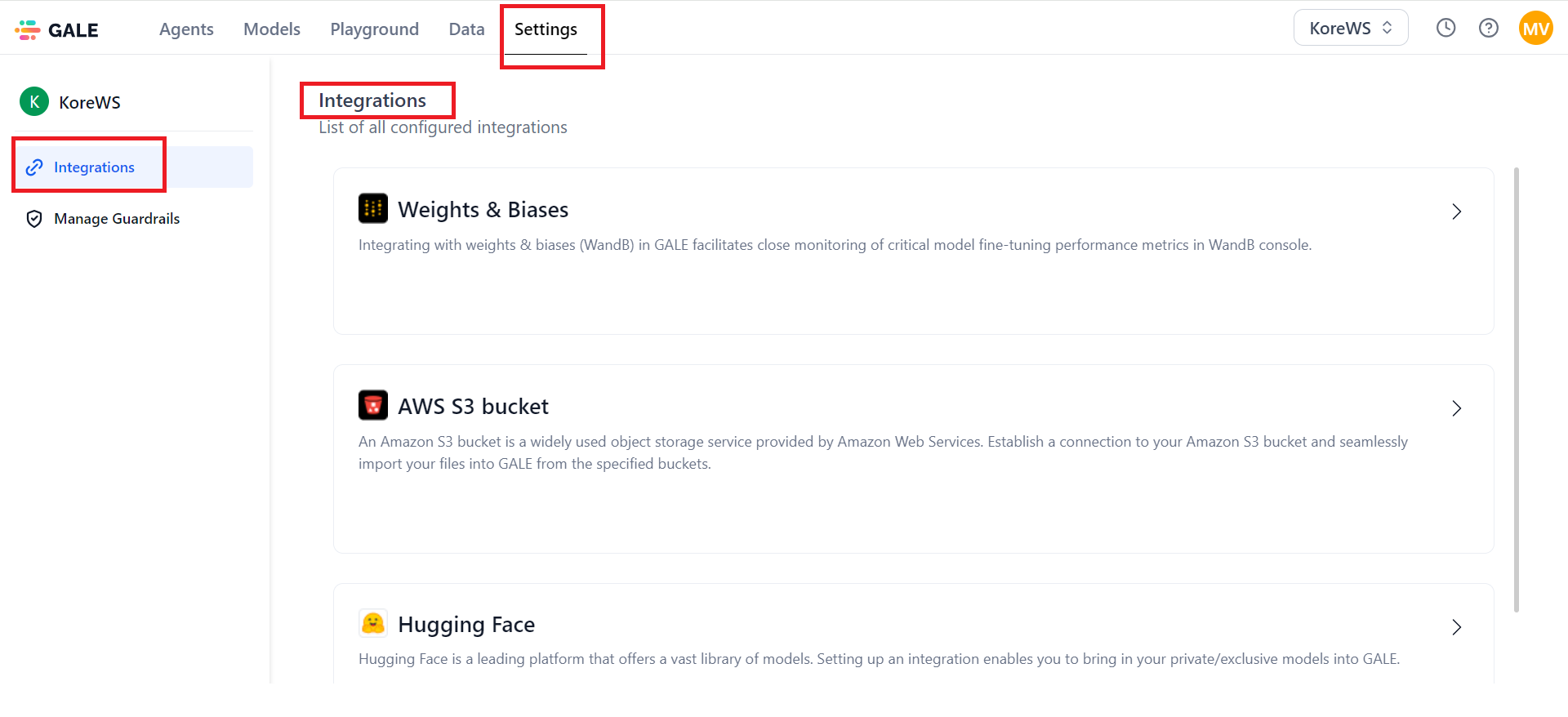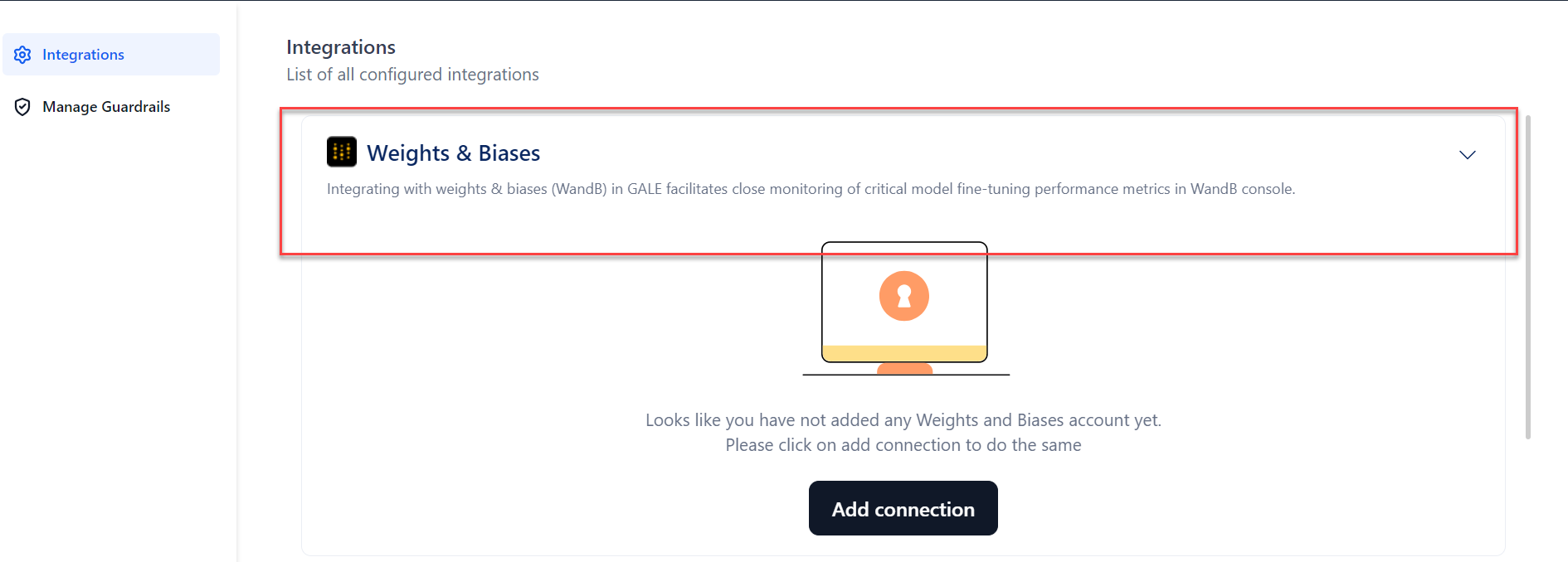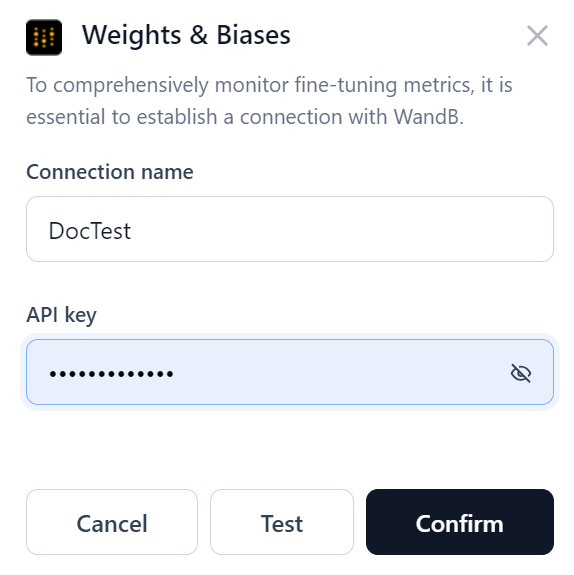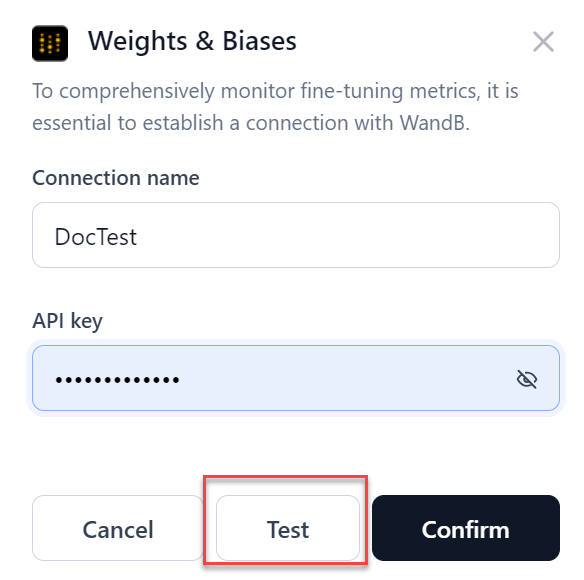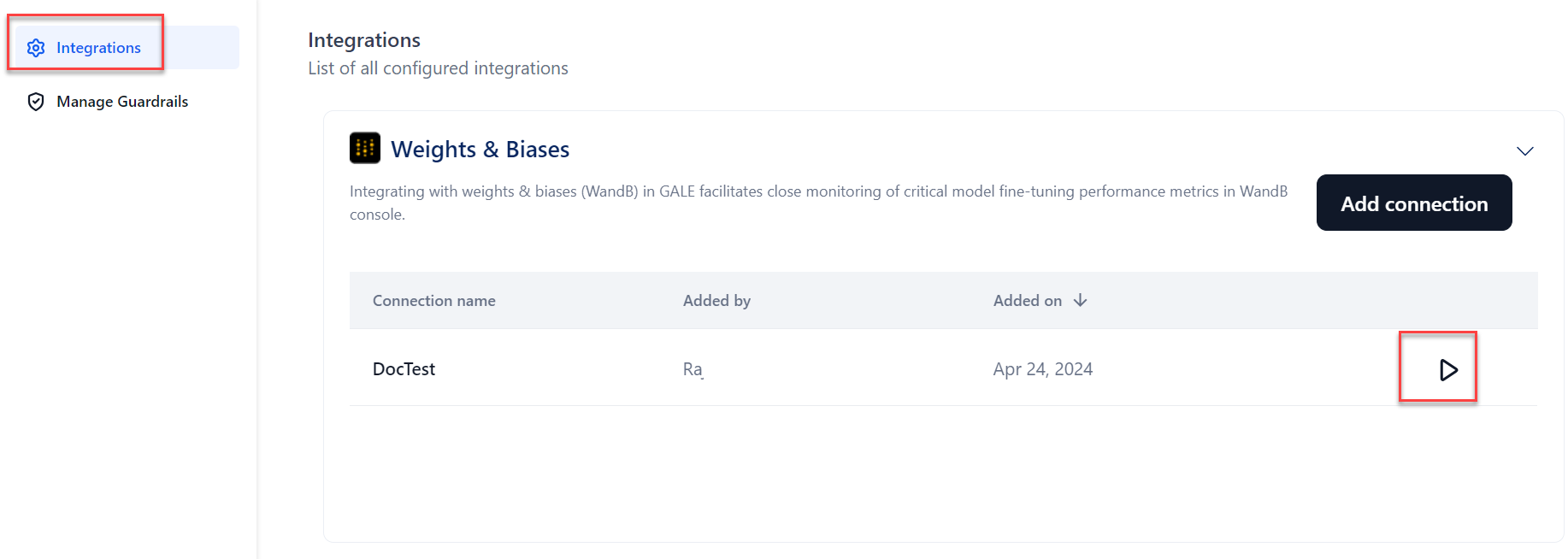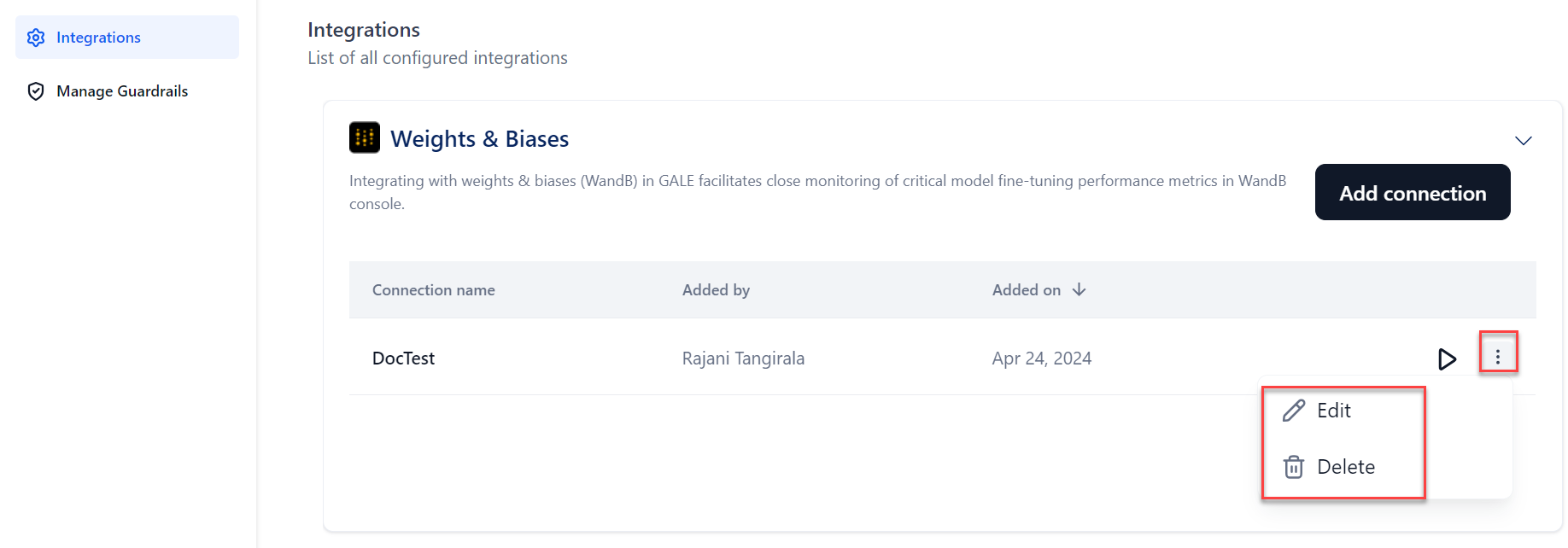Integrate with Weights and Biases¶
Connecting with Weights and Biases (WandB) allows users to link to the platform, ensuring that the fine-tuning data associated with the model being refined in GALE is seamlessly transmitted to the WandB console for additional analytics.
To integrate with your Weights and Biases (WandB) account, follow these steps:
-
Click the Settings icon on the top navigation bar of the application. The Integrations page is displayed.
-
Click the Weights & Biases option from the list of Integrations. The Weights & Biases section is expanded.
-
Click Add connection. The Weights & Biases dialog is displayed.
-
Enter the following details in the dialog to create a connection:
- Provide a Connection name.
- Enter an API key which is a unique identifier associated with your WandB account.
- Click Confirm to create a connection.
Testing your connection to Weights & Biases¶
You can test your connection after you provide the details to verify the accuracy of the details.
To test your connection, follow these steps:
-
Click the Test button on the Weights & Biases dialog.
Once the connection is tested, you will receive feedback information.
-
If the connection is successful, you can click Confirm and complete the connection process.
- If the connection fails, you can verify the details entered or cancel the set-up process.
-
You can test the connection by clicking the Play button on the connections list.
Note
If the connection fails a red icon is displayed corresponding to the name of the connection on the Connections list.
-
Hover over the connection name and click the three dots icon corresponding to the Connection name. The list of options is displayed. Click Edit to modify the connection details and Delete to delete the connection.
Note
Once the WandB connection is completed, you can see your connection name in the drop-down box in the Create a fine-tuned model wizard in the Weights and Biases section. For more information about the fine-tuning wizard, see Create a Fine-Tuned Model.